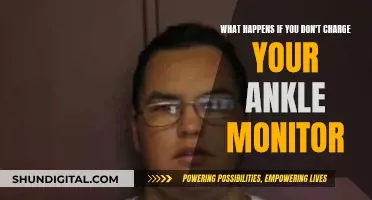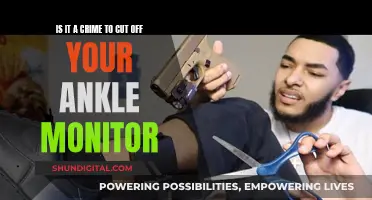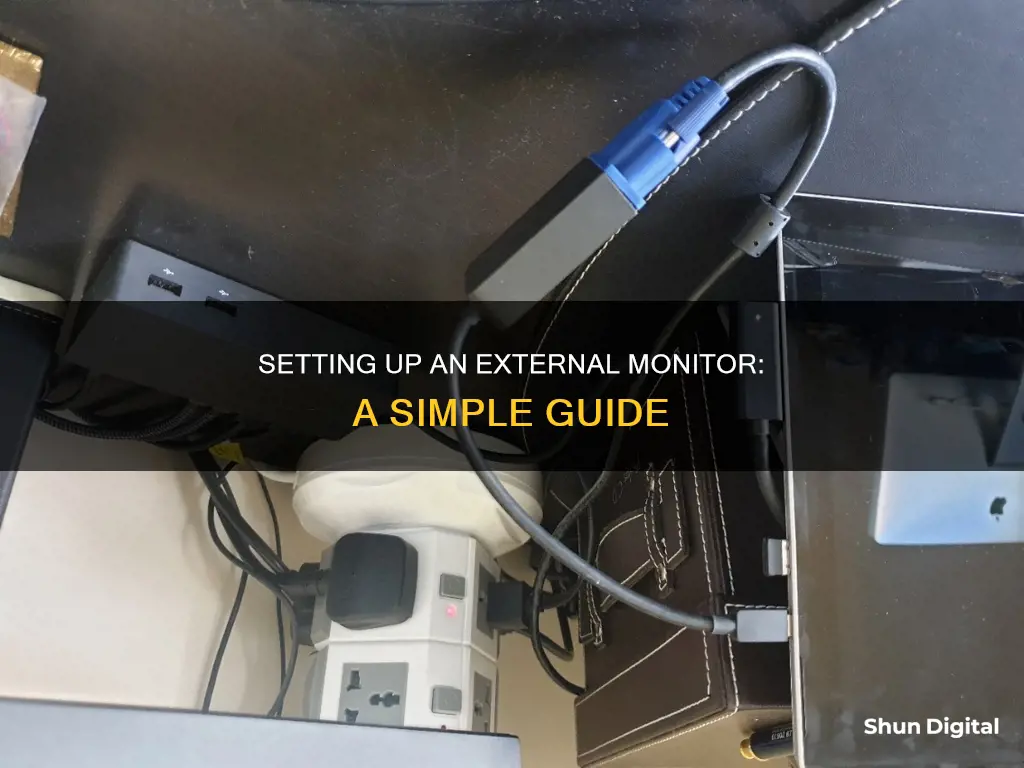
Setting up an external monitor can be daunting if you've never done it before, but it's actually pretty simple. In this article, we'll walk you through the process of connecting an external monitor to your laptop and configuring your display settings.
First, you'll need to determine what type of output your laptop has. Common ports include HDMI, DisplayPort, Thunderbolt, and USB-C. Once you've identified the correct port on your laptop, you can connect the external monitor using the appropriate cable. If your laptop and monitor don't have matching ports, you may need to use an adapter.
After connecting the monitor, you'll need to configure your display settings. On a Windows device, you can do this by going to Settings > System > Display. Here, you can choose how you want to use your displays, such as duplicating or extending your desktop across multiple screens. For Mac users, go to System Preferences > Displays to configure your display settings. You can also use an iPad as a second display for your Mac by using the Apple Sidecar feature.
By following these simple steps, you'll be able to set up and configure an external monitor for your laptop, giving you more screen real estate for improved productivity and multitasking.
| Characteristics | Values |
|---|---|
| Purpose | Multitasking, giving eyes a break, enhancing virtual experience, extending viewing area, mirroring laptop screen |
| Connection types | HDMI, DisplayPort, VGA, Thunderbolt, USB-C, DVI |
| Display options | Duplicate, Extend, Show only on 1, Show only on 2 |
| Display settings | Resolution, screen layout, refresh rate, arrangement |
| Troubleshooting | Check power and data connections, check display settings, use keyboard shortcuts, get an external keyboard and mouse, adjust monitor position |
What You'll Learn

Identify the correct port on your laptop
Identifying the correct port on your laptop is the first step in setting up an external monitor. This process can be a bit daunting, especially if it's your first time. But don't worry – it's not as complicated as it seems. Here's a detailed guide to help you identify the correct port and set up your external monitor successfully.
First and foremost, you need to locate the ports on your laptop. This can vary depending on the model of your laptop. Modern laptops typically utilise one or more of the following connections: HDMI (High-Definition Multimedia Interface), DisplayPort, USB-C (also known as Thunderbolt 3 or 4), or the older connections like DVI (Digital Visual Interface) or VGA (Video Graphics Array).
HDMI ports are the most common and can be found on most modern monitors and laptops. They transmit both video and audio signals, making them extremely versatile. DisplayPort is another popular option, offering a higher bandwidth than HDMI and is often used in gaming monitors. If you have an Apple device, look for the Thunderbolt port, which serves multiple functions, including transmitting power, video, data, and audio signals.
VGA ports, identified by their blue colour and 15 holes, are an older type of connection that transmits analogue video signals. They may be useful if you have older equipment, but newer devices typically use HDMI or DisplayPort.
Once you've identified the type of port on your laptop, you can choose the appropriate cable to connect to your external monitor. If your laptop has limited port options or doesn't match the port on your monitor, you may need to purchase an adapter. Common adapters include HDMI to DisplayPort, DisplayPort to VGA, and USB-C to HDMI.
After you've identified the correct port and acquired any necessary adapters, simply connect the cable to your laptop and the external monitor. Ensure that both devices are powered on and connected to a power source. Your laptop should automatically detect the external monitor. However, if it doesn't, you may need to manually initiate the connection by accessing the Display Settings on Windows or System Preferences on a Mac.
By following these steps, you'll be able to identify the correct port on your laptop and successfully connect to your external monitor, allowing you to enjoy the benefits of a dual-screen setup, enhanced productivity, and improved ergonomics.
Monitoring Memory Usage: NRPE Nagios Guide
You may want to see also

Get an adapter if your laptop and monitor have different ports
When connecting your laptop to an external monitor, you will need to ensure that you have the right cable to match the sockets on your laptop and monitor. Common types of connections include HDMI, DisplayPort, VGA, and Thunderbolt (in Apple devices). If your laptop and monitor do not have the same type of connection, you will need to purchase an adapter.
For example, if your laptop has an HDMI port and your monitor has a DisplayPort, you will need an HDMI-to-DisplayPort adapter. Other common adapters include DisplayPort to VGA and USB-C to HDMI. You can purchase these adapters online or from electronics stores.
Once you have the correct adapter, connect it to your laptop and then attach the compatible cable to the adapter and your monitor. If your monitor is on and plugged in, your laptop should automatically recognize and start using it. If not, you may need to manually initiate the connection by going into your display settings.
It is important to ensure that your cable can support the resolution and refresh rate you want to display. For example, a standard 18 Gbps HDMI cable can handle 4K at 60Hz, while a gaming laptop may require a 48 Gbps HDMI cable that can transmit 4K at up to 120Hz.
Enlarging Font Size on Your Monitor: A Simple Guide to Bigger Text
You may want to see also

Connect your laptop to the monitor with the correct cable
To connect your laptop to an external monitor, you'll need to use the correct cable. The cable you need will depend on the type of ports your laptop has. Common laptop ports include HDMI, DisplayPort, VGA, and Thunderbolt (usually for Apple devices). Modern laptops typically use HDMI or USB-C connections.
Once you've identified the port on your laptop, you'll need to choose the right cable to connect it to the monitor. The most common types of cables are:
- HDMI: This port sends both video and audio signals and is found on most modern monitors and laptops.
- DisplayPort: This cable also transmits both video and audio and has a higher bandwidth than HDMI, making it a common choice for gaming monitors.
- VGA: This older port transmits analog video signals and is typically blue with 15 holes.
- Thunderbolt: This port is mainly found on Apple devices and can transmit power, video, data, and audio signals.
If your laptop and monitor have different ports, you may need to use an adapter. Common adapters include HDMI to DisplayPort, DisplayPort to VGA, and USB-C to HDMI. Make sure to purchase an adapter that is compatible with your laptop and monitor.
After you've connected the laptop and the monitor using the correct cable and any necessary adapters, you can set up your display preferences. On a Windows laptop, right-click on the desktop screen, select "Display settings," and choose how you want to use your displays ("Duplicate these displays" or "Extend these displays"). On a Mac, click the Apple menu, select "System Preferences," click "Displays," and then configure your settings.
Adjusting Your ASUS Designo MZ27AQ Monitor Like a Pro
You may want to see also

Plug in and turn on the monitor
Once you've connected your laptop to the monitor, it's time to plug in and turn on the monitor.
Plug in the monitor
First, attach your monitor to a power source, such as an electrical outlet. Make sure the power cable is properly connected to the monitor and the outlet.
Turn on the monitor
Now, press the monitor's power button. If your monitor has multiple input sources, you may need to select the correct input. For example, if you connected your laptop to the HDMI port, select the HDMI input on the monitor.
Once the monitor is on, you should see your laptop's desktop and icons (or a variation of it) on the monitor's screen. If you don't see anything, make sure that both the laptop and monitor are powered on and that the cable connecting them is securely plugged into both devices.
If you're still having issues, try adjusting the display settings on your laptop. On a Windows laptop, right-click on the desktop and select "Display Settings." On a Mac, click the Apple menu and select "System Preferences," then click "Displays."
If you've followed these steps and your monitor is still not working, try using a different cable or port, or refer to your laptop's user manual for additional troubleshooting tips.
Electricity Usage Monitoring: What UK Energy Companies Can See
You may want to see also

Adjust your display settings
Once you've connected your laptop to the monitor, you can adjust your display settings.
Windows
- Open your Windows Settings by clicking the gear icon in your Windows Start menu, or by pressing the Windows key + I on your keyboard.
- Click "System", then "Display".
- Now you can choose whether you want to mirror or extend your displays. If you're on Windows 10, click the drop-down menu under "Multiple Displays". On Windows 11, click the drop-down menu to the right of the "Identify" button.
- Select "Duplicate these displays" if you want to see the same thing on both screens at the same time.
- Select "Extend these displays" if you want to use the second monitor as a continuation of your desktop space. This lets you drag windows between screens.
- Select "Show only on 1" if you want to use the monitor labelled "1" as your only monitor. This is your laptop's built-in screen. Choosing this will turn off the external monitor.
- Select "Show only on 2" to only show your laptop's content on the monitor that's labelled "2", which is the external monitor. This turns off your laptop's built-in screen as long as the external monitor is connected.
- If you're extending your desktop, you can test the new setup by moving your mouse in the direction of the other monitor—the cursor will appear on the other screen when moved in the right direction.
MacOS
- Open your Mac's System Preferences. You'll find it in the Apple menu, which is at the top-left corner of the screen.
- Click "Displays", then click the "Arrangement" tab.
- Remove the checkmark from "Mirror Displays" if you want the second monitor to act as a second desktop to give you more space for multitasking. If you plan to close the laptop and use the second monitor as your only monitor, mirroring is the option you'll want.
- Choose the primary monitor. You'll see two rectangles at the centre of the window—one represents your built-in monitor, and the other represents your external monitor. A thin white bar runs along the top of the rectangle that's set as your primary monitor, which is your laptop's built-in screen by default.
- If you want your external monitor to be the primary monitor, click and hold the white bar with the mouse, and then drag it to the other monitor. The menu bar will only appear on the primary display.
- If you want to keep your laptop as your primary monitor, you don't have to change anything here.
- Rearrange the screens (optional). The position of each rectangle in the Display window should reflect the placement of your monitors. For example, if your second monitor is to the left of your laptop's primary screen on your desk, drag the second screen to its actual position so the arrangement looks how it does in real life.
Monitoring Data Usage: Control Your Router's Data Consumption
You may want to see also
Frequently asked questions
First, identify the video output options on your laptop. Common ports include HDMI, DisplayPort, and USB-C. Then, find the video input on your monitor. If your laptop and monitor have the same type of port, you can use a standard cable. Otherwise, you'll need an adapter. Plug one end of the cable into your laptop and the other end into your monitor. Power on the monitor and select the correct video source.
On Windows, press the Windows logo key and P to show the Project options. You can then select whether you want to see things on one display only, see the same thing on all displays, see your desktop across multiple screens, or see everything on the second display only. On a Mac, go to System Preferences > Displays > Arrangement. You can then drag the display boxes to adjust their locations.
There could be several reasons for this. Try these troubleshooting tips: check that your laptop is charged and turned on, ensure the cable is securely plugged into both the laptop and monitor, try disconnecting and reconnecting the cable, make sure the monitor is displaying the right input source, and try using a different cable.
Yes, this is possible, depending on the laptop's capabilities. Some laptops have multiple video output ports, allowing for direct connections to multiple monitors. If your laptop only has one video output, you can use devices like USB docking stations or display adapters to add additional monitors.