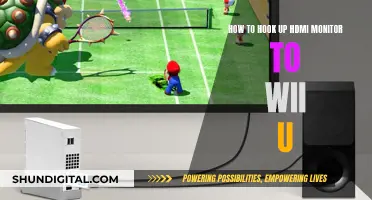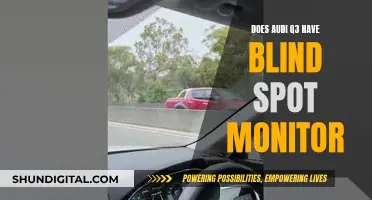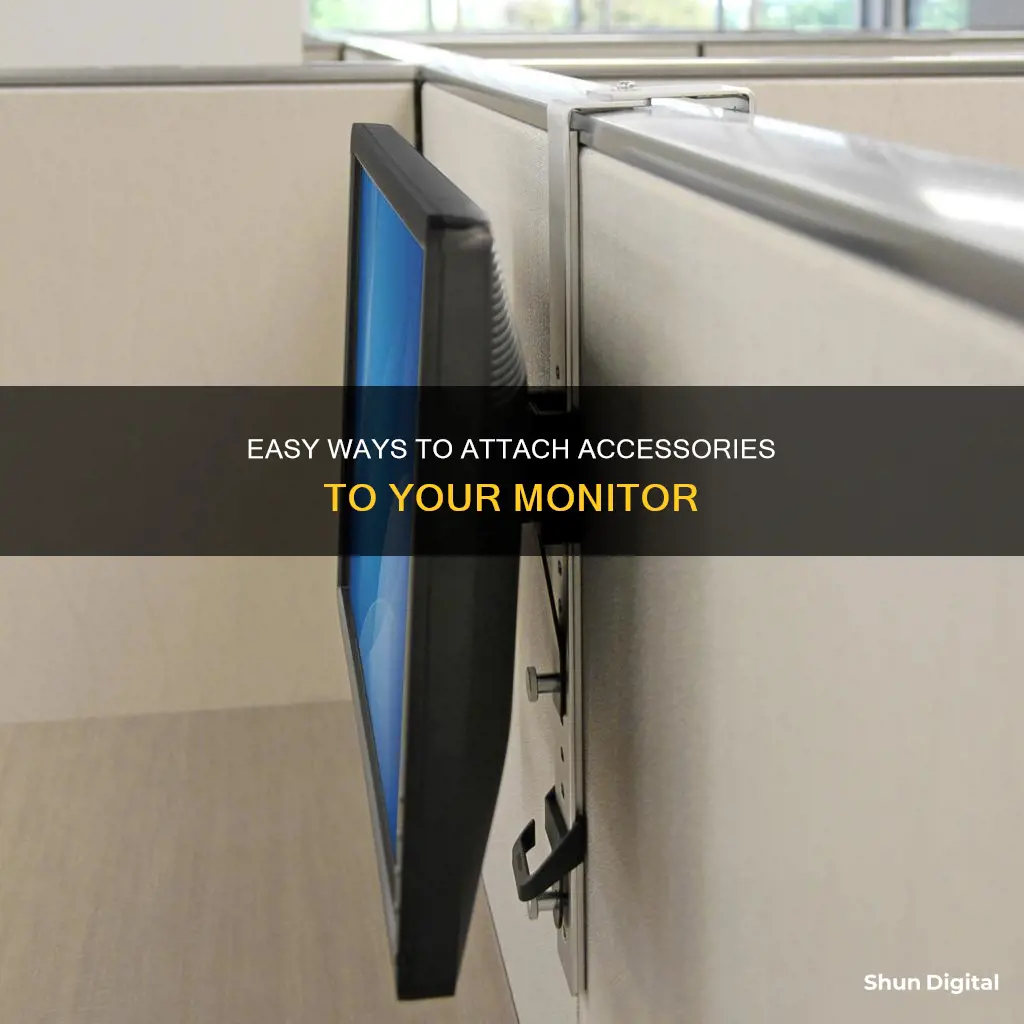
Whether you're a gamer, a tech-savvy professional, or just someone looking to enhance your entertainment experience, hooking accessories to your monitor can be a game-changer. From improving your resolution and ergonomics to unlocking seamless multitasking capabilities, the benefits of a well-accessorised monitor are vast.
The process of hooking accessories to your monitor is relatively straightforward. First, you'll need to identify the ports available on your monitor and laptop, as this will determine the types of cables and adapters you'll need. Common ports include HDMI, DisplayPort, VGA, USB, and Thunderbolt (for Apple devices). Once you've gathered the necessary cables, simply connect one end to your laptop and the other to your monitor. If your setup includes a variety of ports, you may need to use adapters to bridge the gap between different worlds, so to speak. For example, you might need an HDMI-to-DisplayPort adapter.
After connecting your accessories, you'll want to configure your display preferences. This can be done by accessing the display settings on your device, where you can choose how you want to utilise your displays. Options typically include duplicating the displays, extending your desktop across both, or showing the image on only one screen.
With the right accessories, your monitor can become a powerful tool for improving your productivity and overall user experience. So, get ready to elevate your digital landscape and unlock the full potential of your setup!
| Characteristics | Values |
|---|---|
| Cable Types | HDMI, USB, VGA, DVI, DisplayPort, USB-C, Thunderbolt |
| Cable Functionality | Transmitting video, audio, power, and data signals |
| Cable Selection | Match cable to the ports on your laptop and monitor |
| Cable Quality | Check HDMI specification (1.4, 2.0, 2.1); avoid spending too much on bells and whistles |
| Adapters | Use when laptop and monitor have different ports (e.g. HDMI to DisplayPort) |
| Connection Process | Plug one end of the cable into the laptop and the other into the monitor |
| Display Settings | Duplicate or extend display in Display Settings (Windows) or System Preferences (Mac) |
What You'll Learn

Understand the different types of cables and ports
When connecting your laptop to a monitor, you will need to use the appropriate cable. The cable you need will depend on the type of video connection your laptop and monitor support.
There are six main types of monitor ports: VGA, HDMI, DVI, USB-C, DisplayPort, and Thunderbolt.
VGA
VGA, or Video Graphics Array, is an older video connector that is still in use today. It is best to only use this type of connection when there are no other options available.
HDMI
HDMI, or High-Definition Multimedia Interface, is the most popular type of video connection and is often considered the "king of multimedia". It is capable of transmitting uncompressed video and audio data and is commonly used for TV-to-PC connections. HDMI connectors are small and convenient for users, and they support game consoles and 3D images when combined with ultra-high resolutions.
DVI
DVI, or Digital Visual Interface, is an older digital interface that transmits video-only. It is great for lower frame rates and older hardware, and it supports 1080p screen resolution at 144 frames per second. DVI-D is the most common connector for linking DVI cards to LCD displays, and it comes in single-link and dual-link variations. DVI-I cables can transmit both analogue and digital signals.
USB-C
USB-C, formerly known as USB Type-C, is an all-in-one port that can be used for connecting power, external displays, and peripherals to a computer. It replaces various electrical connectors, including USB-B and USB-A, HDMI, DisplayPort, and 3.5mm audio jacks. USB-C connectors are smaller and more reversible than traditional USB connectors, making them easier to use.
DisplayPort
DisplayPort (DP) is considered the gold standard for video and audio connections, capable of transmitting 144Hz up to 4K. It can also carry audio, USB, and other forms of data, and it can be used to daisy-chain multiple displays from a single video source. DisplayPort is backward-compatible with DVI and HDMI, and there are currently three distinct varieties of DP cables in use: DisplayPort 1.2, 1.3, and 1.4.
Thunderbolt
Thunderbolt is a cable that helps connect electronic devices such as computers and monitors, and it supports both data and video signals. This means that you can use a Thunderbolt cable to connect a computer to a monitor and also transfer data between the two devices. Thunderbolt 1 and 2 use the Mini DisplayPort connector, while Thunderbolt 3 and 4 use the USB-C connector.
LCD Monitor Mobiles: Understanding the TFT Advantage
You may want to see also

Set up display preferences
Setting up your display preferences is the final step in connecting your laptop to a monitor. This process will differ depending on whether you are using a Windows or Apple device.
Windows Display Settings
Right-click on your desktop screen and select "Display settings". In the "Multiple displays" section, you can choose from the following options:
- "Duplicate these displays" – This will show the same image on both your laptop and the monitor.
- "Extend these displays" – This will increase your desktop across both displays, allowing you to drag your mouse from one desktop to the other.
- "Show only on 1" or "Show only on 2" – This will show the image only on the selected display.
Click "Apply" and then "Keep changes" when you are happy with your selection.
Apple Display Settings
Click on the Apple menu and select "System Preferences", then click on "Displays" and then on the "Arrangement" tab. To extend the desktop across both screens, drag the two display icons to your desired arrangement. To mirror the displays, check the "Mirror Displays" box.
Turning Off Timer on Your ASUS ROG Swift Monitor
You may want to see also

Use adapters when needed
When hooking accessories to a monitor, it is important to be aware that you may need to use adapters to bridge the gap between different connection types. Adapters are available for a variety of connection types, including HDMI to DisplayPort, DisplayPort to VGA, and USB-C to HDMI.
For example, if you are connecting a MacBook to an external monitor, you may need to get an adapter if the display doesn't have the appropriate connector for your laptop (USB-C or Thunderbolt). Similarly, if your laptop and monitor don't share the same video connection, you can usually find an adapter to convert one of the connections to the format you need.
If you are connecting a Windows laptop, the most common video connections are HDMI, VGA, DisplayPort, or DVI. If your laptop and monitor don't have matching connections, you can use an adapter to convert one of the connections. For instance, you can find a VGA to HDMI converter, although these can be disproportionately costly for the quality of the connection.
For Apple devices, the most common ports are Thunderbolt and USB-C. Thunderbolt ports can transmit power, video, data, and audio signals. USB-C ports are designed to replace all other connection types and include both DisplayPort and HDMI. If your monitor uses DisplayPort and your laptop only has HDMI, you can use a cable to connect the two.
In summary, using adapters can be essential when connecting accessories to a monitor, especially when dealing with different connection types. Common adapters are readily available and can help bridge the gap between various ports and cables.
Monitoring BitMEX Position Size: A Comprehensive Guide
You may want to see also

Check power and data connections
When hooking up accessories to your monitor, it is important to check the power and data connections to ensure your monitor is receiving power and transmitting data effectively. Here are some detailed steps to help you do that:
Check the Power Cable Connections:
- Check the rear of the computer case: Ensure that the power cable is firmly connected to the three-pronged power-supply port at the back of the computer case. If the PSU falls inward into the case when pressing it firmly, it is not properly secured, and you may need to open the computer case to fix it.
- Verify the power cable is plugged in: Follow the power cable from the computer case to the wall outlet, surge protector, power strip, or battery backup it should be plugged into. Make sure the cable is securely connected at each point.
- Check the surge protector or power strip: If your power cable is plugged into a surge protector or power strip, verify that it is securely plugged into the wall outlet. The same applies if you are using a battery backup.
- Check the monitor power cable: If your computer is receiving power but the monitor is blank, check that the monitor power cable is connected properly.
Check the Data Cable Connections:
- Identify the data cable: The data cable transmits the picture signal (data) from your computer to the monitor. It is usually the cable without an AC adapter attached to it.
- Match the cable with the video ports: Match the data cable with the video ports on the back of the monitor and computer. Common ports include HDMI, VGA, DVI, DisplayPort, USB-C, and USB.
- Secure the connection: For VGA and DVI cables, ensure that the cable screws line up, and then alternate turning each screw until they are secured in place. For other cable types, follow the appropriate connection procedure.
- Check for compatibility: If your monitor does not have the same connector as your computer, you may need to purchase a compatible cable or a video converter that adapts one connector type to another. You can also consider buying a new video card or a monitor with the required connectors.
Monitoring Bandwidth Usage: Wireshark's Essential Guide
You may want to see also

Position the monitor
Positioning your monitor correctly is important for ergonomic reasons and to improve productivity. The height of your monitor should be at eye level or 20° below. The monitor should also be placed at least 20 inches away from your eyes.
To adjust your monitor settings on a Windows device, right-click on the desktop screen and select "Display settings". In the "Multiple displays" section, you can choose how you want to use your displays. You can duplicate the displays, extend your desktop across both, or choose to show the image on only one screen.
If you're using a Mac, open the System Preferences or System Settings app and click Displays. Then, hold down the Option key and click "Detect Displays". If you're using a Mac with an M1 or M2 chip, you might also need to open the Privacy & Security menu and use the "Allow accessories to connect" option.
Verizon's Data Usage Monitoring: What You Need to Know
You may want to see also
Frequently asked questions
This is generally an easy process. You will need an appropriate cable (like HDMI, VGA, or DisplayPort) and then connect one end of the cable to your laptop and the other end to the monitor. Most operating systems will then automatically detect the monitor and set it up.
Connecting your laptop to a monitor can provide a range of benefits, including a larger screen size, improved resolution, dual-screen functionality, better ergonomics, enhanced performance, and increased longevity for your laptop.
Common cable and port types include HDMI, DisplayPort, VGA, Thunderbolt (for Apple devices), USB, and USB-C.
You can use adapters to bridge the gap between different ports, such as HDMI to DisplayPort, DisplayPort to VGA, or USB-C to HDMI.