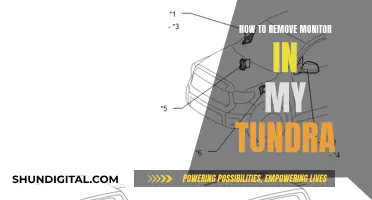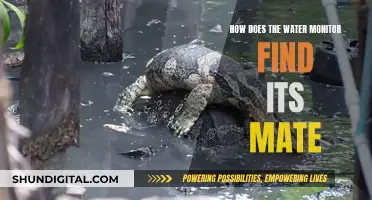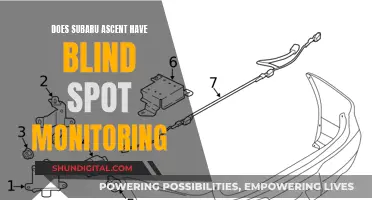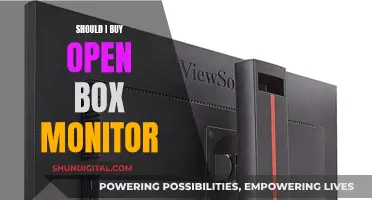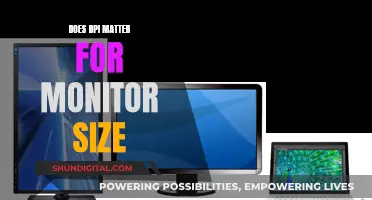Adaptive sync is a display technology that improves the gaming experience by reducing screen tearing and stuttering. It does this by aligning the monitor's refresh rate with the GPU's frame rate. AMD FreeSync and Nvidia G-Sync are two competing technologies that provide adaptive sync, with FreeSync being the more affordable option. If you have an Asus monitor, you can enable adaptive sync through the monitor's settings. This article will guide you through the process of enabling adaptive sync on your Asus monitor, as well as exploring the benefits of doing so.
What You'll Learn

How to enable AMD FreeSync on an ASUS monitor
AMD FreeSync is a software technology that was developed to utilize the refresh rates controller in displays for power-saving modes. It is based on Display Port 1.2a, which was later expanded to other ports like HDMI. FreeSync is a free-to-use technology developed and maintained by AMD.
To enable AMD FreeSync on an ASUS monitor, you need to ensure that your monitor is compatible with AMD FreeSync. This information can be found in the specifications of your monitor. Once you have confirmed compatibility, follow these steps:
- Ensure that your monitor is connected to your computer using a DisplayPort cable. FreeSync requires a DisplayPort connection to function and to achieve higher than a 60Hz refresh rate.
- Open the AMD Radeon Software on your computer. You can do this by typing and searching for "AMD Radeon Software" in the Windows Search Box, then clicking on "Open".
- In the Settings menu of the AMD Radeon Software, locate the Display options.
- Within the Display options, look for the AMD FreeSync function. If it is available, your monitor supports FreeSync, and you can enable it.
It is important to note that you may also need to enable FreeSync within your monitor's settings. This can usually be done by accessing the on-screen settings of your monitor and enabling the "FreeSync" or "Adaptive Sync" option.
Additionally, if you are using a laptop, ensure that you have the latest AMD graphics drivers installed, as some laptops with AMD graphics hardware may not have a display with Adaptive Sync support.
By enabling AMD FreeSync on your ASUS monitor, you can take advantage of the technology to improve your gaming experience, particularly in situations with fluctuating frame rates, to eliminate screen tearing and stuttering, and to enhance the smoothness of visuals.
Monitoring Broadband Usage: BT's Easy Guide to Tracking
You may want to see also

How to enable G-Sync on an ASUS monitor
G-Sync is a technology developed by NVIDIA to eliminate screen tearing and minimize display stutter and input lag. It can be enabled on an ASUS monitor by following these steps:
First, ensure that your monitor supports G-Sync. ASUS monitors such as the PG series model support G-Sync. You will also need a compatible NVIDIA GPU (GeForce® GTX 650 Ti BOOST GPU or higher) and a laptop or PC with Windows 7, 8.1, or 10 or above. Additionally, your setup must support Display Port 1.2 directly from the GPU.
Once you have confirmed compatibility, G-Sync will be automatically enabled by the NVIDIA driver with a compatible graphics card. If it is not automatically enabled, you can manually enable it via the control panel under the G-Sync menu option.
To check if G-Sync is running, look for a red light indicator on your monitor, which indicates that G-SYNC is active.
If you are using an AMD Radeon or Intel Graphics card, you can also enable adaptive sync, which is the underlying technology that both G-Sync and AMD's FreeSync are based on. This can be done through the AMD Radeon Software or Intel Graphics Command Center, respectively.
By enabling G-Sync or adaptive sync, you will be able to enjoy smoother gameplay with reduced screen tearing and input lag.
Monitoring Data Usage: Globe Postpaid Plans and Tricks
You may want to see also

How to enable Adaptive Sync on an ASUS monitor without screen tearing
Adaptive Sync is a series of technologies that aim to improve your gaming experience by creating smoother visuals. The technology is available as G-SYNC (Nvidia) or FreeSync (AMD), depending on your graphics card and monitor manufacturer. These technologies tackle screen tearing, which occurs when your monitor attempts to display different frame parts simultaneously, resulting in a distracting horizontal line across your screen.
To enable Adaptive Sync on an ASUS monitor without screen tearing, you should first check if your monitor supports Adaptive Sync. This can be done by checking the specifications of your monitor or by referring to the ASUS official website.
Once you have confirmed that your monitor supports Adaptive Sync, you can enable the feature through your monitor's settings or menu. For NVIDIA GPUs, enable G-Sync in the NVIDIA Control Panel. For AMD GPUs, enable FreeSync in your graphics driver settings.
In addition to enabling Adaptive Sync, it is important to ensure that V-Sync is also enabled in your graphics driver settings. V-Sync, or Vertical Sync, is the original GPU technology that synchronizes the game's frame rate to the monitor's refresh rate. By enabling both Adaptive Sync and V-Sync, you can prevent screen tearing and maintain smooth gameplay.
It is worth noting that the decision to use Adaptive Sync depends on the type of games you play and your personal sensitivity to screen tearing and input lag. For competitive first-person shooters, players often prefer to disable Adaptive Sync to prioritize higher frame rates and reduce any potential input lag. However, for single-player or graphically demanding games, Adaptive Sync can significantly enhance the visual experience and provide smoother gameplay.
If you are unsure about the settings or encounter any issues, it is recommended to consult your GPU or monitor manufacturer's documentation for detailed instructions and troubleshooting steps.
Monitor Home Energy and Gas Usage: Save Money, Save Planet
You may want to see also

How to enable Adaptive Sync on an ASUS monitor using a DisplayPort cable
Adaptive Sync is a display technology that improves your gaming experience by eliminating screen tearing and creating smoother visuals. It does this by aligning your monitor's refresh rate with the frames per second (FPS) generated by your graphics card.
To enable Adaptive Sync on an ASUS monitor using a DisplayPort cable, follow these steps:
- Ensure your ASUS monitor supports Adaptive Sync. You can check this by reviewing the technical specifications of your monitor or referring to the ASUS official website.
- Connect your monitor to your computer using a DisplayPort cable. Adaptive Sync requires a DisplayPort connection to function properly and support higher refresh rates.
- Access your graphics card control panel or monitor settings. The specific steps to enable Adaptive Sync will depend on your graphics card manufacturer. For NVIDIA GPUs, open the NVIDIA Control Panel, while for AMD GPUs, you will need to use the AMD Radeon Software.
- Locate the Adaptive Sync setting. In the graphics control panel or monitor settings, look for a setting related to Adaptive Sync, FreeSync (for AMD), or G-Sync (for NVIDIA).
- Enable the Adaptive Sync option. Turn on the Adaptive Sync feature by selecting the appropriate option. The specific steps may vary, but this will enable the technology on your monitor.
- Verify that Adaptive Sync is active. Once enabled, check if the setting is correctly applied by reviewing your display settings or using a tool to monitor your system's performance.
By following these steps, you should be able to enable Adaptive Sync on your ASUS monitor using a DisplayPort cable. This will help reduce screen tearing and improve your overall gaming experience, especially in games with fluctuating frame rates.
Monitoring Data Usage: Arris Router Guide
You may want to see also

How to enable Adaptive Sync on an ASUS monitor with an NVIDIA GPU
Adaptive Sync is a display technology that improves your gaming experience by getting rid of screen tearing and creating smoother visuals. This is done by aligning your monitor's refresh rate with the frames per second (FPS) generated by your graphics card.
To enable Adaptive Sync on an ASUS monitor with an NVIDIA GPU, you will need to ensure that your monitor supports Adaptive Sync in the first place. You can do this by checking the specifications of your monitor or by consulting the manufacturer's documentation.
Once you have confirmed that your ASUS monitor supports Adaptive Sync, you can follow these steps:
- Connect your monitor to your computer using a compatible cable. For NVIDIA GPUs, it is recommended to use a DisplayPort cable.
- Open the NVIDIA Control Panel on your computer. You can do this by right-clicking on your desktop and selecting "NVIDIA Control Panel" from the context menu.
- In the NVIDIA Control Panel, navigate to the "Display" section.
- Look for the "Set up G-SYNC" option and select it.
- Enable the G-SYNC feature for your ASUS monitor.
By following these steps, you should be able to enable Adaptive Sync on your ASUS monitor when using an NVIDIA GPU.
It is worth noting that, while Adaptive Sync can improve your gaming experience by reducing screen tearing, it may introduce a slight input lag. This input lag is usually negligible, but it can be more noticeable in competitive first-person shooter (FPS) games where every millisecond counts. In such cases, you may want to consider disabling Adaptive Sync to prioritize lower input lag over the elimination of screen tearing.
Monitoring App Usage on iPhone: A Step-by-Step Guide
You may want to see also
Frequently asked questions
Adaptive Sync is a display technology that improves your gaming experience by creating smoother visuals. It tackles screen tearing, which occurs when your monitor attempts to display different frame parts simultaneously, resulting in a distracting horizontal line across your screen.
Adaptive Sync aligns your monitor's refresh rate with the frames per second (FPS) generated by your graphics card.
Adaptive Sync is typically enabled in your GPU control panel or monitor settings. Check your monitor's menu for the option to enable it.
G-Sync is specifically designed for NVIDIA GPUs, while FreeSync is for AMD GPUs.
For the smoothest and most immersive gaming experience, you should almost always have Adaptive Sync turned on. However, for competitive first-person shooters like Valorant or Counter-Strike, you may want to turn it off as the slight input lag introduced by Adaptive Sync can be a disadvantage.