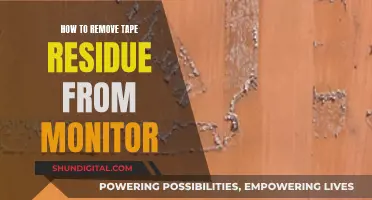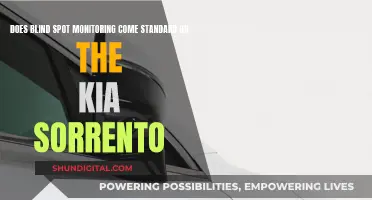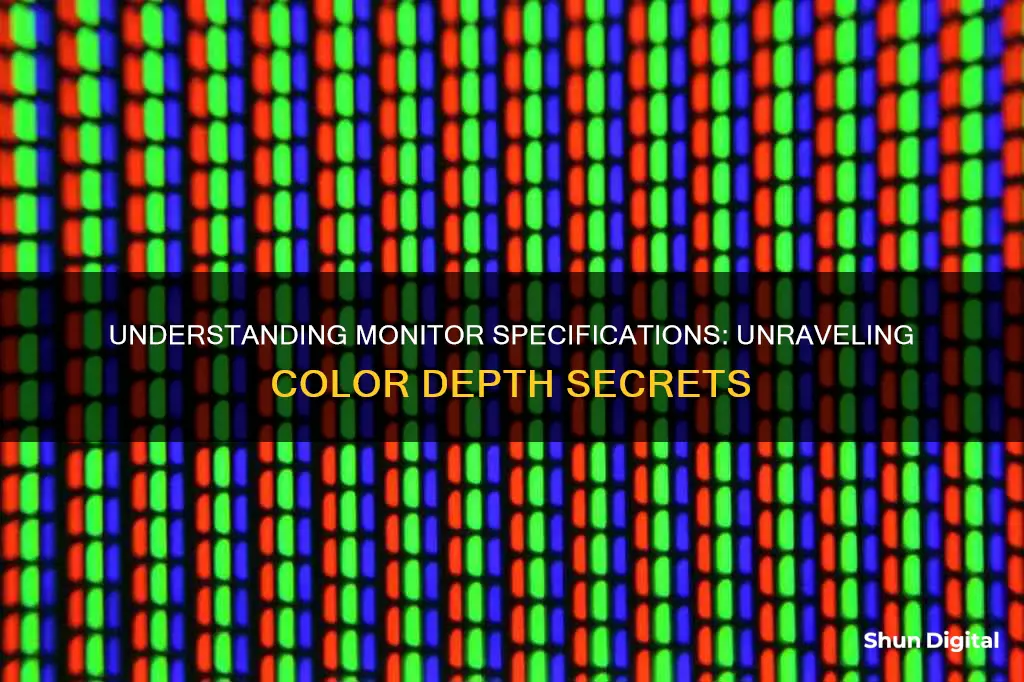
Color depth, also known as bit depth or pixel depth, is the number of bits per pixel on a monitor. It is used to represent a specific colour and the more bits per pixel, the higher the colour variety and the higher the quality of the monitor. To find the colour depth of your monitor, you can check the user manual or, if you have a Dell monitor, you can click on the Start Menu icon, open the Settings screen, scroll down the Display screen and click on the Advanced Display Settings link.
| Characteristics | Values |
|---|---|
| How to find color depth | Click the Start Menu icon on your Windows desktop and open the Settings screen using the cog icon. Scroll down the Display screen and click on the Advanced Display Settings link. Select the display that you want to identify. |
| Color depth defined | The color range of a computer is defined by the term color depth, which is the number of colors that the equipment can display, given its hardware. |
| Common color depths | 8-bit (256 colors), 16-bit (65,536 colors), 24-bit (16.7 million colors), 32-bit (16.7 million colors with an alpha channel) |
| True color | 24-bit color, also known as true color, is the most frequently used mode as computers have attained sufficient levels to work efficiently at this color depth. |
| 6-bit color | 262,144 colors or 262 thousand colors |
| 8-bit color | 16,777,216 colors or 16.7 million colors |
| 10-bit color | 1.07 billion colors |
| 32-bit color | Used by professionals such as designers and photographers to get more defined tones when the project renders down to the 24-bit level. |
What You'll Learn

Check your monitor's user manual
If you want to find out the colour depth of your monitor, you can check your monitor's user manual. This will provide you with information about the colour depth that your monitor supports.
- First, locate your monitor's user manual. This may be a physical booklet that came with your monitor, or it may be available as a digital document that you can find online.
- Once you have the user manual, browse to the section on "Specifications" or "Technical Details". This is where you will find detailed information about your monitor's capabilities and features.
- Under the specifications, look for a subsection titled "Monitor Specifications", "Colour Information", or something similar. Here, you should find details about the supported colour depth.
- The colour depth will typically be listed in bits, such as 6-bit, 8-bit, or 10-bit. It may also be listed as the number of colours supported, such as "16.7 million colours" for 8-bit colour depth.
- If you are having trouble finding the relevant information, try using the search function within the user manual (if available) or refer to the table of contents for guidance.
It is important to note that not all user manuals provide the same level of detail. Some manuals may only provide basic information, while others may offer more comprehensive specifications. If you are unable to find the colour depth information in your user manual, you may need to refer to other sources, such as third-party technical reviews or online forums. Additionally, you can try contacting the manufacturer directly to inquire about the specific colour depth capabilities of your monitor.
Setting Up Three Monitors with AMD: A Step-by-Step Guide
You may want to see also

Open your computer's settings
If you're using a Windows 10 or 11 operating system, you can adjust the colour depth of your monitor by opening your computer's settings. Here's a step-by-step guide:
- Ensure all other programs are closed.
- Right-click on the Start menu, then click on 'Settings'. Alternatively, click on the Start menu and type 'Settings', then click on the icon that appears.
- In the Settings window, click on 'System', then 'Display'.
- If you have multiple monitors connected to your computer, select the one you want to adjust.
- Click on 'Advanced Display Settings'.
- Click on the link starting with "Display Adapter".
- In the new window, select 'List All Modes'.
Select your preferred colour depth:
- In the popup window that appears, select the colour mode you want. A higher bit depth will display more colours and provide a better visual experience.
- Click 'OK' to save your changes.
Other tips for adjusting monitor colour:
- Adjust the brightness, contrast, and colour temperature via the built-in menu or on-screen display (OSD) on your monitor. Experiment with these settings to find your ideal configuration.
- Calibrate your monitor to adjust the gamma, brightness, colours, and contrast to a fixed standard.
- Install the most recent video card driver to ensure optimal communication between your PC and monitor, improving stability and preventing bugs.
Troubleshooting an ASUS Monitor That Won't Turn On
You may want to see also

Check the display settings
To check the display settings and find the colour depth of your monitor, you can start by clicking on the Start Menu icon on your Windows desktop and opening Settings. From there, scroll down the Display screen until you locate the Advanced Display Settings link. Click on this link to open the Advanced Display Settings screen, and select the display that you want to identify. You can then use the bit depth value to identify what the monitor can support.
For example, if the manufacturer lists the colour as 16.7 million colours, assume that the display is 8-bit per colour. If the colours are listed as 16.2 million or 16 million, this means that it uses a 6-bit per-colour depth. If no colour depths are listed, assume that monitors of 2 ms or faster will be 6-bit, and most that are 8 ms and slower panels are 8-bit.
Additionally, you can refer to your monitor's user manual to find information about the colour depth that your monitor supports.
Buy Broken Acer S230HL Monitors: Where and How?
You may want to see also

Check the graphics card
To check the colour depth of your monitor, you will need to first identify your graphics card (GPU) and then check its settings. Here is a step-by-step guide:
- Identify your graphics card: Open up your computer tower and locate the graphics card. It is usually located near the central processing unit (CPU) and will have connections to your monitor. Take note of the make and model of the graphics card.
- Check the graphics card manual: Once you have identified your graphics card, you will need to refer to its user manual. You can usually find the manual on the manufacturer's website. Look for the section on "colour depth", "bit depth" or "colour settings". This will detail the specific steps to check and adjust the colour depth settings for your graphics card.
- Adjust colour depth in the graphics card control panel: Depending on your graphics card, you will need to open its dedicated control panel. For example, if you have an NVIDIA graphics card, open the NVIDIA Control Panel and click on "Change Resolution" under the Display heading. Then, select the display you want to configure and click on the Colour Depth drop-down menu to choose the appropriate setting. For AMD graphics cards, open the AMD Control Panel and follow similar steps to access the colour depth settings.
- Check the supported colour depth: In the graphics card control panel, you will be able to see the supported colour depths for your monitor. The options will vary depending on your graphics card and monitor capabilities. Common options include 6-bit (262,000 colours), 8-bit (16.7 million colours), 24-bit (16.7 million colours), 32-bit (millions of colours), and 10-bit (1.07 billion colours).
- Configure the colour depth: After selecting the desired colour depth from the available options, make sure to save your changes. Keep in mind that higher colour depths provide more realistic images but also increase file sizes and display times.
By following these steps, you can check and adjust the colour depth settings for your graphics card, ensuring that your monitor displays the desired number of colours.
Monitoring Internet Usage: ASUS Router Settings Guide
You may want to see also

Compare with other devices
The colour depth of your monitor will vary depending on the make and model of the device. Dell monitors, for example, can support 6-bit, 8-bit, or 10-bit colour depth. You can find this information in the user manual of your Dell monitor.
If you are using an Xbox, your monitor will display the colour depth options available for your device. For example, the Xbox One gives the options of 24-bit, 30-bit, and 36-bit colour depth.
For PC users, the standard Windows display settings will allow you to adjust your colour depth options. You can do this by opening the Settings screen from the Start Menu and selecting the Advanced Display Settings link. Here, you will be able to see the bit depth value that your monitor can support.
Other devices, such as smartphones, have also started using higher colour depths. For example, some smartphone models, such as the OnePlus 8 Pro and the Sony Xperia 1 II, use a 30-bit colour depth.
It is important to note that not all devices will support the same colour depth options, and the available options will depend on the specific device you are using.
Enabling G-Sync on Your ASUS Monitor: A Step-by-Step Guide
You may want to see also
Frequently asked questions
On a Windows desktop, open Settings from the Start Menu. Scroll down the Display screen and click on the Advanced Display Settings link. From there, select the display you want to identify and use the bit depth value to identify what the monitor can support.
Color depth, also known as bit depth or pixel depth, refers to the number of bits per pixel on a computer monitor. The more bits per pixel, the higher the color variety and, by extension, the quality of the monitor.
The most common color depths are 8-bit (256 colors), 16-bit (65,536 colors), and 24-bit (16.7 million colors). 24-bit color is also known as "True Color" as it can produce all the colors discernible to the human eye. Some professionals use 32-bit color depth for more defined tones.
Color depth is important for image quality. It determines the number of colors that can be displayed, with higher color depth providing more visually appealing options such as shadows, transparency, and gradients. It also impacts display resolution, with denser pixels resulting in a clearer and more colorful image.