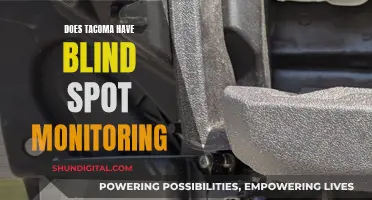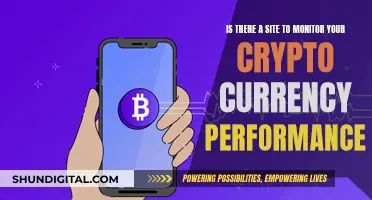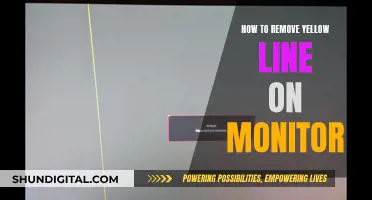If your Asus monitor is turning black, there are several possible causes and solutions. Firstly, check your power supply and connections. Ensure that the power cord is securely connected to both the monitor and the power outlet, and that the light on the power supply is on. If the power supply is faulty, replace it. Also, check that the signal cable (VGA/DVI/HDMI/DisplayPort) is firmly connected to the monitor and the computer's graphics card. Try unplugging and replugging the cable, and if that doesn't work, replace it with another identical signal cable.
If the issue persists, try adjusting your display settings. You can do this by pressing Windows + Ctrl + Shift + B simultaneously. If this doesn't work, you may need to reset your laptop. To do this, press Windows + L to boot into the Windows sign-in screen, then hold Shift and click Power > Restart to enter the Windows Recovery Environment (WinRE). From there, click Troubleshoot > Reset this PC > Keep my files.
If the problem continues, try updating your graphics driver. You can do this by pressing Windows + R, typing devmgmt.msc, clicking Display Adapters, right-clicking on your graphics card, and selecting Update Driver.
If none of these solutions work, you may need to perform a system restore or take your monitor to a repair service.
| Characteristics | Values |
|---|---|
| Reset the display mode | Press the Windows logo key, Ctrl key, Shift key, and B simultaneously |
| Hard reset your Asus laptop | Disconnect all external devices, remove the battery, hold the power button for 40 seconds, then restart |
| Update your graphics driver | Download Driver Easy, run a scan, and update the graphics driver |
| Restart the explorer.exe process | Press Ctrl + Shift + Esc, click on explorer.exe, and end the task |
| Disable fast startup | Press the Windows logo key and R, type powercfg.cpl, click "Choose what the power buttons do", uncheck "Turn on fast startup", save changes, and restart |
| Perform a system restore | Press the Windows logo key, type "system restore", click "Create a restore point", follow the on-screen instructions |
| Check the power supply | Check the power cord is connected and the power supply is on |
| Check the signal cable | Ensure the VGA/DVI/HDMI/DisplayPort cable is well-connected and not damaged |
What You'll Learn

Reset the display mode
If you're experiencing a black screen on your Asus monitor, it could be due to a temporary glitch where the operating system loses its connection to the screen display. Resetting the display mode can help fix this issue and restore the connection. Here's what you need to do:
- Press and hold the Windows logo key, Ctrl key, Shift key, and the B key simultaneously.
- Release the keys after a few seconds.
- Check if the display on your Asus monitor returns to normal.
If resetting the display mode doesn't work, there are several other fixes you can try. These include performing a hard reset on your Asus device, updating your graphics driver, restarting the explorer.exe process, disabling fast startup, and performing a system restore.
Monitoring Android Memory Usage: Tips and Tricks
You may want to see also

Check the monitor is connected to the power supply
If your Asus monitor is blacking out, the first thing you should do is check your monitor is connected to the power supply.
First, check the power light is on. If the power light is off, the issue could be with the connection. Check you are using the AC power adapter and AC power cord provided by Asus. If your laptop has a removable battery, remove it and use an AC adapter to supply the charge directly. Then, restart your laptop. If this works, you should change the battery.
If the power light is on, check your laptop in three ways. First, press Fn and the function key, usually F7, on the keyboard to confirm that there is no response on your screen. The function key may differ depending on your laptop model, so check the user manual or contact the Asus support team.
Second, press Fn + F6 to adjust the screen brightness, as the display may look like a black screen if the brightness is too low.
Third, connect to an external monitor and press Fn + F8 to switch between the laptop display and the external monitor. If the external monitor displays normally, your laptop display may have a problem.
If your monitor is blacking out but the power light is on, the issue may be with the display settings or peripheral devices. Try resetting the display mode by pressing the Windows logo key, Ctrl key, Shift key, and B at the same time. This will reset the connection so that the operating system regains the display.
If this does not work, the issue could be with peripheral devices. Perform a hard reset by turning off your laptop, unplugging the power cord, removing the battery, and disconnecting all external devices. Then, press and hold the power button for about 60 seconds. Put the battery back in, reconnect the power cord, and turn on your laptop. If your laptop boots up fine, the issue was likely with one of the peripherals. You can then turn off your laptop and plug the peripherals back in one at a time until you can reproduce the black screen.
Monitoring Solar Usage: ActewAGL's Smart Meter Revolution
You may want to see also

Check the signal cable is connected
If your ASUS monitor is blacking out, there could be a problem with the signal cable. Here are some steps you can take to check and resolve any issues with the signal cable:
Step 1: Power Cycle Your Monitor
Before you begin checking the signal cable, it is a good idea to power cycle your monitor. This will help to clear any temporary glitches that may be causing issues with the signal cable connection. To do this, turn off your monitor and unplug its power cable. Wait for about 30 seconds, and then plug the power cable back in and turn on the monitor. Check if the issue persists.
Step 2: Check the Cable Connections
Ensure that the signal cable is firmly connected to both the monitor and the computer. Sometimes, a loose connection can cause the monitor to black out. Try unplugging and replugging the cable at both ends to ensure a secure connection. If you have another cable of the same type (e.g., HDMI, DisplayPort, etc.), try swapping the cables to see if the issue persists.
Step 3: Check for Cable Damage
Inspect the signal cable for any signs of physical damage, such as fraying, kinks, or exposed wires. If the cable appears damaged, it may need to be replaced. Try using a different cable, if possible, to see if that resolves the issue.
Step 4: Check the Monitor Ports
If the cable connections seem secure and there is no visible damage, try plugging the signal cable into a different port on your monitor, if available. Sometimes, the issue could be with the port itself, and changing ports may resolve the problem.
Step 5: Check the Computer Ports
If you have multiple computers available, try connecting the monitor to a different computer to see if the issue follows the monitor or remains with the original computer. Additionally, try plugging the signal cable into a different port on the computer, if possible. This will help determine if the issue is with the port on the computer.
Step 6: Update Graphics Drivers
If the problem persists, ensure that your graphics drivers are up to date. Outdated or corrupt graphics drivers can cause display issues, including a black screen. Visit your graphics card manufacturer's website to download and install the latest drivers for your specific model.
Step 7: Adjust Power Settings
Check your power settings to ensure that your display is not set to turn off after a certain period. Adjust the settings to keep the display on, and see if that resolves the issue.
Step 8: Check for Overclocking
If you have overclocked your CPU or GPU, try reverting the settings to their default values. Overclocking can sometimes cause instability, leading to a black screen or other issues.
Step 9: Try a Different Monitor
If none of the above steps resolve the issue, try connecting a different monitor to your computer to determine if the problem is specific to the ASUS monitor or related to the computer itself. If the new monitor works without issues, the problem may be with the ASUS monitor or its compatibility with your current setup.
Resetting Your ASUS Monitor: A Step-by-Step Guide
You may want to see also

Update the graphics driver
If you are experiencing a black screen on your Asus monitor, updating your graphics driver may resolve the issue. Here is a detailed guide on how to do this:
Update the Graphics Card Driver
If you have a black screen after entering the desktop, it may be due to a graphics card driver problem. To fix this, you will need to update the graphics card driver.
Step 1: Open the "Run" Dialog Box
Press the Windows logo key + R on your keyboard to open the "Run" dialog box.
Step 2: Open Device Manager
Type "devmgmt.msc" in the "Run" dialog box and press Enter. This will open the Device Manager.
Step 3: Locate "Display Adapters"
In the Device Manager, click on "Display Adapters" to expand the list of graphics cards installed on your system.
Step 4: Update the Graphics Driver
- Right-click on the target graphics card (your Asus graphics card) and select "Update Driver".
- Choose "Search automatically for updated driver software". This will prompt the Device Manager to automatically search for and install the latest driver software for your graphics card.
Alternatively, you can download the latest driver software from the manufacturer's website and install it manually.
Other Troubleshooting Steps
If updating the graphics driver does not resolve the black screen issue, there are several other troubleshooting steps you can try:
- Reset the display mode: Press the Windows logo key, Ctrl key, Shift key, and B simultaneously to reset the connection between the operating system and the screen display.
- Hard reset your Asus device: Power off the device, unplug the power cord, remove the battery, and disconnect all external peripheral devices. Press and hold the power button for about 60 seconds, then reconnect the power cord and battery and turn on the device.
- Reinstall the graphics driver: Uninstall the current graphics driver and reinstall the latest version from the manufacturer's website.
- Check for hardware issues: Ensure that your HDMI cable, power supply, and GPU hardware are all functioning properly.
- Update BIOS: Check if your BIOS is up to date and update it if necessary. If the issue started occurring after a recent BIOS update, consider rolling back to a previous version.
Monitoring Wattage Usage: Total Control Over Energy Consumption
You may want to see also

Restart the explorer.exe process
If your Asus laptop screen is black, it could be because the explorer.exe process has been closed. This process manages the desktop, taskbar, and other processes on your laptop, so if it's closed, your screen will go black.
To restart the explorer.exe process, follow these steps:
Step 1: Press Ctrl, Shift, and Esc at the same time to open Task Manager.
Step 2: Click the Details tab on the top bar and find explorer.exe.
Step 3: Right-click on it and choose End Task.
Step 4: Restart your computer to see if the black screen issue has been eliminated.
If the black screen issue persists, there are several other fixes you can try, including resetting the display mode, performing a hard reset, updating your graphics driver, disabling fast startup, and performing a system restore.
Flashing Your ASUS Monitor: A Step-by-Step Reflash Guide
You may want to see also