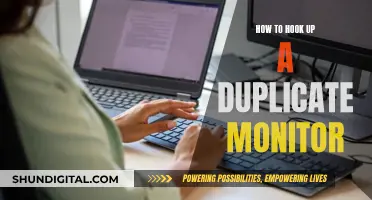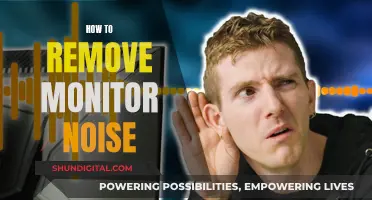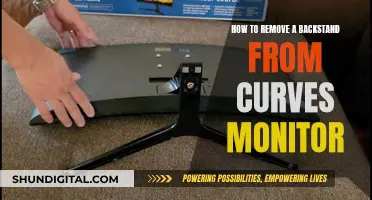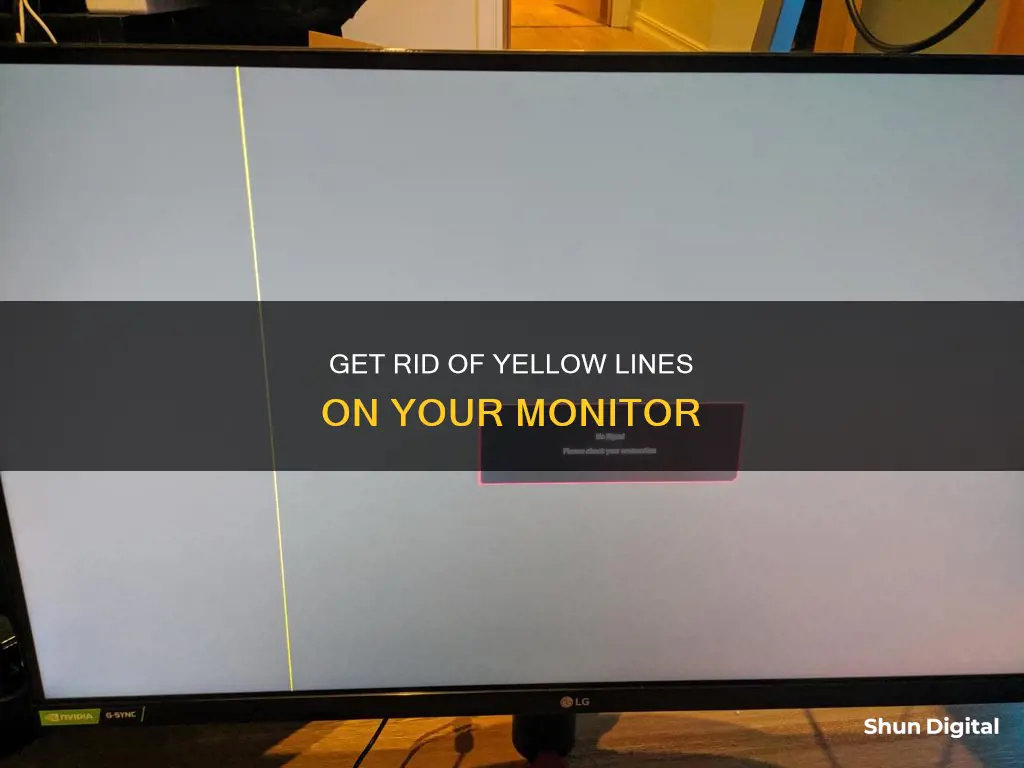
A yellow line appearing on your monitor usually indicates a hardware issue. If you have a different monitor available, you can try connecting it to your device to see if the line is still there. If it is not, then the issue is likely with your monitor. If the line persists, the issue may be with your device's hardware. In this case, you can try adjusting your screen resolution or checking your device's OSD colour settings. If the issue is with your monitor, you can try applying gentle pressure to the screen to see if the line disappears. If not, you may need to replace your monitor.
| Characteristics | Values |
|---|---|
| Cause | Hardware issue, bad solder connection, bad connection on internal cable, faulty LCD-screen, faulty graphics adapter |
| Fix | Replace monitor, apply pressure to screen, adjust monitor settings, update graphics driver, restart device |
What You'll Learn

Try running jscreenfix
If you're seeing a yellow line on your monitor, it could be due to a stuck pixel. A stuck pixel is a bright dot of colour that fails to update when neighbouring pixels change. This can be noticeable when the rest of the screen is black.
JScreenFix is a free tool that can help repair stuck pixels in less than 10 minutes. It uses HTML5 and JavaScript in your web browser and is suitable for LCD and OLED screens.
To use JScreenFix, simply drag the pixel fixer over the stuck pixel. You can leave it running for a few hours or overnight if needed. In some cases, you may need to repeat the process or try other methods in conjunction with JScreenFix, such as gently massaging or applying pressure to the affected area of the screen.
- Go to the JScreenFix website (jscreenfix.com).
- Drag the pixel fixer over the stuck pixel on your screen.
- Leave it running for a few hours or overnight if necessary.
- If the stuck pixel persists, try repeating the process or combining it with gentle pressure on the screen.
It's important to note that while JScreenFix has been successful for some users, it may not work for everyone. In some cases, the issue may be due to a faulty screen or cable rather than a stuck pixel, which would require replacement. Additionally, if the pixel is dead (always appearing black), JScreenFix may not be effective.
Removing Delta Monitor Bathtub Faucets: A Step-by-Step Guide
You may want to see also

Check your monitor cable
If you're seeing a yellow line on your monitor, it could be due to a faulty monitor cable. Here are some steps you can take to check and troubleshoot the issue:
Step 1: Power Off Your Devices
Begin by turning off your computer and monitor. To ensure that your devices are completely turned off, press and hold the power button for about three seconds. This will help reset the connection between your devices and the cable.
Step 2: Inspect the Cable
Visually inspect the cable for any signs of damage, such as frayed wiring or exposed components. Also, check if the cable is securely connected to both the monitor and the computer. Ensure that the cable is not twisted, kinked, or placed too close to any sources of interference, as this can cause signal loss or distortion.
Step 3: Try a Different Cable
If you have access to another compatible cable, try replacing the current cable with the new one. This will help you determine if the issue lies within the cable itself. If the yellow line disappears after replacing the cable, then you've identified the problem.
Step 4: Test Your Monitor with Another Device
Connect your monitor to another computer or device. Ensure that both the power cable and signal cable are securely connected. If you still receive a "no signal" message or experience issues with the display, the problem may lie with your monitor or its hardware rather than the cable.
Step 5: Check the Connector
If the previous steps do not resolve the issue, try plugging a different cable into the connector. This will help you determine if the connector is faulty. If the new cable does not work smoothly, then the connector may be causing signal loss or distortion.
Step 6: Consult Manufacturer Support
If you suspect that the cable or connector is faulty, it is recommended to contact the manufacturer or authorized support channels for further assistance. They may provide additional troubleshooting steps or guide you through the process of replacing the cable or connector under warranty.
By following these steps, you can effectively check your monitor cable and narrow down the potential causes of the yellow line on your monitor.
Monitoring Employee Internet Usage: Ethical or Necessary?
You may want to see also

Adjust the screen resolution
If you're experiencing issues with a yellow line appearing on your monitor, there are a few potential causes and solutions you can try. Firstly, check if the issue is software or hardware-related. Try using different software or applications to determine if the yellow line is limited to specific software. Additionally, take note of whether the line appears when your device is turned on but not in use.
If the issue is software-related, try updating or reinstalling the affected software, as well as your operating system, to ensure you have the latest fixes and improvements. You can also try adjusting the screen resolution in your display settings. Right-click on your desktop and select "Display Settings" (or similar, depending on your operating system). Adjust the resolution by changing the value in the "Resolution" field. Try increasing or decreasing the resolution to see if that eliminates the yellow line.
If the issue is hardware-related, it could be due to a faulty monitor, a loose or damaged cable connection, or an issue with the graphics processing unit (GPU) or video adapter. Try connecting your device to a different monitor or display to determine if the issue is with your device or the original monitor. If the yellow line persists on the new monitor, the issue is likely with your device's GPU or video adapter. In this case, you may need to consult a technical support specialist or consider upgrading your hardware.
If the yellow line only appears on the original monitor, it's likely a problem with the monitor itself or the cable connection. Check that the cables connecting the monitor to your device are securely attached and not damaged. If the issue persists, the monitor may have a faulty LCD screen, which typically requires replacement. Consult the manufacturer's warranty and support options, as you may be eligible for a repair or replacement.
Best Places to Buy HP 2710m Monitor
You may want to see also

Update your graphics driver
Updating your graphics driver can help resolve software problems and enhance your experience as a user. There are several ways to update your graphics driver on Windows, depending on the brand of your graphics card.
Using Device Manager
- Right-click the Windows Start menu.
- Click "Device Manager".
- Expand "Display adapters" by clicking the arrow pointing right next to it.
- Right-click your graphics driver(s) and select "Update Driver".
- Click "Search automatically for drivers".
- If Windows finds an updated version of your driver, you can install it now. If not, you may need to search with Windows Update or go to the manufacturer's website to double-check for updates.
Using Windows Update
- Open the Start menu.
- Click "Settings".
- Select "Windows Update" in the left menu.
- Click "Check for Updates" and install any available driver or software updates.
For NVIDIA Graphics Cards
- Go to the NVIDIA homepage and click "Drivers" in the top-right menu.
- Select the relevant specs from the dropdown lists and hit "Search" to find the latest NVIDIA driver updates for your GPU.
- Check that the recommended download is compatible with your hardware, operating system, and other preferences. Then click "Download".
- Once the drivers have finished downloading, click the .exe file to launch the setup wizard. Follow the instructions to complete the installation.
For AMD Graphics Cards
- Go to the AMD homepage and select "Downloads & Support" from the top menu.
- Click "Drivers" under the "Radeon Graphics & AMD Chipsets" heading.
- Select your specific GPU model from the product list and click "Submit".
- Select your operating system from the list to find the compatible driver version and click "Download".
- After the download completes, click the .exe file to launch the AMD graphics card driver update. Follow the instructions to finish the installation.
Prius Blind Spot Monitoring: Which Models Have This Feature?
You may want to see also

Get a new monitor
If you're seeing a yellow line on your monitor, it could be a sign that your monitor is faulty. If the monitor is still under warranty, you may be able to get it replaced by the manufacturer.
Before jumping to any conclusions, it's a good idea to try some basic troubleshooting steps. Try connecting your device to a different monitor to see if the issue persists. If the yellow line appears on the new monitor, the problem is likely with your device's graphics driver or cable connection. In this case, try reinstalling your graphics driver or checking for a loose cable connection.
If the yellow line only appears on one monitor, it's likely that the monitor is faulty. In this case, you may need to get a new one. When choosing a new monitor, consider factors such as size, resolution, refresh rate, connectivity options, and price. Make sure to read reviews and compare different models to find the best option for your needs and budget.
Additionally, if you're comfortable with electronics repair, you may be able to fix the issue yourself. The problem could be due to a loss of power to the pixels, a faulty capacitor or resistor, or a pinched/torn cable connection. However, keep in mind that monitor repair can be challenging, and you may end up causing more damage if you're not careful.
If you decide to purchase a new monitor, make sure to properly recycle your old one to reduce electronic waste.
Easy Removal of Biotel Holter Monitor: A Step-by-Step Guide
You may want to see also
Frequently asked questions
If the monitor turns on and displays an image with vertical or horizontal lines across the screen, it could be broken.
Try gently bending the corners of the screen to see if the lines change or disappear. If so, the lines are caused by physical strain on the screen.
A yellow line on your monitor could be caused by a bad solder connection, a bad connection on an internal cable, or a faulty IC.