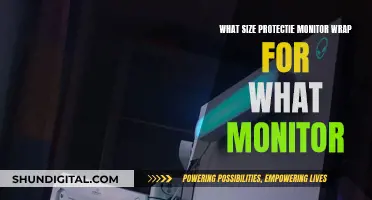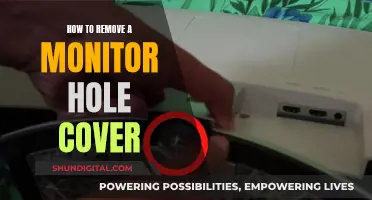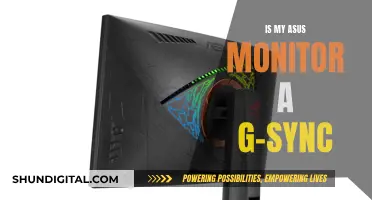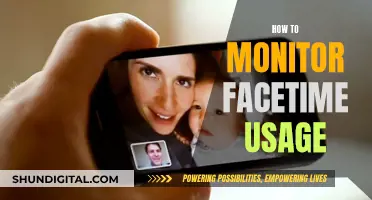Background noise can be a huge distraction, especially when you're trying to focus on a task or engage in a conversation. The good news is that there are several ways to minimise or eliminate unwanted sounds. This can be done through physical means, such as using a microphone with a pop filter or a shock mount, or by utilising software tools that employ noise cancellation techniques.
Physical adjustments can include something as simple as closing a window or turning off a fan, or more technical solutions like using balanced cables to connect your microphone to your audio interface, or even investing in a noise gate.
Software tools offer a wide range of features, from basic noise reduction to advanced spectral editing. Some popular options include Audacity, Adobe Audition, Krisp, and OcenAudio, each with its own unique capabilities and ease of use.
By combining physical adjustments and utilising the power of software tools, you can effectively reduce or eliminate background noise, resulting in clearer and more engaging audio.
| Characteristics | Values |
|---|---|
| Types of Noise | White noise, digital distortion, feedback, snap, crackle, pops, broadband noise, electrical noise, irregular noise |
| Causes of Noise | Gain/amplification turned up too high, sensitive microphones, audio interface issues, monitors connected to the same power source as the computer, microphone placed too close to a playback speaker |
| Solutions | Use balanced cables, connect speakers to a different power source, use a power conditioner, don't over-amplify, use headphones during tracking, record further away from speakers, turn down microphone gain, use noise reduction software |
What You'll Learn

Use a frequency analyser to identify the problematic frequency
To remove monitor noise, you can use a frequency analyser to identify the problematic frequency. This can be done by playing back the recorded audio on a loop over an empty part and observing the analyser to identify the problematic frequency, which will usually be indicated by a peak or tall part on the display.
Once the problematic frequency has been identified, you can then use an EQ to reduce the gain at that frequency, or use a notch filter to remove it entirely, if it does not overlap with the desired audio signal. It is important to adjust the settings carefully to avoid introducing artifacts or unwanted changes to the desired audio signal.
Additionally, if the noise is complex and spread across the frequency spectrum, more advanced noise reduction techniques or software may be required. These techniques typically involve creating a noise profile by selecting a portion of the audio containing only the noise, and then applying noise reduction algorithms to remove or reduce the noise from the desired audio signal.
It is worth noting that extreme noise reduction can introduce artifacts, so it is generally recommended to use noise reduction sparingly and only on short parts of the audio.
Identifying Your LG Monitor: A Step-by-Step Guide
You may want to see also

EQ out the noise
EQ-ing out the noise is a method that focuses on the humming noise that generally does not affect your audio. This method involves using a frequency analyser to identify the problematic frequency. You can use a frequency analyser that is built into your EQ or download one separately.
To do this, simply playback the recorded audio looping over an empty part where you aren't speaking/playing, and note the analyser. The peaking (tall) part is the hum, so note the frequency, which is usually labelled at the bottom of the graphs.
Once you have identified the problematic frequency, you can EQ it out. This can be done by adding an EQ band over the peaking frequency and setting its shape to a notch filter. You can also use a peak filter to reduce the gain if you are not looking for an extreme result.
After this, confirm that you are only removing the hum by adjusting the Q factor. This will allow you to narrow down the filter precisely over the hum alone, avoiding any artefacts over the rest of the frequency spectrum.
It is important to note that this method only works when the frequency does not overlap with your voice/instrument.
Identifying Monitor Lizards: Sex Determination Techniques and Tricks
You may want to see also

Use a noise gate to eliminate sounds below a certain threshold
A noise gate is a simple but effective way to eliminate unwanted noise from your recordings. It is an audio processor that controls the volume of an audio signal by attenuating sounds that fall below a given threshold.
To set up a noise gate, you will need to adjust a few parameters to fine-tune its performance. These parameters include:
- Threshold: This sets the volume level at which the gate will open to let the audio signal pass through. When the signal falls below this threshold, the gate will close, reducing the volume of the signal.
- Attack: This controls how quickly the gate opens when the audio signal passes the threshold. A faster attack time is usually preferable to avoid a pulsing sound at the beginning of each note.
- Release: This determines how quickly the gate closes when the audio signal falls below the threshold. A fast release will abruptly cut off the sound, while a slower release will result in a smoother fade-out.
- Hold: This sets the time the gate stays open after the signal falls below the threshold before starting to close. This is useful for ensuring the gate doesn't close during short pauses in speech or musical performances.
When using a noise gate, it is important to set the threshold correctly. If set too low, the gate may not open at all, resulting in a loss of the desired audio signal. On the other hand, if the threshold is set too high, unwanted noise may pass through the gate. It is also crucial to adjust the attack, release, and hold settings appropriately to avoid creating unnatural-sounding artifacts in your recording.
Noise gates are particularly useful for removing background noise from vocal and instrument recordings. For example, you can use a noise gate to reduce amplifier buzz between notes played on an electric guitar or to eliminate room reverb and ambient noise from a vocal track. In addition, noise gates can be used to shape the dynamics of your recordings by trimming transients that fall below the threshold, such as simplifying a busy drum loop by removing the hi-hat sounds.
Blind Spot Monitor: A Worthless Safety Feature?
You may want to see also

Use a noise reduction tool like Audacity or Krisp
Audacity is a free, open-source audio software with a noise reduction feature that can help minimise constant background noise such as the hum of a fridge or the whirring of a fan. To use it, follow these steps:
- Locate a section in your recording that contains only background noise.
- Go to "Effects" > "Noise Reduction" and press the "Get Noise Profile" button.
- Select the entire audio track or the portion for which you want to reduce the noise.
- Go to "Effects" > "Noise Reduction" again and adjust the settings to your liking. You can use the Residue toggle to hear what sound will be removed.
- Once satisfied, click "OK" to apply the changes.
Note that Audacity's noise reduction works best on constant sources of noise. For other types of noise, such as clicks and pops, you may need to use additional features like the Noise Gate or Notch Filter effects.
Krisp, on the other hand, is a third-party machine learning and noise filtration software that runs on your device. It can be used as a standalone app or integrated with other communication platforms like Discord. Krisp creates virtual microphone and speaker devices on your computer, filtering out background noise from both incoming and outgoing audio. To use Krisp:
- Download and install the Krisp app on your computer.
- In your conferencing app settings, select "Krisp Microphone" and "Krisp Speaker" as your input and output devices.
- Toggle on Krisp in your app's settings or within the voice/video chat interface.
Krisp is particularly useful in environments with a lot of non-human voice background noise. It is free to use with Discord, but requires a subscription for use with other apps.
Removing Arcade Monitor Chassis: A Step-by-Step Guide
You may want to see also

Improve your recording setup
To improve your recording setup and reduce monitor noise, you can take several measures, including enhancing your hardware, adjusting software settings, and minimising external interference. Here are some detailed instructions:
- Use a high-quality microphone: Consider investing in a decent microphone to improve your recording quality. If you're using a laptop microphone, an external microphone can significantly enhance your audio. Additionally, ensure that your microphone is suitable for your specific needs, such as recording music, which may require a more sensitive mic.
- Utilise microphone accessories: Gadgets like a pop filter, shock mount, and microphone stand can help minimise plosive sounds, reduce vibrations, and improve overall audio quality.
- Apply noise reduction techniques: Familiarise yourself with the noise reduction features of your chosen audio software. Most digital audio workstations (DAWs) and audio editors offer noise reduction tools. Learn how to use these effectively to remove unwanted background noise from your recordings.
- Adjust microphone settings: Fine-tune the settings on your microphone or audio interface to optimise noise suppression. For example, in Windows, you can access the Microphone Boost tool and adjust the levels to reduce background noise.
- Use noise cancellation software: If your chosen software doesn't have built-in noise reduction, consider using a dedicated noise cancellation application like Krisp, which uses AI to recognise and remove unwanted sounds.
- Minimise external interference: Identify and eliminate potential sources of external interference. This includes turning off nearby devices, such as fans, televisions, and radios, which may be picked up by sensitive microphones. Additionally, ensure that power cables are functioning properly and aren't creating additional electromagnetic interference.
- Optimise your recording environment: Create a quiet space with minimal distractions. Consider treating your room acoustically to reduce reverb and echoes, which can muddy your recordings. You can use a combination of wooden furniture, carpets, mattresses, and acoustic foam for a budget-friendly solution.
- Use balanced cables: When connecting your microphone to your audio interface or PC, opt for balanced cables. These cables offer better protection against electromagnetic interference and audio loss, resulting in cleaner recordings.
- Grounding: Consider installing a grounding system, especially if you live in a house without one. Grounding adds a low-impedance connection to the earth, providing a path for rogue electric charges, enhancing safety and reducing noise.
- Choose quieter appliances: Sometimes, essential appliances like fans or computers can contribute to background noise. Opt for quieter alternatives, such as bladeless fans or quieter cooling systems for your computer.
Dark Spots on Monitors: Common Issue, Easy Fix?
You may want to see also
Frequently asked questions
There are several ways to reduce background noise from audio recordings. You can use software such as Audacity, Krisp, Wavosaur, Samson Sound Deck, Wavepad, and NoiseGate. Alternatively, you can use a frequency analyser to identify the problematic frequency and EQ it out.
Electrical interference noise can be removed by using a ground lift adapter, which removes the equipment sound and shielding conductors from connecting cables. However, this method can be dangerous and may not work in all circumstances.
Microphone noise can be reduced by using a noise gate to eliminate sounds below a certain threshold. Alternatively, you can use noise reduction software such as Audacity, which has a built-in effect plugin that denoises automatically.
Humming noise can be removed by using an EQ to remove parts of the frequency spectrum affected by the noise. You can also use a peak filter to reduce the gain.
Background noise can be prevented by using a decent microphone and audio interface to improve recording quality. You can also use microphone gadgets such as a fleece windshield, a pop filter, and a shock mount.