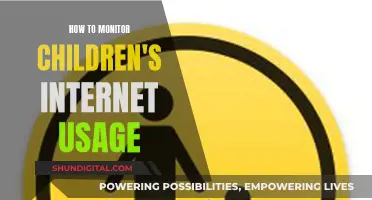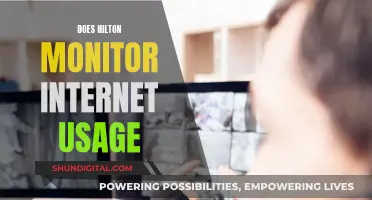If you're looking to run your ASUS monitor at 144Hz, there are a few things to keep in mind. Firstly, ensure that your monitor is capable of high refresh rates as older displays are typically limited to 60Hz. Next, check that your graphics card can support high frame rates and that you're using the correct cable. To adjust the refresh rate, you can use the Windows settings, AMD Radeon Settings, or the NVIDIA Control Panel, depending on your graphics card. In the settings, you'll need to navigate to the display or monitor section and look for the screen refresh rate or screen frequency option. From there, you can change the setting to 144Hz and apply the changes. Keep in mind that the steps to enable 144Hz may vary slightly depending on your specific GPU brand and model.
| Characteristics | Values |
|---|---|
| Refresh rate | 60Hz, 144Hz, 240Hz, 300Hz |
| Resolution | 1920 x 1080 |
| Display cable | HDMI, DisplayPort, DVI |
| GPU | Nvidia, AMD |
| GPU settings | Nvidia Control Panel, AMD Radeon Settings |
What You'll Learn

Right-click on the desktop, select Display settings, then Advanced display settings
To run your ASUS monitor at 144 Hz, you need to adjust the refresh rate settings on your computer.
Right-click on your desktop and select 'Display settings'. In the Display settings menu, click on 'Advanced display settings'. This will open a new window with your display information, including the current resolution, refresh rate, bit depth, and colour space.
To change your monitor's refresh rate, click on 'Display adapter properties' in the Advanced display settings menu. This will open a new window with information about your graphics card. Select the Monitor tab, and under 'Screen refresh rate', you will find a drop-down menu with your available settings.
Select the highest number available in the drop-down menu, which should be 144 Hz if your monitor supports it, and click 'Apply'. Your screen may temporarily go black, but this is normal. Once the display turns back on, choose to 'Keep changes'. If your monitor does not support 144 Hz, you may need to use a different cable, such as DisplayPort or Dual-link DVI, as some ports like HDMI may only support up to 60 Hz.
OptumRx: Prescription Monitoring for Customer Safety and Care
You may want to see also

Use the correct cable in the correct port
To run your ASUS monitor at 144Hz, it is crucial to use the correct cable and connect it to the correct port. The specific cable and port required will depend on your monitor model and your computer's specifications. Here are some general guidelines and tips to ensure you're using the right cable and port combination:
- DisplayPort Cable: DisplayPort cables are commonly recommended for achieving high refresh rates like 144Hz. They offer greater bandwidth and can support higher resolutions and refresh rates compared to other cable types. Make sure to use a DisplayPort cable that meets the required specifications, as some versions may have limitations. For example, a DisplayPort 1.4 cable may not support the full 270Hz refresh rate of certain monitors.
- HDMI Cable: While HDMI cables are versatile, they may not always support 144Hz. The HDMI version and your hardware specifications will determine if it can deliver the desired refresh rate. Newer versions of HDMI, such as HDMI 2.1, are more likely to support higher refresh rates.
- USB-C to DisplayPort Adapter: If you're connecting your monitor to a laptop, you may need a USB-C to DisplayPort adapter. This allows you to utilise the USB-C port on your laptop, which can often support DisplayPort protocols, providing higher refresh rates.
- DVI Cable: In some cases, a Dual-Link DVI-D cable may be required to achieve 144Hz. However, DVI cables may have limitations compared to DisplayPort or newer HDMI versions.
- Check Cable Quality: It's worth noting that stock cables included with monitors can sometimes cause issues with refresh rates. Consider investing in a high-quality aftermarket cable to ensure optimal performance.
- Refer to Manual: Always refer to your monitor's user manual to determine the supported timing specifications and the recommended cable and port combinations for your specific monitor model.
Remember, the correct cable and port combination will vary depending on your monitor model and your computer's capabilities. Always consult the relevant documentation and resources to ensure you're using the right setup for your particular hardware.
Monitoring Plex CPU Usage: A Comprehensive Guide
You may want to see also

Check your monitor's refresh rate through Windows settings
To check your monitor's refresh rate through Windows settings, follow these steps:
For Windows 11:
- Right-click on your desktop and select "Display Settings" from the context menu.
- Click on "Advanced Display" under the related settings section.
- Use the drop-down menu to select the display for which you want to view the information.
- Under "Display Information," you will find the refresh rate your monitor is currently running at, next to your current resolution.
For Windows 10:
- Right-click on your desktop and select "Display Settings" from the context menu.
- Click on "Advanced Display Settings."
- Select your monitor using the drop-down menu under "Choose a Display."
- Under "Display Information," you will find your display information, including the current refresh rate next to "Refresh Rate (Hz)."
Alternatively, you can use the following method for both Windows 10 and 11:
- Press the Windows keyboard shortcut "Ctrl + R" to launch the Run command window.
- Type "dxdiag" in the Run command window and press Enter.
- In the DirectX Diagnostic Tool, click on the "Display" tab. Under the device section, scroll down until you find the "Current Display Mode" text. Here, you will find your monitor's resolution and refresh rate.
It's important to note that the refresh rate of a display is the number of times per second that the image refreshes on the screen. For example, a 60Hz display will update the screen 60 times per second. A higher refresh rate can improve your experience by reducing motion blur and screen tearing, especially in fast-paced games or visually intensive tasks.
Best Places to Buy ASUS Monitors
You may want to see also

Change the setting in AMD Radeon Settings or the NVIDIA Control Panel
If you have an AMD graphics card installed, right-click on your Windows desktop and select AMD Radeon Settings. When the application opens, click on the Display tab. Your monitor should be shown at the top of the window. At the bottom of the application, find "Custom Resolutions", then click "+Create". Then, in the Refresh Rate (Hz) area, click on the number that is there and enter the refresh rate you want. You can't enter a number that exceeds your monitor's maximum refresh rate, so make sure you know that information before proceeding. If the number you entered doesn't match your display's refresh rate, click Save.
For systems with an NVIDIA graphics card, right-click on the Windows desktop and select Nvidia Control Panel. Expand the Display tree on the left-hand pane and click the "Change resolution" link. Select the monitor you want to adjust and scroll down to "Choose the resolution". Pick a resolution from the scroll menu and select a refresh rate from the drop-down next to it. Click Apply to save your settings.
If you are using Windows 10, you can also follow these steps to change the refresh rate:
- Open Display settings by right-clicking on the desktop and clicking on Display settings.
- Then click on Advanced display settings.
- Then click on Display Adapter properties.
- In the new window, select the Monitor Tab, from where you can change your Screen Refresh rate.
- If you can't select 144Hz, update your monitor drivers and try again after restarting.
Please note that you need to make sure you are using the right cable to support a 144Hz refresh rate. For example, a DisplayPort or DVI cable is required for 144Hz, whereas an HDMI cable will only support up to 60Hz.
Troubleshooting ASUS Monitor: Flashing Issue
You may want to see also

Make sure 144Hz is enabled on your computer
To make sure 144Hz is enabled on your computer, you need to check your display settings.
For Windows 10:
- Click on the right button of your mouse on an icon of your desktop.
- Click "Display Settings".
- Click "Display".
- Click "Resolution". Here, you can adjust the resolution.
- Switch to the "Monitor" page. Here, you can know about the screen refresh rate.
- If you can't adjust the resolution and refresh rate that you want, check the Supported Timing List on the user manual of your monitor model. If the monitor can’t reach the supported timing spec, contact the ASUS Service Center.
For Windows 11:
- Launch the Start menu.
- Search for Settings and click on the Best match.
- From the sidebar, click on System and then navigate to Display > Advanced display.
- In the "Choose a refresh rate" dropdown box, select the advertised refresh rate.
For Windows 7:
- In the Control Panel (Press the Win+R keys to open Run, type Control, click/tap on OK) -> Appearance and Personalization -> Display -> Screen Resolution, here you can adjust the resolution; then click Advanced settings to confirm the screen frequency.
- Switch to the page of Monitor; you can know about the Screen refresh rate.
For Nvidia:
- Open the Start menu, then search for the Nvidia Control Panel.
- Once it's open, look on the left side for "Change resolution" and click on that.
- In that menu, there should be a drop-down for the refresh rate, and select 144Hz in that menu.
- If you don't see anything above 60, make sure that the resolution to the left of the drop-down is Native 1920 x 1080.
For AMD:
- Right-click on the Windows desktop and select AMD Radeon Settings.
- When the application opens, click the Display tab. Your monitor is shown at the top of the window.
- At the bottom of the application, find "Custom Resolutions", then click +Create.
- Then, in the Refresh Rate (Hz) area, click whatever number is there and punch in the one you want. You can’t enter a number that exceeds your monitor’s maximum refresh rate, so you’ll want to know that information before proceeding. If the number already entered didn’t match your display’s refresh rate, click Save.
Understanding Monitor Connection Ports and Plug Sizes
You may want to see also
Frequently asked questions
You can change the refresh rate in the Windows Advanced Display Settings. Right-click on the desktop, then select Display Settings, Advanced Display Settings, Display Adapter Properties, Monitor, and change the Screen Refresh Rate to 144Hz.
Check the Supported Timing List on the user manual of your monitor model. If the monitor can’t reach the supported timing spec, contact the ASUS Service Center.
Make sure you are using the correct cable and port. Some monitors require DisplayPort or DVI to achieve 144Hz. HDMI may be limited to 60Hz.
Go to the NVIDIA Control Panel. At the top, select the display you would like to change. Under "Choose the resolution", scroll down to the section titled "PC" and select 1920 x 1080. The Refresh rate options to the right will now include 144Hz.
Make sure you have the latest drivers installed. If that doesn't work, try using a different cable and port.