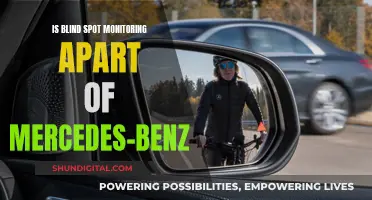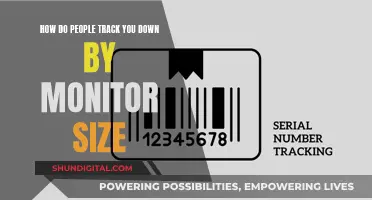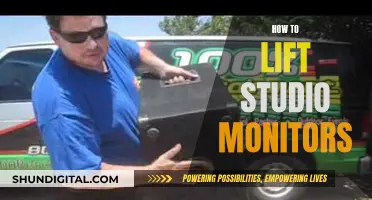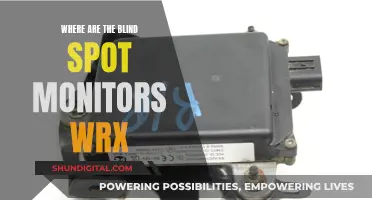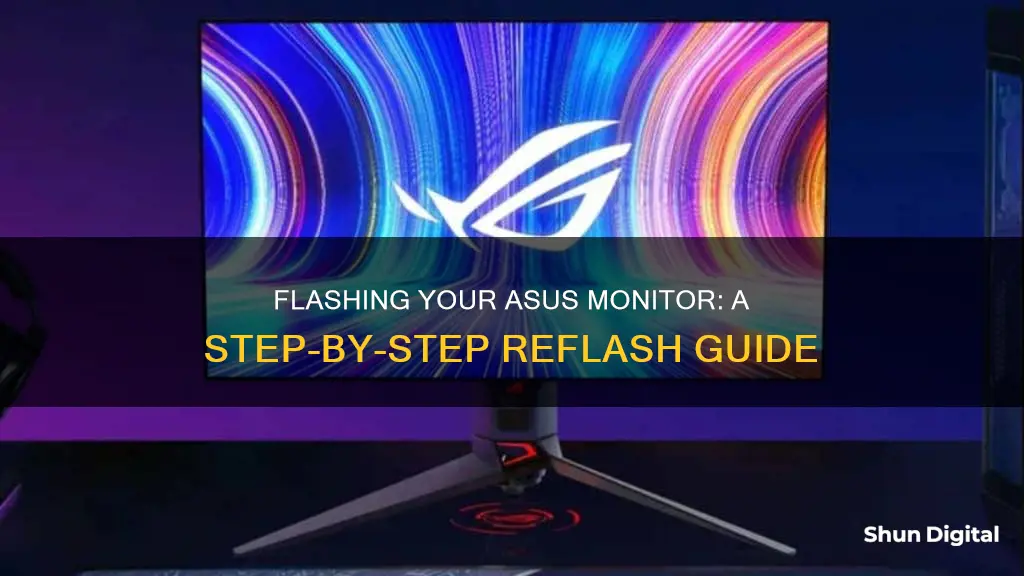
Reflashing your ASUS monitor can be a tedious process, and it comes with the risk of bricking your motherboard. It is only recommended if your BIOS is corrupted or you are experiencing issues with the latest update. The process involves wiping the BIOS chip completely and reprogramming the code. If there is any interruption during the update, your system may not POST, and in the worst-case scenario, your motherboard will need to be replaced. Therefore, it is important to only reflash your monitor if you are experiencing issues and to ensure a consistent power supply throughout the process.
What You'll Learn

How to reflash BIOS on an ASUS motherboard
Reflashing your BIOS is a tedious process that can help stabilise your system if you're experiencing issues with related settings or boot problems. However, it's important to note that flashing or reflashing BIOS will not improve performance and is only used to fix bugs or add compatibility.
Important:
- If you’re experiencing issues with your ASUS PC, it’s recommended to reset the BIOS first.
- If your system is very unstable or doesn’t support EZ Update, you may need to use one of the USB methods outlined below.
- Always back up your computer before attempting a BIOS update to avoid the risk of serious damage to your system.
Find the Compatible BIOS Version
First, you need to find the compatible BIOS version for your ASUS motherboard. Here's how:
- Restart your computer and press the 'Del' key to enter the BIOS utility.
- Look for the motherboard model name and BIOS version in the top left corner of the screen.
- Note down the BIOS version, which should be listed under the 'BIOS Ver' field.
- If you're unsure about your motherboard model, you can check it in the 'MB' field. Note this down as well.
- Open a web browser and navigate to the official ASUS website: https://www.asus.com/support/Download-Center/.
- Enter your motherboard model name or select it from the dropdown menus.
- Click on 'Driver & Utility' and then the 'BIOS & FIRMWARE' tab.
- Look for the latest BIOS update file. If the date on the BIOS update file is more recent than the date your computer was manufactured, your BIOS likely needs to be updated.
- Download the BIOS update file by clicking on the 'DOWNLOAD' button.
Prepare a Bootable Flash Drive
Next, you'll need to prepare a bootable flash drive:
- Insert a USB flash drive with at least 1 GB of free space into a working computer.
- Format the flash drive in FAT32.
- Copy the downloaded BIOS update file onto the USB drive.
Reflash BIOS
Now you're ready to reflash the BIOS:
- Reboot your ASUS PC and press the 'Del' key to enter the BIOS utility.
- Press F7 to enter Advanced Mode.
- Click on the 'Tool' tab and select 'ASUS EZ Flash 3 Utility'.
- Select your USB drive from the list of storage devices.
- Click on the update file and select 'Yes'.
- A window will pop up asking if you want to update the BIOS. Check the BIOS information to ensure you’re installing the correct version, then click 'Yes' again to start the update.
- Once the update is complete, click 'OK' to confirm and 'restart' your computer.
Verify the Update
After reflashing the BIOS, you should verify that the update was successful:
- Restart your PC and press the dedicated key to enter the BIOS interface.
- Check the BIOS Ver field to confirm that the new BIOS version has been installed.
- Remove the USB flash drive and recover your BIOS settings, if you have a backup.
- Finally, boot into Windows and check if the related bugs and compatibility problems have been fixed.
Easy Steps to Mount Your ASUS IPS Monitor
You may want to see also

Troubleshooting common issues when reflashing an ASUS monitor
When reflashing an ASUS monitor, you may encounter several common issues that can be addressed through specific troubleshooting steps. Here are some detailed instructions to help you resolve these problems:
Issue 1: Monitor Display Problems
If you experience issues with your monitor's display, such as abnormal visuals or a lack of audio, ensure that your external monitors and cables are properly connected and configured. Here are the steps to follow:
- Check the hardware connections: Inspect the cables connecting your device to the external monitor, and ensure they are secure and undamaged. Try changing the cable to determine if the previous one was faulty.
- Verify input resources: Ensure that the input resource on the external monitor matches the connector or cable you are using, such as HDMI.
- Test with a different device: Connect the external monitor to a different device to isolate whether the issue lies with the monitor or your device.
- Reset display settings: Use the Microsoft hotkeys (Windows key + Ctrl + Shift + B) to reset the display settings.
- Perform an EC (Embedded Controller) reset: Follow the detailed steps provided by ASUS to perform an EC reset and restore hardware to default settings.
- Check audio settings: Adjust the audio settings for the external monitor by navigating to Sound settings > Playback > Set Default for the external monitor.
Issue 2: BIOS Reflashing Challenges
If you encounter challenges when reflashing the BIOS, it is important to follow specific steps to mitigate potential issues:
- Contact the manufacturer: Before proceeding, it is recommended to contact the manufacturer for guidance and to ensure you have the correct compatible BIOS version.
- Ensure uninterrupted power: Keep your laptop plugged into a power adapter during the reflashing process. Consider using an Uninterruptible Power Supply (UPS) to prevent power outages.
- Suspend BitLocker Drive Encryption: If applicable, suspend the BitLocker Drive Encryption before reflashing to avoid boot issues.
- Find the compatible BIOS version: Check your current BIOS version and download the appropriate one. If you have already updated to the latest version, consider reflashing an older, stable version. Avoid using third-party sites for downloads.
- Prepare a bootable flash drive: Download the appropriate BIOS file and load it onto a USB flash drive or DVD. Follow the specific instructions provided by ASUS for your particular model.
- Reflash the BIOS: Follow the steps outlined by ASUS for your specific model, such as through the BIOS Flash Utility or USB Flashback feature.
- Verify the update: After reflashing, restart your PC and verify that the new BIOS version is detected.
Issue 3: Monitor Brightness and Colour Issues
ASUS monitors may occasionally exhibit brightness and colour-related problems, which can be addressed as follows:
- Adjust brightness and contrast: Utilise the on-screen display (OSD) menu to adjust the brightness and contrast settings. The location of the OSD buttons varies by model, so refer to your owner's manual if needed.
- Check cable connections: Ensure that the video cable is securely connected on both ends and inspect for any damage.
- Reset the monitor: Disconnect the monitor from the power outlet, wait a few seconds, and then reconnect it.
- Calibrate colours: If the screen appears too yellow, adjust the R/G/B settings to their default values using the on-screen display (OSD).
Issue 4: Screen Flickering and Lines
To address screen flickering and the appearance of horizontal or vertical lines:
- Check cable connections: Ensure that the video cable is securely connected on both ends and inspect for any damage, including bent or missing pins.
- Remove nearby devices: Move nearby devices, such as Bluetooth speakers, away from the monitor to eliminate potential interference.
- Try a different cable: Use a spare HDMI or VGA cable to determine if the issue lies with the cable.
- Contact ASUS support: If the issue persists, reach out to ASUS support for further assistance and potential repair or replacement.
Issue 5: Uncontrollable Brightness Changes
If your ASUS monitor's brightness keeps changing randomly or in response to ambient light changes, try the following:
- Disable dynamic contrast: Dynamic contrast is often set in Windows and can be turned off in the 'power settings'. Additionally, refer to your owner's manual to check if your monitor has the HDCR feature, which is another dynamic contrast setting.
- Secure cable connections: Ensure that the cable between your monitor and computer is securely connected.
- Adjust graphics card settings: Open the software for your graphics card and adjust the brightness and contrast settings there.
Issue 6: Unable to Change Brightness from Computer
If you are unable to change the brightness from your computer's default Windows settings, try the following:
- Adjust graphics card software: Open the software for your graphics card (e.g., Intel or NVIDIA) and adjust the brightness and contrast through that software.
- Identify your graphics card: If you are unsure of your graphics card brand, open the Device Manager and click on 'Display adapters' to identify the make and model.
By following these troubleshooting steps, you should be able to resolve common issues encountered when reflashing an ASUS monitor and make the necessary adjustments to ensure optimal performance.
Asus 28-inch Monitor: Surprisingly Light and Portable
You may want to see also

Using the ASUS WinFlash tool to reflash an ASUS device
ASUS WinFlash is a free utility tool created by ASUS for PCs. It is a BIOS flash utility tool used to check for updates and perform BIOS updates on ASUS-branded motherboards. The program is compatible with both desktop and laptop computers.
The tool is specifically designed for ASUS-made motherboards and will not work with motherboards made by other manufacturers. It is always best to have the latest BIOS on your ASUS system to avoid known bugs or fix potential hardware compatibility problems before they become an issue.
- Download the ASUS WinFlash tool from the official ASUS website.
- Open the tool and let it scan your machine. It will check for an active internet connection, adapter, and sufficient battery power (for notebooks).
- You will then be given the option to flash a BIOS file directly from the ASUS servers or via your USB drive or machine's GUI.
- Compare your current BIOS version to the latest one. If yours is outdated, proceed with the flashing process.
- Verify the accuracy of the BIOS version you wish to flash.
- Initiate the flash process. The utility will perform the flashing process for you. Wait for it to finish updating.
Note: Before using the ASUS WinFlash utility, ensure that you have a stable internet connection and that your device is adequately charged (for notebooks).
Unboxing Your ASUS Monitor: A Step-by-Step Guide
You may want to see also

The benefits and drawbacks of reflashing your ASUS monitor
Reflashing your ASUS monitor's BIOS can be a useful process to ensure your system is stable, especially if your BIOS has become corrupted or you've experienced issues when updating to the latest version. The process of reflashing is identical to updating the BIOS, so if you've done that before, you'll be familiar with the steps.
Benefits
One of the main benefits of reflashing is that it can fix bugs and add compatibility. If you're experiencing issues with your monitor, reflashing the BIOS may resolve them without having to replace the motherboard. It can also be a way to ensure you have the latest features and improvements for your monitor, as manufacturers may release updates to enhance performance and fix known issues.
Drawbacks
However, there are some risks and drawbacks to consider before reflashing. The process can be tedious and time-consuming. More importantly, there is a risk of "bricking" your motherboard, which means it could become permanently unusable. This is a serious issue, as it may require you to replace the motherboard entirely.
Additionally, flashing or reflashing the BIOS will not improve performance. It is solely intended to fix bugs or compatibility issues. Therefore, if your monitor is functioning well, it is generally not recommended to reflash the BIOS, as you could inadvertently introduce new issues.
Another drawback is that some older motherboards do not have features like dual BIOS chips or auto-recovery, which can help recover from failed updates. This further increases the risk of something going wrong during the reflashing process.
In conclusion, while reflashing your ASUS monitor's BIOS can be beneficial for fixing certain issues, it is not without risks. It is important to weigh the benefits against the potential drawbacks and only proceed if you are experiencing problems that reflashing is likely to resolve.
If you decide to proceed with reflashing, be sure to follow the manufacturer's instructions carefully and consider contacting their support for guidance.
Easy Guide to Installing ASUS Monitor Driver
You may want to see also

Tips for preparing a bootable flash drive for the reflashing process
- Ensure your flash drive has at least 1GB of free space and is formatted in FAT32. This is necessary to boot the system from a USB flash drive.
- Download the latest BIOS file corresponding to your motherboard model from the ASUS Download Center and save it to your USB flash drive.
- Extract the compressed BIOS file, which will contain a BIOS file and a BIOS rename tool.
- Double-click on the BIOS rename tool to automatically rename the BIOS file.
- Copy or move the renamed BIOS file to the root directory of the USB flash drive.
- If your motherboard is an older model without a built-in BIOS flash utility or a USB Flashback button, you will need to prepare a BIOS booting flash drive using a dedicated utility like Rufus. First, download and launch Rufus, insert the flash drive, and pick your device from the Device drop-down menu. Next, expand Boot Selection and pick FreeDOS. Provide a desired name in the Volume Label field under Format Options, then hit Start. Once your flash drive is formatted, copy the BIOS file into the flash drive.
- If you are using an ASUS laptop, you can boot from USB by pressing the Esc or F8 key repeatedly while booting until the logo screen appears, then selecting USB as the boot drive and pressing Enter.
Who Watches the Watchers: Internet Surveillance in the USA
You may want to see also