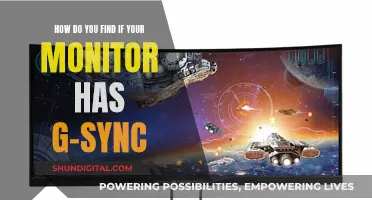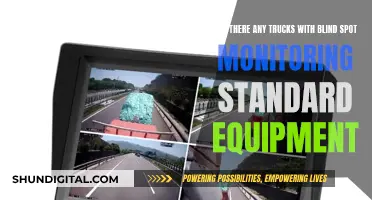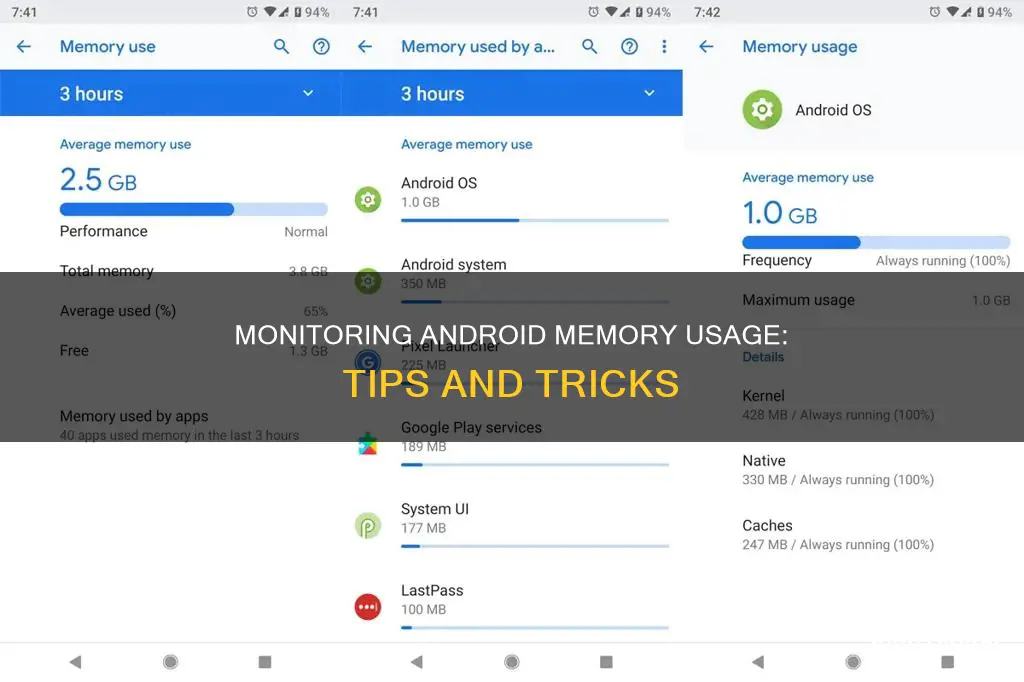
Monitoring memory usage on an Android device is important to ensure that apps are running efficiently and to prevent crashes. There are several ways to do this, including built-in tools and third-party applications. One common method is to enable Developer Options in the Settings app, which provides information about memory usage and allows you to view the memory used by each app. Additionally, Android Studio's Memory Profiler can help identify memory leaks and memory churn, while other tools like LeakCanary and StrictMode can assist in detecting and resolving memory-related issues.
| Characteristics | Values |
|---|---|
| How to enable Developer options | Open Settings, tap About Phone, scroll to the bottom and tap Build number 7 times |
| How to check what apps are using memory | Go back to Settings, tap System, tap Developer options, tap Memory |
| How to monitor available memory and memory usage | Use the Memory Profiler in Android Studio |
| How to monitor real-time data | Use the memory profiler to view data about memory usage, including heap size, allocated memory, and garbage collection events |
| How to capture a heap dump | Click on the Capture Heap Dump button in the Memory Profiler |
| How to identify memory leaks | Use the Record Memory Allocations feature to track memory allocation over time |
| How to optimise memory usage | Reduce the size and number of in-memory objects, efficiently manage resources, use weak references where appropriate |
What You'll Learn

Enable Developer Options
To enable Developer Options on your Android device, you must first open the Settings app. From there, tap on "About Phone" and scroll down to find the "Build number" entry. Tap on the "Build number" option seven times. A message will appear saying, "You are now a developer!".
Return to the previous screen, and you will now see "Developer options" listed as one of the settings. Toggle on "USB Debugging" by going to "Settings" > "Developer options".
With Developer Options enabled, you can now access various features to help profile and debug your app's performance. For example, you can enable debugging over USB, capture bug reports, enable visual feedback for taps, and more.
Monitoring Air Conditioning Usage: Smart Metering and Sensor Solutions
You may want to see also

Use a terminal application
If you're looking to monitor memory usage on your Android device, you can use a terminal application to run Linux commands such as "top" or "ps" which provide information about the currently running processes and their memory usage.
Here's a step-by-step guide on how to use a terminal application to monitor memory usage on Android:
Step 1: Install a Terminal Application
You can find various terminal applications on the Google Play Store, such as the Android Terminal Emulator by Jack Palevich. This will allow you to run Linux commands on your Android device.
Step 2: Launch the Terminal Application
Open the terminal application and grant any necessary permissions. You should see a command-line interface similar to what you would find on a Linux system.
Step 3: Check Memory Usage
To check memory usage, you can use the following commands:
- Ps: This command displays information about the active processes, including memory usage. It provides a snapshot of the current state of your system.
- Top: This command provides a dynamic, real-time view of your Android system. It includes system summary information and a list of tasks currently being managed by the Linux kernel. The data is continuously updated, allowing you to monitor memory usage in real time.
By running these commands, you can get a detailed overview of memory usage on your Android device. The information provided includes memory used by individual processes, system summary, and overall memory statistics.
Additionally, you can also use other specialised applications like Android System Info, which provide a user-friendly interface to monitor memory usage and other system resources.
Using a terminal application with these commands gives you a powerful tool to understand and optimise memory usage on your Android device.
Monitoring Bandwidth Usage: Airport Extreme Edition
You may want to see also

Check memory used by apps
To check memory used by apps on an Android device, you must first enable Developer options. To do this, open the Settings app, tap About Phone, scroll to the bottom of the window, and tap Build Number seven times. After the seventh tap, you will be informed that Developer options have been enabled.
With Developer options enabled, go back to Settings, tap System, and tap Developer options. Then, tap Memory. Here, you will see a list of the average memory used by the device in the past three hours. You can adjust the time frame by tapping the time drop-down at the top. At the bottom of the window, tap Memory used by apps to see a list of every app and how much memory they have used.
You can also use third-party apps such as Android System Info to monitor memory usage. This app provides an overview of your device's important information, including battery usage, internal memory used/free, and RAM. It also shows the total CPU load and memory used for each process.
Another option is to use a terminal application to run Linux commands such as top or ps, which provide information about the currently running processes. The Android Terminal Emulator by Jack Palevich is one such terminal available on the Google Play Store.
Monitoring CPU Temp and Usage: A Comprehensive Guide
You may want to see also

Monitor real-time data
Monitoring real-time data about memory usage is crucial to ensure your Android application runs efficiently and provides a smooth user experience. Excessive memory consumption can lead to poor performance and even crashes. Here are the steps to monitor real-time data about memory usage:
Step 1: Set Up Your Development Environment
Ensure you have the latest version of Android Studio installed. Connect your Android device to your computer via USB or set up an emulator to test on a virtual device.
Step 2: Enable Developer Options and USB Debugging on Your Device
- Open the "Settings" menu on your Android device.
- Navigate to "About Phone" and scroll down to "Build Number."
- Tap "Build Number" seven times. You will receive a notification that "Developer Options" has been enabled.
- Go back to the main "Settings" menu, where you will now see "Developer Options" listed.
- Enable "USB Debugging" by going to "Settings > Developer Options" and toggling it on.
Step 3: Monitor Memory Usage Using Android Studio Profiler
- Open your Android Studio project.
- Click the "Run" button to install and start the application on your device or emulator.
- In Android Studio, navigate to "View > Tool Windows > Profiler" to open the Profiler window at the bottom of the screen.
Step 4: Analyze Memory Usage
- In the Profiler window, select your connected device and the application you want to profile.
- Click on the "Memory" tab to start profiling memory usage.
Step 5: Monitor Real-Time Data
- The Memory Profiler will display real-time data about memory usage, including heap size, allocated memory, and garbage collection events.
- You can also capture a heap dump by clicking on the "Capture Heap Dump" button, which will provide a snapshot of memory usage at a specific point in time.
Step 6: Identify Memory Leaks
- Use the Record Memory Allocations feature to track memory allocation over time and identify objects consuming significant memory.
- Inspect specific objects in the heap dump to view their details, including references that might prevent them from being garbage collected.
By following these steps, you can effectively monitor real-time data about memory usage, identify potential memory leaks, and optimize your Android application's performance.
Monitor Internet Usage: Remote Control for Online Activity
You may want to see also

Identify memory leaks
Memory leaks occur when an application allocates memory for an object but fails to release the memory when the object is no longer in use. Over time, this can lead to poor app performance and even crashes.
Using Android Studio's Memory Profiler
The Memory Profiler is a component of the Android Profiler that helps identify memory leaks and memory churn. It provides a real-time graph of your app's memory usage and allows you to capture a heap dump, force garbage collections, and track memory allocations.
To use the Memory Profiler, follow these steps:
- Click "View" > "Tool Windows" > "Profiler" or click "Profile" in the toolbar.
- Select the device and app process you want to profile from the Android Profiler toolbar. Ensure USB debugging is enabled if connecting via USB.
- Click anywhere in the "MEMORY" timeline to open the Memory Profiler.
From the Memory Profiler, you can:
- Look for unusual memory allocation patterns in the timeline that may cause performance issues.
- Dump the Java heap to identify objects consuming memory.
- Record memory allocations during normal and extreme user interactions to pinpoint issues.
Using Android Studio's Memory Monitor
The Memory Monitor is another tool provided by Android Studio to detect memory leaks. Here's how you can use it:
- Run your app on your device or an emulator.
- Open Android Monitor (Cmd + 6 on Mac or Alt + 6 on Windows).
- Click "Start Allocation Tracking" at the top of the Memory Monitor.
- Use the app around the suspected memory leak area.
- Click "Initiate GC" to force the garbage collector to remove unused objects.
- Click "Dump Java Heap" for Android Studio to generate a .hprof file containing a heap snapshot.
- Open the "Analyzer Tasks" tab, then click "Run" to see leaked activities in the "Analysis Results" tab.
Using Leak Canary
Leak Canary is a library by Square that enables fast detection of memory leaks during longer app runs. It sends notifications whenever a memory leak is detected. Integration is simple: just add the required code to your app-level build.gradle file.
Using Infer
Infer is a static analyzer tool by Facebook that helps identify potential null pointer exceptions, resource leaks, annotation reachability issues, missing lock guards, and concurrency race conditions. It is open-source and can be added to your CI to catch a wide range of bugs.
Using Terminal Commands
You can also use terminal applications to run Linux commands that provide information about running processes:
- "ps" displays information about active processes.
- "top" provides a dynamic real-time view of the running system, including system summary and task management details.
Using Third-Party Apps
There are several third-party apps dedicated to providing real-time information about system processes, app resource usage, and system monitoring:
- Android System Info by ElectricSheep: This app offers an overview of important device information like battery usage, memory usage, CPU load, and more.
- Trepn Profiler: This app shows the CPU usage of running apps, both average and instantaneous.
Monitoring Chrome's CPU Usage: Tab-Specific Performance Insights
You may want to see also
Frequently asked questions
Open the Settings app, tap "About Phone", scroll to the bottom of the window and tap "Build number" seven times. After the seventh tap, you will be informed that the Developer options have been enabled.
Go back to Settings, tap System, then tap Developer options and then tap Memory. In the resulting screen, you will see a list of the average memory used by the device in the past three hours. At the bottom of that window, you will see "Memory used by apps". Tap that entry to reveal a listing of every app, including Android OS.
Your best course of action is to uninstall the app in question. With that information, you might also contact the developer of the app so they can resolve the issue.