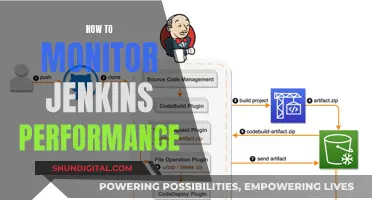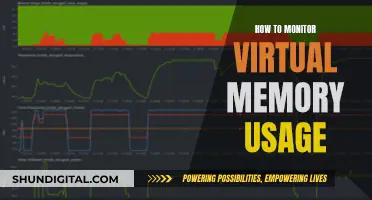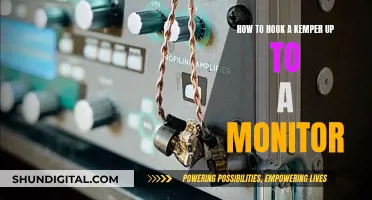If you want to find out whether your monitor has G-Sync, you can check the model name and description, as monitors that support G-Sync will have it clearly labelled. You can also check the monitor's refresh rate counter on the OSD (on-screen display). If your monitor's refresh rate is fluctuating with the same value as the frame rate, then G-Sync is working. Another way to check is to go into the Nvidia Control Panel and enable the G-Sync Indicator, which will show a logo in the top left whenever G-Sync is active.
| Characteristics | Values |
|---|---|
| How to check if your monitor has G-Sync | Right-click on the desktop screen and click on Nvidia Control Panel. Go to Display from the menu bar and select Show indicator for G-Sync. An indicator will appear on the screen to let you know whether the G-Sync is turned on or off. |
| How to turn on G-Sync | Open Nvidia Control Panel and go to Display: Set up G-SYNC. Click on the 'Enable G-SYNC G-SYNC Compatible' checkbox. |
| How to check if G-Sync is working | Go into the Nvidia Control Panel, select Display from the top and enable "Gsync Indicator". This will show a logo in the top left whenever Gsync is active. |
What You'll Learn

Check the monitor's title or description
If you are unsure whether your monitor supports G-Sync, you can check the monitor's title or description. All monitors that support G-Sync will have it clearly labelled in the title (model name, etc.) or description.
If you are using the Nvidia Control Panel on a Windows computer, you can also check whether your monitor supports G-Sync by following these steps:
- Right-click on the desktop screen and click on Nvidia Control Panel.
- Go to 'Display' from the Nvidia Control Panel menu bar.
- Select 'Show indicator for G-Sync'.
The indicator will appear on the screen to let you know whether G-Sync is turned on or off. Depending on the type of monitor you are using, the menu item could state 'Show indicator for G-SYNC', 'Show indicator for G-SYNC Compatible', or 'Show indicator for G-SYNC/G-SYNC Compatible'.
Mastering Black Level Calibration on LCD Monitors
You may want to see also

Check the Nvidia Control Panel
To check if your monitor has G-Sync enabled, you can verify this in the Nvidia Control Panel.
First, right-click on your desktop and select Nvidia Control Panel. In Windows 11, you may need to click 'Show more options' first. From the Nvidia Control Panel navigation tree pane, under Display, click 'Set up G-Sync' to open the associated page.
If G-Sync is not enabled, the checkbox next to 'Enable G-Sync' will not be ticked. You can click this box to enable G-Sync. You can also choose whether you want G-Sync enabled for only full-screen mode or for both full-screen and windowed modes.
If you are using G-Sync for gaming, you will also need to ensure that your monitor is set as the primary display in the Control Panel. To do this, click on 'Set up multiple displays' in the same window. Ensure that the G-Sync monitor is highlighted as the primary display. If it is not, you can make it your primary display by opening the Windows 10 Settings app, clicking on Display, highlighting the box corresponding to the display in question, and scrolling down to check the box next to 'Make this my primary display'.
To verify whether G-Sync is enabled for a particular game, click Display from the Nvidia Control Panel menu bar, then select 'Show indicator for G-Sync'. An indicator will appear on your screen to let you know whether G-Sync is turned on.
Utilizing Microsoft Surface: Adding an Extra Monitor
You may want to see also

Check the monitor's refresh rate
To check your monitor's refresh rate, you can access its settings through Windows or via the Nvidia Control Panel.
Checking Your Monitor's Refresh Rate on Windows
To check your monitor's refresh rate on Windows 10 or 11, open the Settings menu by pressing the Windows + I buttons simultaneously. You can also access the Settings menu from the Start menu. Once in the Settings menu, click on "Display Settings" and then scroll down to "Advanced Display Settings". Here, you will find your monitor's model number, the current refresh rate, and other supported refresh rates. You can select "Choose a Refresh Rate" to see a drop-down menu with all the supported refresh rates.
Checking Your Monitor's Refresh Rate on the Nvidia Control Panel
If you use an Nvidia graphics card, you can also check your monitor's refresh rate through the Nvidia Control Panel. First, open the Nvidia Control Panel by right-clicking on your desktop and selecting it from the menu. Then, choose "Display" >"Change Resolution" from the menu on the left side. Next to the resolution, you will see a drop-down menu for the refresh rate.
Additional Information
It's worth noting that some monitors require certain cables, such as a DisplayPort or HDMI cable, to run at their maximum refresh rate. Additionally, higher-spec cables like HDMI 2.1 can support higher refresh rates in some cases.
If you're a gamer, the refresh rate of your monitor is important as it determines how quickly your monitor can display new images. A higher refresh rate can give you an advantage in competitive games by reducing screen tearing and stuttering.
Monitoring Bandwidth Usage: Airport Extreme Edition
You may want to see also

Use the G-Sync Pendulum Demo tool
The G-Sync Pendulum Demo tool is a program that gives you a demonstration of the G-Sync feature of NVIDIA graphics cards. It shows a simulation of a pendulum to highlight the differences between the "noVSYNC" and G-Sync settings.
With the "noVSYNC" setting selected, you can try out different GPU frame rates and immediately notice tearing on the screen. When you switch to G-Sync, you will see a smooth, tear-free image. This is because G-Sync eliminates tearing and minimises stutter and lag to create a smoother and faster gaming experience.
To use the G-Sync Pendulum Demo tool, follow these steps:
- Download the G-Sync Pendulum Demo tool from the NVIDIA website or another trusted source.
- Launch the program.
- With "noVSYNC" selected, try different GPU frame rates and observe the screen for tearing.
- Switch to G-Sync and compare the image quality. You should notice a smoother, tear-free image.
The G-Sync Pendulum Demo tool is a great way to visualise the benefits of G-Sync and see how it can enhance your gaming experience by providing a smoother and faster display.
The Largest Monitor Pixel Size: How Big Can They Get?
You may want to see also

Check the monitor's resolution
To check the monitor's resolution, you can follow these steps:
- Right-click on your desktop screen and open the Nvidia Control Panel.
- Navigate to the Display option in the Nvidia Control Panel menu bar.
- Select "Show indicator for G-Sync". An indicator will appear on the screen, letting you know if G-Sync is enabled or not.
- If G-Sync is not turned on, you can enable it by following the steps below in the Nvidia Control Panel:
- Click on Display and then "Set up G-SYNC".
- Check the "Enable G-SYNC/G-SYNC Compatible" checkbox.
- Choose between two options: "Full-screen mode" or "Windowed and full-screen mode", depending on your preferences and the applications you plan to run.
- Select your desired options and choose your connected monitor.
After enabling G-Sync, go back to the "Show indicator for G-Sync" option to confirm that it is now turned on.
Additionally, you can check the monitor's resolution by following these steps:
- Right-click on your desktop screen and open Display Settings.
- Scroll down to the bottom of the right pane and click on Advanced Display Settings.
- Here, you will find detailed information about your connected display, including the resolution, refresh rate, bit depth, and color format.
- Ensure that the refresh rate is set to more than 60Hz (the default value) to achieve higher frames per second and enhanced performance.
By following these steps, you can confirm that your monitor supports G-Sync and adjust the settings to ensure it is enabled and functioning correctly.
Pixel Refresh Mode: How to Check Your Monitor's Status
You may want to see also
Frequently asked questions
All monitors that support G-Sync have it clearly labelled in the title (model name) or description. If you are still unsure, you can check by going to the Nvidia Control Panel on your Windows computer. Right-click on the desktop screen and click on Nvidia Control Panel. Now, go to Display from the Nvidia Control Panel menu bar and select Show indicator for G-Sync. An indicator will appear on the screen to let you know whether the G-Sync is turned on or off.
NVIDIA G-SYNC is a new proprietary display technology that offers higher image quality and performance to the display while gaming. It eliminates visible screen tearing and reduces display input lags or stutters in real-time.
Both Nvidia’s G-Sync and AMD’s FreeSync are technologies that offer variable refresh rates to reduce screen tearing, lags, and stutters. However, G-Sync is a more premium option that provides a smoother experience with reduced input lag.
From the NVIDIA Control Panel navigation tree pane, under Display, click Set up G-SYNC to open the associated page. If not checked, then click the Enable G-SYNC/G-SYNC Compatible check box. Select either Full-screen mode or Windowed and full-screen mode, depending on your system and the programs you plan to run.
You can use a monitor overlay or the G-sync test tool from Nvidia called G-sync Pendulum Demo to cycle between V-sync, no V-sync, and G-sync.