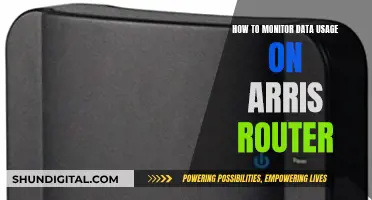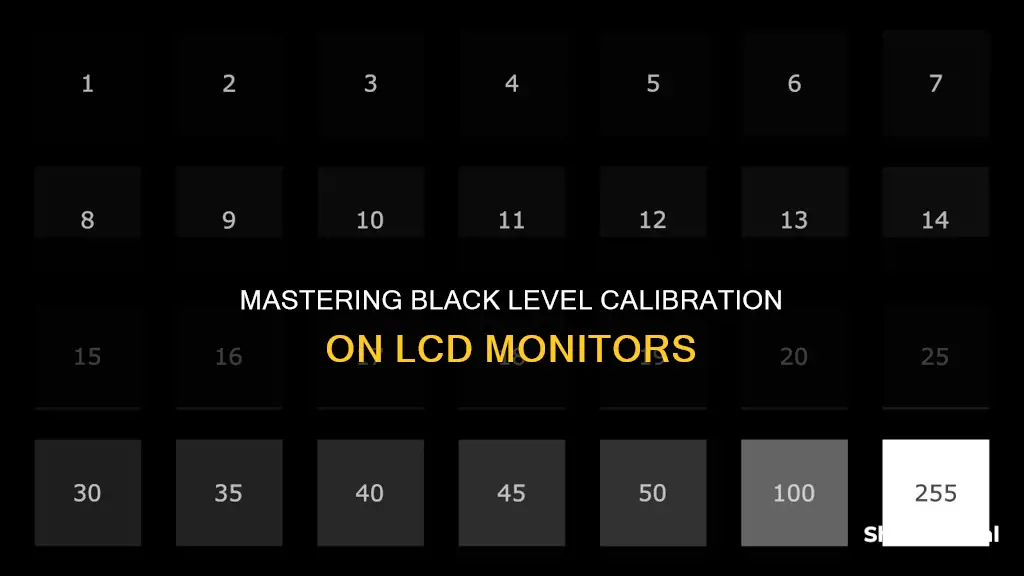
Calibration is a great way to improve the image quality of your LCD monitor. While it is subjective, calibrating your monitor will make the most of its potential and enhance the picture quality. There are many ways to calibrate a monitor, and the most common and accurate method is to use a calibration tool. However, this requires an investment in equipment and software, or the contracting of a professional calibrator, which can be costly. Fortunately, there are free methods to calibrate your monitor, such as using the built-in calibration utilities in Windows and MacOS, or using test patterns. When calibrating your LCD monitor, it is important to adjust the brightness, contrast, gamma, sharpness, and colour temperature to improve the viewing experience.
| Characteristics | Values |
|---|---|
| Display resolution | Should always equal the monitor's native resolution |
| Scaling | A personal preference, but a higher percentage will scale up content |
| Brightness | Turn down as much as possible without making the image seem dim or more difficult to see |
| Contrast | Adjust so that all bars on the Lagom LCD contrast test image are visible |
| Sharpness | Pick the setting that looks best to you |
| Gamma | Adjust gamma settings until the <co: 4>Lagom LCD gamma test image indicates a gamma value of 2.2 |
| Color temperature | Look for a value of 6500K if available |
| Color gamut | Look for an sRGB mode if your monitor doesn’t support a wide color gamut, or a DCI-P3 mode if it does |
What You'll Learn

Calibrating black level with brightness and contrast settings
The brightness and contrast settings on your monitor change the way the screen displays tones at different brightness levels. These settings are easy to adjust when calibrating your screen without a dedicated calibration tool, as most of the job can be done fairly accurately by simply displaying different gradient patterns.
The brightness setting affects the way your monitor handles darker colours. If it's set too high, blacks will look grey, and the image will have less contrast. If it's set too low, the blacks will get "crushed", meaning that instead of showing distinct near-black steps of grey, the monitor will instead show them as pure black. This can give the image a very high-contrast look at first glance, but it loses a significant amount of detail.
When calibrating your monitor, the best way to adjust the brightness is by using a near-black gradient test pattern. Raise or lower your brightness setting until the 17th step disappears completely, then go back one step to have it be visible again.
It's worth noting that some monitors have a 'Black adjust' or 'Black boost' setting that lets you adjust the black level. You can use it to make blacks look darker, but since you can't make blacks look darker than what the display is capable of, it ends up crushing blacks. Some gamers use it to make blacks look lighter, making it easier to see objects in dark scenes, but it's at the cost of image accuracy. It's best to leave this setting at its default.
The contrast setting is very similar to the brightness setting, but it affects the brighter parts of the image rather than the darker parts. Much like brightness, setting it too high will cause brighter images to "clip", which is similar to crushing. Setting it too low will darken the image and reduce contrast.
Just like when calibrating for brightness, adjust the contrast until steps up to 234 show some visible detail. The last few steps should be very faint, so it might take some trial and error.
An ideal contrast setting will let you see all colour bars from 1 to 32 on the Lagom LCD contrast test image. This can be a real challenge for an LCD monitor, especially on the dark end of the image, so you may have to settle for a lack of visible difference in that area.
On the other hand, setting the contrast too high will cause colours at the high end of the spectrum to bleed into one another. This problem is avoidable on a modern LCD monitor by turning down the contrast, which is usually set to a high level by default.
Blue Light Filter: ASUS Monitors' Eye-Care Feature Explained
You may want to see also

Using a calibration tool
Calibration tools are a more precise way of ensuring your monitor is displaying the correct black level. They are especially important for colour accuracy, as there is no way to gauge this with the naked eye.
There are several options for calibration tools, from free online tools to expensive hardware.
Online Calibration Tools
Web-based calibration tools can provide a more precise or customised calibration than built-in utilities. Examples include W4zt Screen Colour Test, Photo Friday, and FlatPanels Online Monitor Test. These tools are useful for fast and simple calibration.
Downloadable Calibration Software
If your monitor doesn't have manual adjustments, you can use downloadable calibration software. QuickGamma is a free app that allows you to change your screen's gamma values with precision. It has an in-depth help guide, and you can make adjustments to get the perfect brightness, contrast, and colour on your screen.
Hardware Calibration Tools
For the most precise calibration, a hardware calibration tool is required. These tools have a spectrophotometer or colorimeter that detects your monitor's output, and they come with an app that will automatically adjust your display. Some models also have an ambient light sensor to detect the light around the screen.
Examples of hardware calibration tools include the X-Rite ColorMunki Smile ($99), the Spyder5Elite ($200), and the X-Rite Color Display Pro (starting at $180).
Monitoring Memory Usage: EMR Spark Management Strategies
You may want to see also

Windows and MacOS built-in calibration utilities
Both Windows and macOS have built-in calibration tools that can help you calibrate your monitor's colours, brightness and contrast.
Windows
The calibration tool can be found by searching "Color Calibration" in the Windows search bar. This will open the Display Color Calibration tool. From here, you will be guided through the calibration process by on-screen instructions. First, you will adjust the gamma, then the brightness and contrast, and finally, the colour balance. For gamma and colour balance, you can use the sliders provided. For brightness and contrast, you will need to use the buttons located on the side or back of your monitor. Once you are happy with your changes, click "Finish" to apply the new settings.
MacOS
On a Mac, the built-in calibration tool is called the Display Calibrator Assistant. To access it, open the Apple menu by clicking on the Apple icon in the top left corner of your screen, then choose System Preferences. Inside the System Preferences, look for the Display option and click on it. Next, click on the Color tab, where you will see the Display Profile on the left and three options on the right. Click on the one named Calibrate to start the process. A new window will pop up, and you will be guided through the calibration process.
Removing the Grid: ASUS Monitor Calibration Guide
You may want to see also

Adjusting gamma
The gamma of a monitor refers to the relationship between the brightness of a pixel and the numerical value of that pixel. It is important to adjust the gamma of your monitor correctly so that you can see colours and tones as they were intended to be seen by others. An uncorrected monitor will display images that are too dark, with no detail visible in the shadow areas and widely separated highlight tones.
The standard gamma value for Windows is 2.2, while for Mac OS it is 1.8. If you are preparing images solely for web publishing, a gamma of 2.0 may be a good choice as a compromise between the two. However, a gamma of 1.8 is preferable for the following reasons:
- A gamma of 2.2 is too dark.
- A gamma of 1.8 agrees fairly well with the output of most printers.
- The majority of graphics professionals and pre-press proofing rooms use a gamma of 1.8.
- Most monitors, graphics cards and associated gamma correction software can easily cope with a gamma of 1.8.
To adjust the gamma of your monitor, you can use a full version of Photoshop (which comes with a utility called 'Adobe Gamma'), the graphics card driver software (for ATI, Matrox, 3dfx, Nvidia and other cards), or an independent application called Powerstrip.
When adjusting the gamma, it is recommended that you ensure your monitor has been switched on for at least half an hour beforehand to stabilise. You should also take a few steps back from your monitor so that you don't see the individual pixels, or squint your eyes.
Other Calibration Settings
In addition to adjusting the gamma, you may also need to calibrate the brightness and contrast settings of your monitor. The brightness setting affects how the monitor handles darker colours, while the contrast setting affects the brighter parts of the image. If the brightness is set too high, blacks will appear grey and the image will have less contrast. If it is set too low, the blacks will get "crushed", meaning that instead of showing distinct near-black steps of grey, the monitor will display them as pure black. The contrast setting works in a similar way, with a setting that is too high causing brighter images to "clip" and a setting that is too low darkening the image and reducing contrast.
To calibrate the brightness, use a near-black gradient test pattern and raise or lower the setting until the 17th step disappears completely, then go back one step. To calibrate the contrast, adjust the setting until steps up to 234 show some visible detail.
Monitoring Tomcat Memory Usage: A Comprehensive Guide
You may want to see also

Calibrating colour temperature and white point
The colour temperature of your monitor adjusts the temperature of the overall picture. A cooler temperature gives a blue tint, while warmer temperatures give a yellow or orange tint. Think of the light outside at different times of the day. At noon, the clouds and sky appear almost white, while in the morning and evening, the light is more yellow as the sun rises and sets. At night, white objects look blue in the moonlight.
The white point is the temperature setting, measured in degrees Kelvin, that determines the warmth or coolness of whites on your display. The standard recommendation for CRT monitors is to set the display to around 6500K (D65), which is a little cooler than daylight. For LCD monitors, it's recommended to leave your display at its default colour temperature, which is usually D65, unless you have a good reason to change it. Your eye will adjust to this native colour temperature, and no warm or cool hue will be apparent unless compared side by side with another screen.
If you're working with video on an LCD monitor, a white point of 6500K or D65 is recommended. If you're working with still images that you plan to print, a white point of 5000K (D50) is recommended as it looks more like white on paper.
To calibrate your LCD panel on a Windows 11 or 10 computer, go to Settings > Display > Calibrate display colour. You can also use online tools. Before adjusting your LCD panel, ensure it has been turned on for at least 30 minutes so that it has warmed up and is displaying its normal brightness and colours.
If you want to be more accurate with your calibration, you can use a colourimeter, a small calibration device that fastens to your screen. Devices like the Datacolor Spyder and the X-Rite ColorMunki will measure the ambient light in your room and recommend optimal calibration settings.
Curved Monitor Sizes: Understanding the Options
You may want to see also
Frequently asked questions
To calibrate your LCD monitor's black level, you need to adjust the brightness and contrast settings. First, turn down the brightness as much as possible without making the image seem dim or difficult to see. Then, adjust the contrast so that all the bars on the Lagom LCD contrast test image are visible.
There is no single correct black level setting as it depends on various factors such as ambient lighting conditions, personal preference, and the specific model of your LCD monitor. However, a good starting point is to set the brightness to around 200 lux and adjust the contrast so that all bars on the Lagom LCD contrast test image are visible.
One way to check if your black level is calibrated correctly is to use a black level test image, such as the one provided by Lagom LCD. If you can distinguish all the grey squares on the image, including the very dark first row, then your black level is likely calibrated correctly.
One common problem with black level calibration is that the black background of the test image may not be completely dark. This could be due to overly bright ambient lighting or incorrect monitor settings. Try recalibrating your monitor in a dimly lit room and ensure that your monitor settings, such as brightness and contrast, are optimized for your specific model of the LCD monitor.