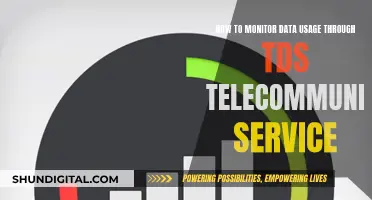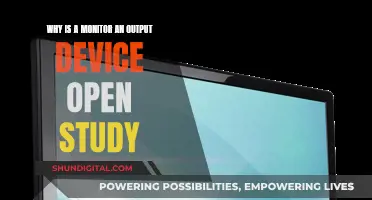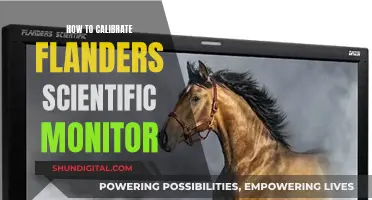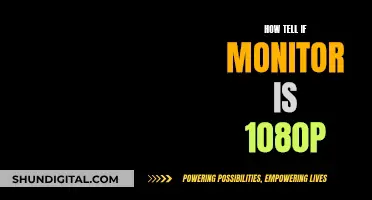Calibrating your monitor can help fix issues such as lacklustre colours, or a display that is too bright or sharp. Before you begin, it's important to ensure your monitor has been on for at least half an hour so it can warm up to its normal operating temperature. You should also set your monitor's resolution to its native, default screen resolution. You should also calibrate in a room with moderate ambient lighting to avoid sharp glares and colour casts.
Both Windows and macOS have built-in calibration tools to help guide you through the process. In Windows, you can use the display calibration tool, while on macOS, the Display Calibrator Assistant is located in the system preferences under the Displays tab. These tools will help you adjust your display's gamma, brightness, contrast, and colour balance settings.
| Characteristics | Values |
|---|---|
| Problem | Overscanning/overscaling |
| Cause | Miscommunication between the Windows 10 computer and the connected display |
| Solutions | Disconnect and reconnect the HDMI cable, adjust TV display settings, change screen resolution, use display scaling, manually adjust monitor display settings, update Windows, update drivers, use AMD's Radeon Software settings, use Intel Graphics Control Panel, use Nvidia Control Panel, calibrate monitor |
| Calibration Tools | Tristimulus colorimeter, Windows Search, Display Calibrator Assistant, W4zt Screen Color Test, Photo Friday, FlatPanels Online Monitor Test, X-Rite ColorMunki Smile, Spyder5Elite, X-Rite Color Display Pro, SpyderX Pro, i1Display Studio |
What You'll Learn

Turn on your monitor 30 minutes before calibration
It is important to turn on your monitor 30 minutes before calibration to allow it to warm up to its normal operating temperature and conditions. This is a crucial step in ensuring that your monitor is ready for the calibration process and will help you achieve accurate results. Here are some key reasons why you should turn on your monitor 30 minutes before calibration:
Warm-up Period:
The warm-up period allows the internal components of your monitor to stabilize and reach their optimal operating state. This includes the heating up of the cathode ray tubes or the liquid crystals in modern LCD monitors. By letting the monitor warm up, you ensure that the display colours, brightness, and overall performance are consistent and accurate during the calibration process.
Ambient Temperature:
The warm-up period also helps the monitor adjust to the ambient temperature of the room. This is important because the temperature of the monitor's environment can impact its performance and colour accuracy. By letting the monitor sit in the same environment for 30 minutes, you minimize the risk of temperature-related fluctuations during calibration.
Stabilization:
The warm-up period allows for any fluctuations or instability in the monitor's performance to settle. This includes potential variations in brightness, colour accuracy, and responsiveness. By letting the monitor stabilize, you ensure that the calibration process starts with a consistent baseline, leading to more accurate results.
Consistency:
Different monitors can have varying warm-up times, and this step ensures that your monitor is ready for calibration each time. This consistency is crucial, especially if you plan to calibrate multiple monitors or perform periodic calibrations to maintain optimal performance.
Avoid Burn-in:
For older CRT monitors, a warm-up period is essential to prevent burn-in or image retention. This issue occurs when an image is displayed for an extended period, causing it to persist even after the display changes. By letting the monitor warm up, you reduce the risk of burn-in artefacts affecting the calibration process and your overall viewing experience.
In summary, turning on your monitor 30 minutes before calibration is a crucial step that ensures your monitor is ready for the calibration process. It helps the monitor reach its optimal operating state, adjusts to the ambient temperature, stabilizes performance, ensures consistency, and prevents potential issues like burn-in. By following this step, you set the foundation for accurate and reliable calibration results.
The Perfect Viewing Angle: ASUS Monitor Stand Secrets
You may want to see also

Set your monitor's resolution to its native default screen resolution
Setting your monitor to its native default screen resolution is a crucial step in ensuring optimal display quality. Here are some detailed instructions to guide you through the process:
Understanding Native Resolution
First, let's understand what "native resolution" means. The native resolution of a monitor refers to the number of horizontal and vertical pixels present on the display. For example, a monitor with a native resolution of "1920 x 1080" can light up or turn off 1920 horizontal rows (dots) and 1080 vertical rows (dots) of pixels to display images. This information is usually specified in the monitor's specifications or marketing materials.
Setting the Correct Resolution
Now that you know the native resolution of your monitor, it's time to set it as your display resolution. Here's how you can do it:
- Windows 10: Go to the Display settings menu. You can access this by right-clicking on your desktop and selecting "Display Settings." In the Resolution section, select the option that matches your monitor's native resolution.
- MacOS: Open System Preferences and click on the Displays icon. In the Displays menu, select the "Screen" or "Display" tab, depending on your MacOS version. Similar to Windows, choose the resolution option that matches your monitor's native resolution.
Understanding Scaling
After setting the correct resolution, you might want to consider adjusting the scaling. Scaling becomes important when you have a high-resolution monitor, as text and interface elements can become too small to read comfortably.
Adjusting Scaling in Windows 10
Windows 10 offers a resolution scaling option, which defaults to 150% on a 4K monitor. You can find this setting in the Display settings menu under the "Scale and layout" section. Adjust the scaling percentage to your preference, keeping in mind that a higher percentage will make items appear larger but may reduce the amount of content you can see at once.
Adjusting Scaling in MacOS
MacOS uses a "Scaled Resolution" setting, which can be a bit more confusing. To increase the size of the interface and text, you'll need to select a lower Scaled Resolution setting. Play around with the options to find the one that suits your needs.
Why Native Resolution Matters
Using the native resolution of your monitor is essential for maintaining image quality. When you use a non-native resolution, the monitor has to adjust the image to fit the screen, leading to potential distortion, blurriness, or loss of sharpness. By sticking to the native resolution, you ensure that the image is displayed as intended, without any unnecessary scaling or stretching.
Setting Up the ProArt 248Q: A Step-by-Step Guide
You may want to see also

Calibrate in a room with moderate ambient lighting
Calibrating your monitor in a room with moderate ambient lighting is a good idea, as it will ensure that the colours on your screen are displayed accurately. The room doesn't need to be in total darkness, but you should avoid direct light falling on the monitor, and sharp glares and colour casts should be avoided.
If you are calibrating your monitor for photo editing, it is important to note that the ambient lighting in the room will affect the colours you perceive from your monitor. Therefore, it is recommended to calibrate your monitor under similar lighting conditions to those in which you will be working.
If you are calibrating your monitor for printing, it is essential to have a neutral ambient light in your workspace. This is because the colours on your prints will be affected by the ambient lighting in the room. To achieve this, you can use daylight soft energy-saving bulbs or 5000K compact fluorescent bulbs, which can be purchased from hardware stores.
Additionally, when calibrating your monitor, it is important to ensure that the monitor is warm and stable by turning it on at least half an hour before calibration. You should also set your monitor's resolution to its native, default screen resolution. Finally, make sure you are familiar with your monitor's control menu and know how to adjust its different parameters.
Internet Monitoring Software: Is Your Privacy at Risk?
You may want to see also

Familiarise yourself with your monitor's display controls
Before you begin calibrating your monitor, it's important to get it, and the space around it, ready. Firstly, turn on your monitor at least half an hour before calibration so it can warm up to its normal operating temperature and conditions. Set your monitor's resolution to its native, default screen resolution. Ensure you are calibrating in a room with moderate ambient lighting. The room doesn’t need to be pitch black, but you don’t want the sharp glares and colour casts resulting from direct light.
Now, familiarise yourself with your monitor's display controls. These may be located on the monitor itself, on the keyboard, or within the operating system control panel. Some displays even have their own remote controls. Play around with the controls or check your manufacturer's website to learn more about how to navigate the calibration menus. If you have misplaced your monitor documentation, you can search the internet for the model name or number of the monitor to obtain it.
- Power: Turns the monitor on or off.
- Brightness: Increase or decrease the brightness on the screen.
- Contrast: Increase or decrease the amount of contrast on the screen.
- Horizontal Size: Allows for the picture on the screen to be stretched to the horizontal edge of the monitor.
- Vertical Size: Allows the picture on the screen to be stretched to the vertical edges of the monitor.
- Horizontal Position: Allows the picture to be moved horizontally.
- Vertical Position: Allows the picture to be moved up or down.
- Fullscreen: Sets monitor to fullscreen.
- Degauss: This button will degauss the CRT (Cathode Ray Tube), restoring possible colour impurities.
- Corner and Trapezoid Correction: Either rounds the edges of the picture or moves the picture inward like an hourglass or outwards.
- Vertical Linearity: Sets the width of the vertical lines.
- Moire: Removes or reduces the Moire effect, if any.
- OSD Controls: If the monitor contains OSD (On-Screen Display) controls for the OSD menus to be adjusted.
- Power Management: Allows the user to define the power management settings through the monitor itself and not the software.
- Monitor Status: Displays the current monitor settings such as the refresh rate and other settings.
- Language: Sets the language on the monitor.
Remember, the names of the monitor icons can differ between brands and types of monitors. If your monitor has no more than two physical buttons on the front, it is likely configured through software. If there are no buttons on the front of the monitor, check the bottom and top edge. If no buttons are found, the monitor may utilise touch-sensitive buttons instead of push buttons. Touch-sensitive buttons are often found on the front, bottom edge.
Registering Your ASUS Monitor: A Step-by-Step Guide
You may want to see also

Use built-in Windows and Mac tools
Both Windows and macOS have built-in display calibration tools. On Windows 10 and 8.1, you can find the calibration tool by right-clicking the Start button, selecting "Control Panel", clicking "Hardware and Sound", clicking "Display", and then clicking the "Calibrate color" link. Alternatively, you can open the Start menu, type "calibrate" into the search box, and click "Calibrate display color". On Windows 11, the tool is now a standalone app, which you can find by pressing Windows + S or opening the Start menu and searching for "calibrate display color".
On macOS, you can find the Display Calibrator Assistant by going to System Preferences > Displays > Colour > Calibrate.
The built-in calibration tools will help you identify serious problems with your calibration, such as an incorrect contrast setting or a terrible display gamma value. However, they are more focused on providing a usable image than an enjoyable one.
If you are using Windows 10, you can also adjust the screen resolution by going to Settings and experimenting with different resolutions until you find one that suits your needs.
Online tools
There are also several online tools that can help you calibrate your monitor. Photo Friday, for example, offers a one-page monitor calibration tool to adjust the brightness and contrast of your screen. The Lagom LCD Monitor Test Pages include a series of test patterns that start from checking contrast to checking for response times. The Online Monitor Test website has a range of interactive tests to fix your screen colours, while the Monitor Calibration and Gamma Assessment page is devoted to gamma values and includes a series of test patterns.
Monitoring Power Usage: Simple Steps for Your Home
You may want to see also
Frequently asked questions
You can fix this issue by adjusting the display settings. On Windows, you can do this by going to Settings > System > Display > Scale. From there, you can adjust the display scaling. On macOS, you can adjust the display settings by going to System Preferences > Displays > Display.
This issue is likely caused by overscanning, which is when a display renders outside the viewable area of a monitor or TV screen. This can be due to a simple miscommunication between the computer and the connected display, or an out-of-date operating system or driver.
To fix overscanning, you can try the following:
- Disconnect and reconnect the HDMI cable.
- Adjust your display settings.
- Change the screen resolution.
- Update your operating system and drivers.
- Calibrate your monitor.
You can calibrate your monitor by using built-in calibration tools in Windows or macOS, or by using online tools and colourimeter hardware. Before calibrating, ensure your monitor has been on for at least 30 minutes to reach its normal operating temperature, and that you are calibrating in a room with moderate ambient lighting.
Calibrating your monitor can improve image quality, enhance picture quality, and provide a more balanced image. It can also help fix issues with colour accuracy, brightness, and contrast.