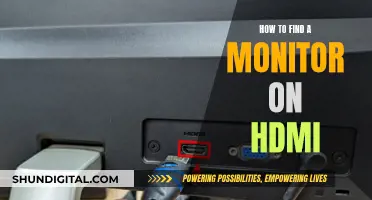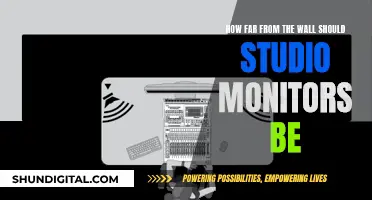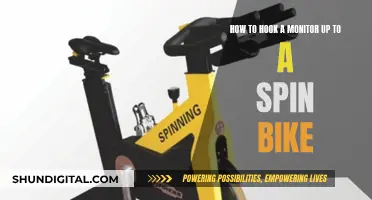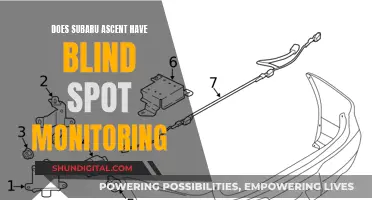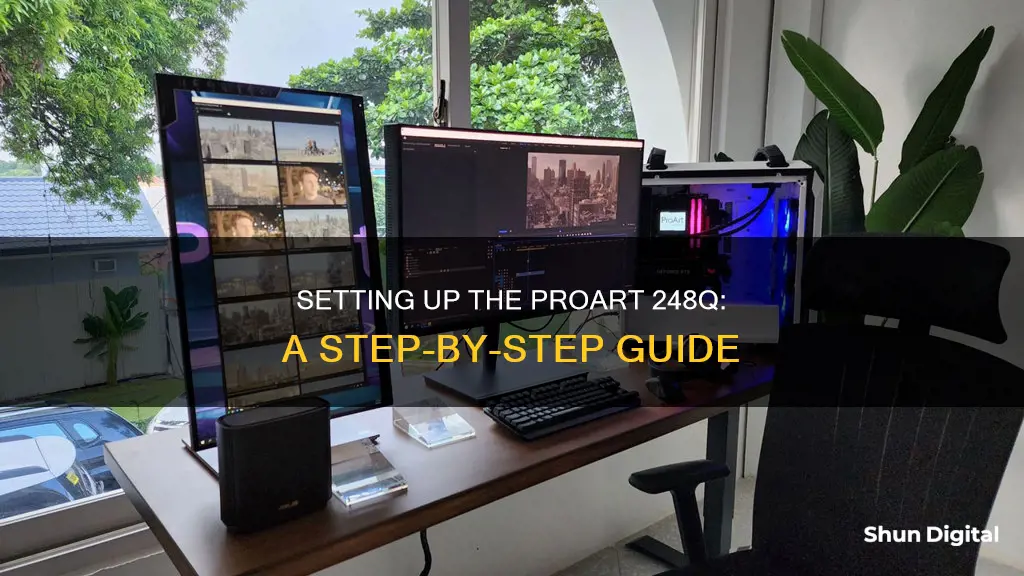
The Asus ProArt 248Q monitor is a professional-grade monitor that offers a high-quality visual experience with accurate and vibrant colours. It features a 24-inch display with a 16:10 aspect ratio and a 1920 x 1200 resolution, delivering sharp and detailed images. The monitor provides extensive connectivity options, including HDMI, DisplayPort, DVI-D, and D-Sub ports, as well as four USB 3.0 ports for ultra-fast data transfer. It also includes exclusive Asus innovations like QuickFit, Splendid, and a 5-Way navigation key for enhanced productivity. The ergonomic design allows for tilt, swivel, pivot, and height adjustments, ensuring a comfortable viewing experience. With its colour accuracy, connectivity, and adjustable design, the Asus ProArt 248Q monitor is an excellent choice for photographers, filmmakers, designers, and other digital creatives.
| Characteristics | Values |
|---|---|
| Screen Size | 24.1" |
| Resolution | 1920x1200 |
| Aspect Ratio | 16:10 |
| Panel Type | IPS |
| Color Accuracy | ∆E < 5 |
| Color Gamut | 100% sRGB, 72% NTSC |
| Brightness | 300cd/m² |
| Contrast Ratio | 80,000,000:1 |
| Response Time | 6ms (GTG) |
| Viewing Angle | 178° |
| Connectivity | DisplayPort, HDMI, DVI, D-Sub, USB 3.0 |
| Adjustability | Tilt, Swivel, Pivot, Height Adjustment |
| Mounting Options | VESA Wall Mount |
| Eye Care | Flicker-Free, Blue Light Filter |
What You'll Learn

Adjusting the monitor's height, swivel, tilt, and pivot
The ASUS ProArt PQ248Q monitor has an ergonomic design that allows for adjustments to height, swivel, tilt, and pivot, providing users with a comfortable viewing experience. This adjustability has earned the monitor accolades at the reddot Design awards and International Design Excellence Awards (IDEA).
The stand can be adjusted to change the height of the monitor. This is useful for aligning the screen with your eye level, reducing neck strain during long periods of use. The pivot adjustment allows the screen to be used in either landscape or portrait orientation, which is particularly useful when working with long documents, coding, or browsing the web.
The tilt adjustment lets you change the screen's angle to find the optimal viewing position and reduce glare. The swivel adjustment enables you to turn the monitor from side to side, which is handy if you need to share your screen with others or if you want to adjust the monitor to match your sitting position.
These adjustments can be made easily, ensuring that you can quickly find the most comfortable and suitable viewing position for your needs.
Removing OSD from Your ASUS ROG Monitor
You may want to see also

Connecting the cables
The ASUS ProArt PA248Q monitor offers a wide range of connectivity options, including DisplayPort, HDMI, DVI-D, D-Sub, and USB 3.0 ports. Here is a step-by-step guide on how to connect the cables for the ASUS ProArt PA248Q monitor:
Step 1: Locate the necessary cables and ports. The monitor should have come with the required cables, including a power cable, a DisplayPort/HDMI cable, and a USB cable. Identify the ports on the back of the monitor, which are clearly labelled.
Step 2: Connect the power cable to the monitor. The power port is typically located on the back of the monitor and is usually labelled with a power symbol or the word "Power". Plug the power cable into the port and connect the other end to a power outlet or a power strip.
Step 3: Attach the DisplayPort or HDMI cable. Decide which connection type you prefer and connect the appropriate cable to the corresponding port on the back of the monitor. The DisplayPort/HDMI cable will transmit both audio and video signals, providing a high-quality connection.
Step 4: Connect the USB cable. The ASUS ProArt PA248Q features multiple USB 3.0 ports, offering ultra-fast data transfer speeds. Plug the USB cable into one of the available USB ports to establish a connection with your computer or other devices.
Step 5: Verify the cable connections. Once you have connected all the necessary cables, ensure that each cable is securely plugged into the corresponding port. Gently tug on each cable to ensure a firm connection.
Step 6: Power on the monitor. After confirming that all the cables are connected correctly, locate the power button on the monitor, usually on the front or side panel. Press the power button to turn on the monitor.
Step 7: Configure the display settings. With the monitor powered on, adjust the display settings according to your preferences. You can use the buttons on the monitor to access the on-screen display (OSD) menu and make adjustments to brightness, contrast, colour temperature, and other display settings.
By following these steps, you will have successfully connected the cables for your ASUS ProArt PA248Q monitor, ensuring a high-quality viewing experience with optimal connectivity.
Monitoring Sprint Hotspot Usage: A Comprehensive Guide
You may want to see also

Turning on the monitor
To turn on the monitor, you must first ensure that the monitor arm/base is securely attached. The monitor arm/base can be assembled by following the instructions provided in the user manual. Once the monitor is securely attached to the base, you can proceed to connect the necessary cables.
The ASUS ProArt PA248Q monitor provides a range of connectivity options, including HDMI, D-Sub, DisplayPort, DVI-D, and USB 3.0 ports. You can connect your desired input device, such as a computer or laptop, using any of these available ports.
After establishing the desired connections, you can proceed to turn on the monitor. This can typically be done by pressing the power button, which is usually located on the monitor's front panel or at the back, near the input ports.
It is important to note that the power button's location may vary depending on the specific model of the ASUS ProArt PA248Q monitor you have. Some models feature a traditional power button, while others may have a touch-sensitive power option.
Once the monitor is turned on, you may need to adjust the brightness and color settings to ensure optimal viewing. You can do this by accessing the monitor's on-screen display (OSD) menu and navigating to the relevant settings options.
Adjusting Volume on Your ASUS Monitor: A Simple Guide
You may want to see also

Adjusting the screen's brightness
Adjusting the screen brightness on your ASUS ProArt PA248Q monitor is a straightforward process, and you can do it in several ways. Here's a detailed guide:
Firstly, it's important to note that the PA248Q monitor has a brightness level of 300cd/m². This specification contributes to the monitor's ability to deliver lifelike visuals. To adjust the brightness, you can start by accessing the on-screen display (OSD) menu. This menu will allow you to navigate to the brightness settings. You can then use the buttons on the monitor to adjust the brightness up or down according to your preference.
In some cases, you may find that the brightness and contrast settings are greyed out or non-responsive. This issue can often be resolved by checking the settings in the "System Setup" or "Splendid" menu. Ensure that any Eco or Game modes are turned off, as these can sometimes restrict your ability to adjust brightness. Additionally, if you're using a Mac, disabling the "High Dynamic Range" setting in your operating system may be necessary to regain control of the monitor's brightness settings.
Another factor to consider is whether you're using the sRGB mode. This mode adheres strictly to the sRGB standard and does not allow adjustments to colour settings, including brightness. If you wish to adjust brightness while maintaining the sRGB colour gamut, you can switch to the Rec.709 mode, which offers the same colour display but with customizable brightness and other colour settings.
Lastly, it's worth noting that some ASUS monitors have automatic brightness adjustments, such as dynamic contrast, which can be adjusted in the manual. Additionally, the operating system may also have control over the monitor's brightness, so it's worth checking your OS settings as well.
Disassembling an ASUS Monitor: A Step-by-Step Guide
You may want to see also

Calibrating the colours
- Access the Monitor's Menu: Start by pressing the 'Menu' button, usually located on the monitor's front panel or accessed through the connected keyboard.
- Locate the 'Color' or 'Color Settings' Option: Navigate through the menu options until you find the section dedicated to colour settings. This may be labelled as 'Colour', 'Colour Settings', or something similar.
- Fine-Tune Colour Parameters: Within the colour settings menu, you'll find various aspects that you can adjust. These typically include gamma, saturation, and hue. Make sure to refer to your specific model's user manual for detailed instructions, as the process may vary slightly between different ASUS monitors.
- Adjust Gamma: The gamma setting affects the brightness and contrast of the image. A standard gamma value of 2.2 is recommended for most users. However, you can fine-tune this setting to match your specific needs.
- Modify Saturation and Hue: Saturation controls the intensity of colours, while hue adjusts the shade. Play around with these settings until you achieve the desired colour output.
- Calibration Software: You can also utilise calibration software, such as Spyder or Calman, to assist in the calibration process. These tools provide precise measurements and adjustments for your monitor's colours.
- Consistent Lighting Conditions: Ensure that the lighting conditions in your workspace remain consistent. Lighting can significantly impact colour perception, so maintaining a controlled environment is essential for accurate colour calibration.
- Compare with Other Devices: If possible, compare the colours on your PA248Q monitor with those on other calibrated devices, such as laptops or tablets. This will help you ensure that the colours are consistent across different displays.
- Print Test: Finally, consider printing a test image to evaluate the accuracy of your monitor's colours. Compare the printed output with the image on your monitor, making any necessary adjustments to achieve a close match.
Remember, colour calibration is a personalised process, and you may need to fine-tune the settings to match your specific requirements and lighting conditions. Always refer to your user manual for detailed instructions and tips specific to your ASUS ProArt PA248Q monitor.
Monitoring Hot Water Usage: Smart Meter Solutions
You may want to see also
Frequently asked questions
The monitor comes with a fully adjustable stand that allows for tilt, swivel, pivot, and height adjustments. To set it up, simply attach the stand to the monitor by following the instructions in the user manual. The monitor can also be wall-mounted using a VESA wall mount.
The Asus ProArt 248Q monitor offers extensive connectivity options, including HDMI, D-Sub, DisplayPort, DVI-D, and USB 3.0 ports. Simply use the appropriate cables to connect your devices to the corresponding ports on the back of the monitor.
To adjust the display settings, press the 'Menu' button on the front panel of the monitor. This will bring up the On-Screen Display (OSD) menu, where you can navigate using the directional buttons to adjust settings such as brightness, color temperature, aspect ratio, and blue light filter.