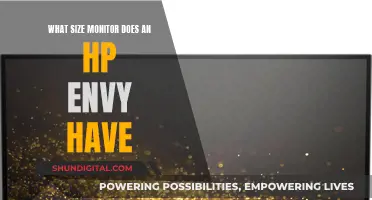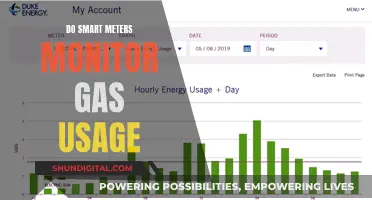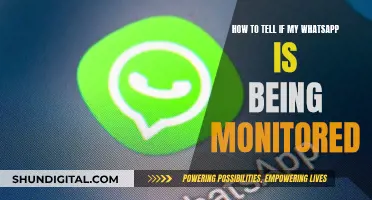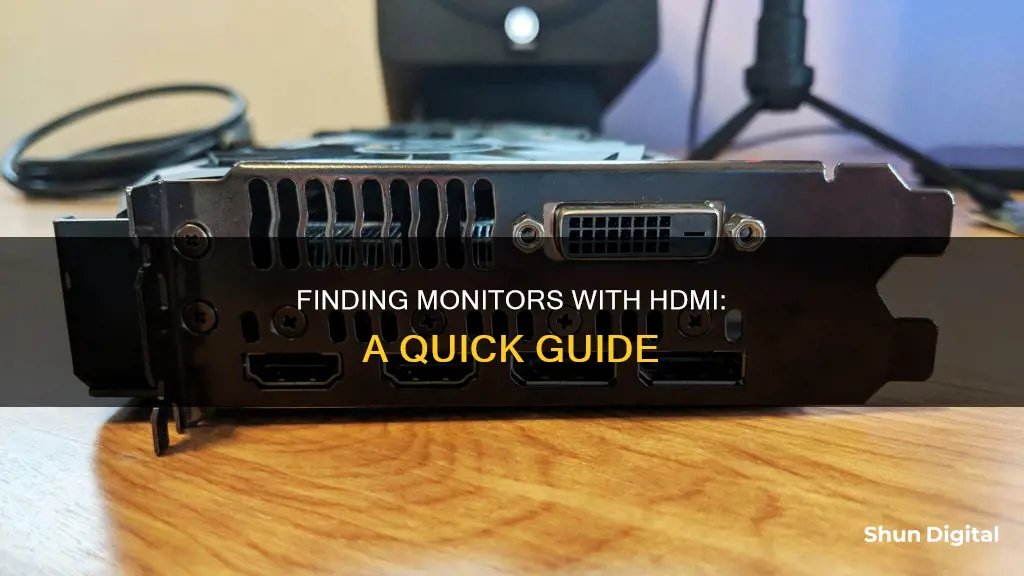
If you're having trouble finding a monitor on HDMI, there could be a few reasons why. Firstly, check that your HDMI cable is correctly plugged into the HDMI port of your CPU and monitor. If the connection is secure, check if any part of the cable is worn out, and replace or repair it if necessary. You should also try switching HDMI cables and ports to determine whether the issue lies with the cable, port, or monitor itself. Additionally, ensure that you have selected the correct display mode and projection option for your setup. If you're using a dual monitor setup, you may need to adjust your display settings to detect the second monitor. Finally, if the issue persists, try updating or reinstalling your graphics driver, as an outdated or corrupted driver could be causing the problem.
What You'll Learn

Check the HDMI cable is correctly plugged in
To check that your HDMI cable is correctly plugged in, you should first identify the HDMI port on your CPU or monitor. Once you have located the HDMI port, connect the HDMI cable to the port, ensuring that the connection is tight and secure. If you are using a wall-mounted TV, make sure that the HDMI cable is plugged into the correct port at the back of the TV, as it is common to accidentally plug the cable into the wrong port.
If you are connecting your PC to a TV, connect one end of the HDMI cable to the PC, usually found at the back of the CPU or on the side of a laptop. Then, connect the other end of the cable to a free HDMI port on your TV, which are usually labelled and numbered.
If you are experiencing issues with your HDMI cable, try unplugging and plugging the cable back in, as this can sometimes reset the cable and solve connectivity issues.
LCD Monitor: Does Nikon 3500 Have One?
You may want to see also

Check the HDMI cable isn't damaged
To check that your HDMI cable isn't damaged, you should first inspect the cable for any signs of wear and tear. Look for any parts of the cable that are worn out, lumpy, crushed, or pinched. If you notice any of these issues, you will need to replace the cable or use electrical tape to temporarily fix the fraying part.
If the cable appears to be in good condition, try unplugging it from both the source and display devices and inspect the pins in the connector. The pins should not be bent or broken. If they appear to be damaged, you will need to replace the cable.
Next, check the connection between the cable and the port on the back of your device. Ensure that the cable fits snugly and securely into the port. If the cable seems loose, try plugging it into a different port or using a different cable if you have one available.
If you continue to experience issues, try uncoiling the cable to ensure that it is not too tightly wound. If uncoiling the cable does not resolve the problem, you may need to replace it with a new HDMI cable.
Best Places to Buy Oximeter Monitors Online
You may want to see also

Try a different HDMI port
If you're having issues with your monitor not detecting an HDMI signal, it could be due to a poor HDMI connection, cable breakage, or issues with your graphics card or driver.
One way to troubleshoot this issue is to try a different HDMI port. Here are some detailed steps to guide you through the process:
Step 1: Check Your HDMI Cable Connection
Before moving on to different ports, ensure that your HDMI cable is correctly plugged into the HDMI port on your CPU or laptop, and the corresponding port on your monitor. Check if the connection is tight, and make sure the cable is not too loose or too tight.
Step 2: Try a Different HDMI Port on Your Monitor
If your monitor has multiple HDMI ports, try unplugging the cable from the current port and plugging it into another one. This will help you determine if the issue lies with the specific port you were using. If the monitor starts displaying the content when you switch ports, then you know the previous port is faulty.
Step 3: Try a Different HDMI Port on Your CPU/Laptop
If your CPU or laptop has multiple HDMI ports, try plugging the cable into a different port on your device. This will help you identify if the issue is with the port on your CPU/laptop.
Step 4: Try a Different HDMI Cable
If switching ports on your monitor and CPU/laptop doesn't work, the problem could be with the HDMI cable itself. Try using a different HDMI cable, preferably a new one, to see if that resolves the issue.
Step 5: Check Your Display Settings
If you're using multiple monitors, ensure that you've selected the correct display settings on your computer. Press the Windows logo key and P on your keyboard simultaneously to access the display settings. Experiment with each mode to find the best match for your setup:
- PC screen/Computer only: Only uses the first monitor.
- Duplicate: Displays the same content on both monitors.
- Extend: Uses both monitors to create an extended desktop.
- Second screen/Projector only: Only uses the second monitor.
Step 6: Update Your Graphics Driver
If the issue persists, try updating or reinstalling your graphics driver. You can do this manually by downloading the correct driver for your specific Windows version from the manufacturer's website and installing it step by step. Alternatively, you can use a tool like Driver Easy to automatically recognize and update your drivers.
Step 7: Restart and Reconnect Your Devices
If all else fails, try restarting and reconnecting your devices. Shut down your computer, monitor, and any other relevant devices. Unplug their power cables and batteries (if applicable), wait for a few minutes, and then plug them back in and power them on.
By following these steps and trying a different HDMI port, as well as other troubleshooting techniques, you should be able to resolve the issue of your monitor not detecting an HDMI signal.
Calibrating LCD Monitors for Photography: A Step-by-Step Guide
You may want to see also

Check your display settings
If your monitor is connected to your computer via an HDMI cable but you're not seeing anything on the screen, it could be because the display isn't getting the signal or you've configured the wrong settings.
- Check your input/source settings: Ensure that you've selected the correct input/source on your TV or monitor. This will allow you to choose the source device that your display will show. If you've connected your laptop to HDMI1, for example, select HDMI1 as the input.
- Adjust your display style options: On your Windows device, hold down the Windows key and press P. This will bring up a list of display style options. You can choose from:
- PC screen only: The screen is only displayed on your computer.
- Duplicate: The same screen is displayed on both your computer and the external display.
- Extend: The image is extended onto the external display, allowing you to have a desktop across both screens.
- Second screen only: The screen is only displayed on the external monitor.
- Use display settings: Alternatively, you can adjust your display settings by right-clicking your mouse and selecting Display Settings. From there, you can click on the Multiple Displays drop-down list and select either Duplicate these displays or Extend these displays.
- Change the display mode: You can also try pressing F7 to change the display mode.
- Adjust the resolution: If you need to adjust the resolution, go to the Apple menu, select System Preferences, then click Displays. From there, you can choose Default to automatically use the best resolution or select Scaled to manually select a resolution. Ensure that the resolution matches that of your laptop for the best results.
If you've tried these steps and are still having issues, you may need to try other troubleshooting methods, such as checking your HDMI cable connection or updating your graphics driver.
Replacement Acer Monitor: Where to Buy?
You may want to see also

Update your graphics driver
Updating your graphics driver can be done manually or automatically, depending on your operating system.
Windows
On Windows, you can use the built-in Windows Update tool to update your graphics driver. This tool comes pre-installed on Windows 11, 10, and 7. To use it:
- Open the Windows Start menu.
- Click on "Settings".
- Select "Windows Update".
- Click on "Check for updates". All available Windows updates, including graphics drivers, will be installed automatically.
Alternatively, you can manually update your graphics driver on Windows by following these steps:
- Open the Windows Start menu and type "Device Manager".
- Click on "Device Manager".
- Click on "Display adapters".
- Right-click on your graphics card and select "Update Driver".
- Select "Search automatically for updated driver software".
- If a new driver is found, follow the instructions to install it.
If Windows doesn't find a new driver, you can try looking for one on the device manufacturer's website and follow their instructions to install it.
MacOS
On macOS, the graphics driver is part of the operating system. This means that you can only update the graphics driver by upgrading to a newer version of the operating system. To find out which graphics card your Mac uses:
- Click on the Apple menu in the upper left corner of the screen.
- Select "About this Mac".
- Click on the "More Info..." button.
Once you know the make and model of your graphics card, you can check the Apple website for any available updates. If there is an update available, you can install it, which will also update your graphics driver.
Monitor Your Roommate's Internet Usage: A Step-by-Step Guide
You may want to see also
Frequently asked questions
There are a few reasons why your monitor is not detecting HDMI. It could be due to a poor HDMI connection, cable breakage, or graphics card and driver-related issues. Try tightening the HDMI connection, and if that does not work, check your cable for any worn-out parts. If you spot any, replace the cable or use electrical tape to temporarily fix the issue.
If the above steps did not work, try switching the HDMI cable and port. If the problem persists, the issue could be with your monitor. Connect your PC to a TV to see if there are any underlying issues with your monitor.
If the issue is not with the cable, port, or monitor, try adjusting the display settings on your laptop. On a Windows device, hold down the Windows key and press the 'P' key on your keyboard. From the options that appear, select 'Extend', which will extend the image onto the TV and allow you to have a desktop across both the computer screen and the TV.
If none of the above solutions work, try updating your graphics driver. On Windows, open Device Manager and double-click to expand the Display Adapters branch. Right-click on the adapter and select 'Update Driver'. This will help fix any bugs and compatibility issues and may solve the problem.