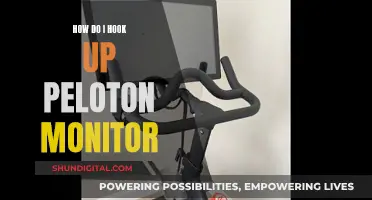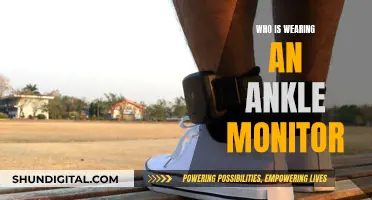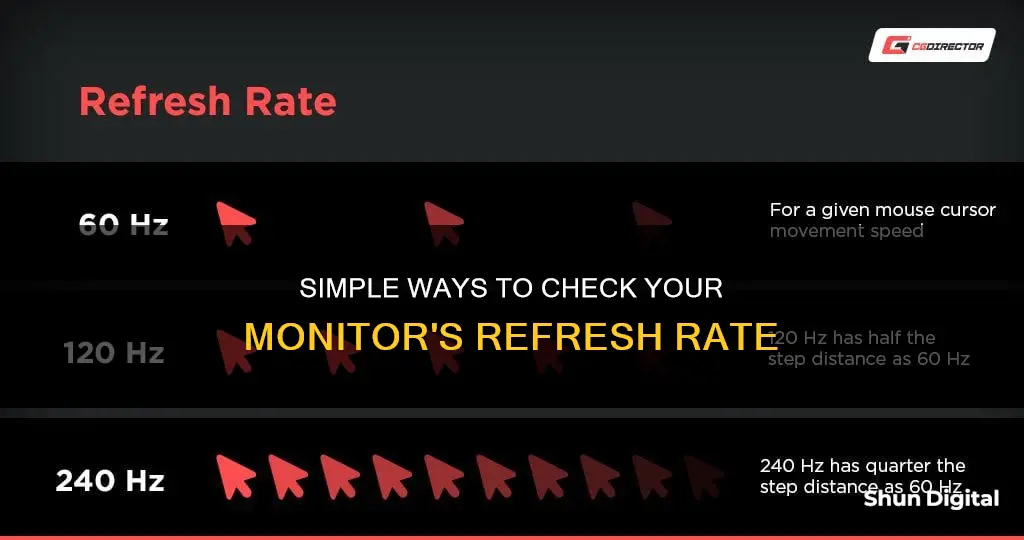
A monitor's refresh rate is measured in Hertz (Hz) and refers to how often the screen image updates per second. A higher refresh rate means smoother visuals, which is especially noticeable in fast-paced content like gaming or videos. The most common refresh rate for monitors is 60Hz, which is considered standard and suitable for general use. To check if your monitor is 60Hz, you can access the display settings through Windows or Nvidia's control panel. In Windows, you can open the Settings menu and click on Display Settings, then scroll down to Advanced Display Settings to find the current refresh rate and other supported refresh rates. Alternatively, you can use Nvidia's software if you have an Nvidia GPU.
| Characteristics | Values |
|---|---|
| Common Refresh Rates | 60Hz, 120Hz, 144Hz, 240Hz, 360Hz, 500Hz |
| Standard Refresh Rate | 60Hz |
| Suitable For | Everyday tasks and basic gaming |
| How Often the Image Refreshes | 60 times per second |
| How to Check Refresh Rate on Windows | Go to Advanced Display Settings |
| How to Change Refresh Rate on Windows | Go to Display Settings and find Refresh Rate in Advanced Display Settings |
What You'll Learn

Check Windows display settings
To check your monitor's refresh rate in Windows 10 or 11, follow these steps:
- Open Settings by either clicking the gear-shaped icon from the Start Menu or pressing the Windows + I keys simultaneously.
- In the Settings menu, click on "System".
- From the options on the left-hand side, select "Display".
- Click on "Advanced display settings".
- In the Advanced display settings, you will find information about your display, including the current refresh rate, listed under "Display Information" or "Choose a refresh rate".
- If you wish to change the refresh rate, select the desired rate from the list of available options and click "Apply".
Check Nvidia Control Panel (For Nvidia Graphics Cards)
If you use an Nvidia graphics card, you can also check and control your refresh rate using Nvidia's Control Panel. Here's how:
- Right-click on your desktop and select the "Nvidia Control Panel".
- Under "Display", find the option for "Change resolution" in the menu on the left side.
- Next to the resolution, you will see a dropdown menu for the refresh rate.
Other Options
If you are unable to access the display settings through the methods above, there are a few other options:
- Press the Windows Key + X, select "Device Manager", and then expand the "Monitors" category. Right-click on your monitor, select "Properties", and then the "Details" tab. In the "Property" dropdown box, select "Hardware Ids", copy this value, and search for it online to find your monitor model and its specifications.
- Use an online tool to check your current refresh rate. However, this will only show the current refresh rate and will not allow you to change it.
Hooking up Three Monitors to a GTX 970: Ultimate Guide
You may want to see also

Check Nvidia Control Panel
To check your monitor's refresh rate via the Nvidia Control Panel, follow these steps:
- Right-click on your desktop and select the Nvidia Control Panel.
- From the Nvidia Control Panel navigation tree pane, under Display, click Change resolution to open the associated page.
- If applicable, select the display for which you want to check the refresh rate.
- From the Refresh rate list, you can see the current refresh rate that is set.
Note that the refresh rate will be set automatically to the highest refresh rate for VRR-capable displays if VRR is enabled.
If you want to change the refresh rate, you can select the desired rate from the list. The suggested setting for an analog display is a minimum of 80 Hertz, while for a digital display, it is a minimum of 75 Hertz.
Setting Up Your ASUS Monitor: A Step-by-Step Guide
You may want to see also

Check the monitor's model number
If you want to check the refresh rate of your monitor, you can do so by checking the model number. This method is particularly useful if you want to check the maximum refresh rate of your monitor. Here's how to do it:
- Press the Windows key + X to bring up a menu.
- Select "Device Manager" from the menu.
- In the "Device Manager", scroll down to the "Monitors" section and expand it.
- Right-click on your monitor, which may be labelled as "Generic PnP Monitor".
- Select "Properties" from the menu.
- In the "Properties" window, select the "Details" tab.
- In the "Property" drop-down box, select "Hardware Ids". This will display a string of characters that represent your monitor's model number.
- Copy or note down this value.
- Search for this value online to identify your monitor's model.
- Once you have identified the model, search for its specifications online, which will include the maximum refresh rate.
This method is useful if you are unable to change the refresh rate in your display settings or if you want to confirm the maximum refresh rate supported by your monitor.
Monitors for 38-inch setups: Size does matter
You may want to see also

Check the monitor's hardware settings
To check your monitor's hardware settings, you can follow these steps:
- Right-click on your desktop and select ""Display Settings". This will open your display settings, where you can adjust various settings related to your monitor.
- Scroll down until you see ""Advanced Display Settings". Here, you will find more detailed options for configuring your monitor, including the refresh rate.
- Locate the "Refresh Rate" option within the Advanced Display Settings. This will display the current refresh rate of your monitor and may also show a drop-down menu with other available refresh rates.
- Check the available options in the drop-down menu. If your monitor supports higher refresh rates, you should be able to select them from this menu. For example, you might see options for 120Hz or 240Hz if your monitor is capable of those rates.
- Consider the type of cable you are using. In some cases, the maximum refresh rate of your monitor may be limited by the type of cable you are using. For instance, older HDMI cables may only support up to 60Hz, while newer DisplayPort cables can often support higher refresh rates.
- Use the Nvidia Control Panel if you have an Nvidia graphics card. Right-click on your desktop and select "Nvidia Control Panel". Then, navigate to "Display > Change Resolution" to find the refresh rate settings. From there, you can select the desired refresh rate from the drop-down menu.
By following these steps, you can check and adjust the hardware settings of your monitor, including the refresh rate. It's important to note that not all monitors support changing the refresh rate, and the available options will depend on the specific model and hardware of your monitor.
Monitors: Choosing the Right Screen Size for You
You may want to see also

Check the monitor's tag
Checking the monitor's tag is a straightforward way to determine its refresh rate. The tag, typically found on the back of the monitor, will provide essential information such as the model number and specifications, including the refresh rate. This information can then be used to verify the monitor's refresh rate capabilities.
To start, locate the monitor's tag, which is usually placed on the back of the monitor for easy access. The tag will contain various details about the monitor, such as its model number, serial number, and specifications. The refresh rate, measured in Hertz (Hz), should be listed among these specifications. For example, it might state "60Hz," "120Hz," or "144Hz," indicating the number of times per second the screen image updates.
If the refresh rate is not explicitly stated on the tag, don't worry. The tag will still provide valuable information to help you determine the refresh rate. Look for the model number, which is a unique identifier for your specific monitor. Once you have the model number, you can simply search for it online to find the product page or specifications sheet. This will provide detailed information about the monitor's capabilities, including its refresh rate.
In some cases, the tag may also include a list of supported refresh rates. For instance, it might state "60Hz, 120Hz," indicating that the monitor can operate at either of those refresh rates. This information can be especially useful if you're looking to adjust your monitor's settings to optimise performance for specific tasks, such as gaming or video editing.
While checking the monitor's tag is a straightforward method, it's worth noting that not all tags may provide the refresh rate information directly. In such cases, using the model number to look up the specifications online is a reliable way to confirm the monitor's refresh rate and other relevant details. Additionally, as technology advances, monitor specifications may change, so it's always a good idea to refer to the most up-to-date information available online.
Monitoring Kids' Social Media: Parenting in the Digital Age
You may want to see also
Frequently asked questions
Go to Settings by clicking the gear-shaped icon on the Start Menu or pressing Windows + I on your keyboard. In the Settings menu, click on System, then select Display from the options on the left-hand side. Click on Advanced display settings, where you will find the current refresh rate of your monitor.
Follow the steps above to go to Advanced display settings. Then, select the desired refresh rate from the list of available options. After selecting a new refresh rate, click Apply. Confirm the change when prompted.
Open the terminal by pressing Ctrl+Alt+T, then type xrandr and press Enter. Look for the line with your monitor's resolution. The numbers followed by "Hz" show the supported refresh rates.
Go to System Preferences, then select Displays. Adjust the refresh rates for each monitor independently.
A refresh rate of 60Hz is standard for most monitors and is suitable for general use and basic gaming. A higher refresh rate will provide a smoother viewing experience, with 144Hz being popular among gamers and 240Hz and higher found in high-end gaming monitors.