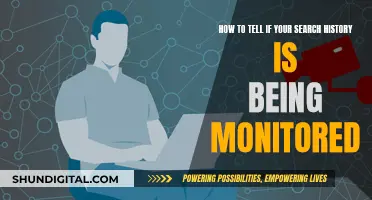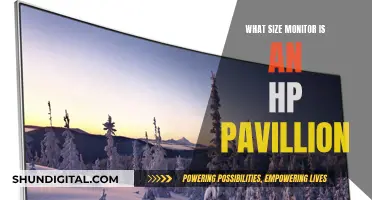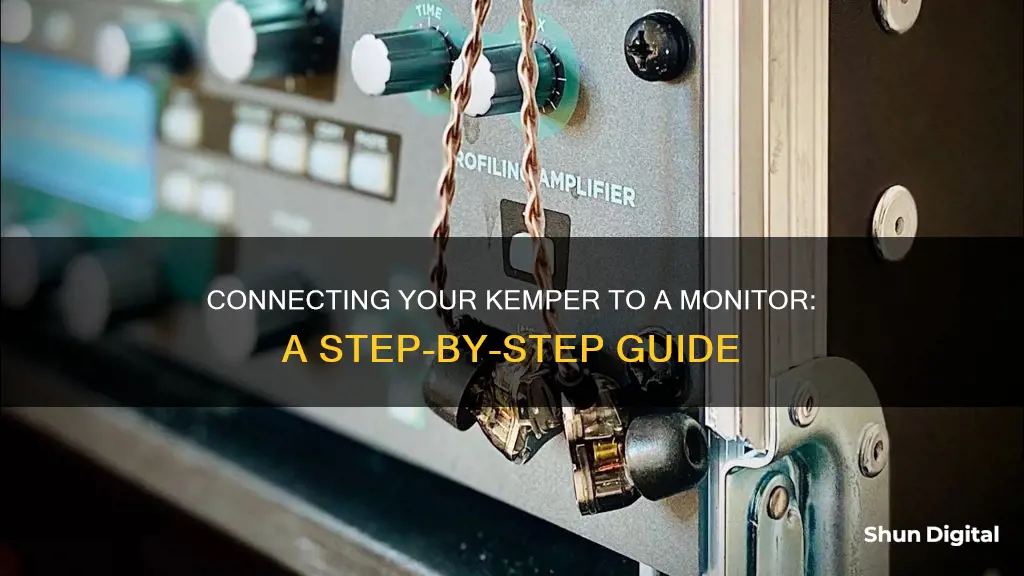
If you're looking to hook up a Kemper to a monitor, you're in luck! It is possible to connect a Kemper to a monitor, and it can be done in a few simple steps. First, identify the ports on your Kemper and your monitor. Common ports include HDMI, USB-C, DisplayPort, and Thunderbolt. Once you've determined the correct ports, use the appropriate cable to connect the two devices. For example, if you have an HDMI port on both devices, use an HDMI cable. After connecting the devices, you may need to adjust the display settings on your Kemper to extend or duplicate the display. Additionally, make sure that the monitor is set to the correct input source. With these steps, you should be able to successfully hook up your Kemper to a monitor.
| Characteristics | Values |
|---|---|
| Connection type | 1/4" line cable (guitar cable) |
| Power | Powered studio monitors |
| Interface | Audio interface, in stereo |
| DAW | Ableton |
| Outputs | SPDIF in/output |
| Volume | Start with speakers at Unity, slowly increase volume from the Kemper |
What You'll Learn

Identify the ports on your Kemper
The Kemper Profiling Amp has several ports that can be used to connect to a monitor or other devices. Here is a detailed guide to help you identify the different ports on your Kemper:
Monitor Output Port: This port is typically a 1/4" jack, also known as a guitar cable port. It is used to connect the Kemper to a monitor or another external device. This port outputs a high-level signal that can be connected directly to the line input of a monitor, such as the Yamaha DXR10.
Main Output Port: The main output port on the Kemper is used to connect to external speakers or monitors. It provides a powerful signal that can drive loudspeakers or active monitors.
Headphone Jack: The headphone jack on the Kemper allows for private monitoring. While it can be used to connect headphones, some users suggest avoiding it due to the additional reverb that the Kemper adds to this port. This reverb can be turned off if desired.
SPDIF In/Output: The SPDIF port is a digital audio interface that can be used for both input and output. It is often used for recording and playing back digital audio signals.
XLR Outputs: The XLR outputs on the Kemper are protected against phantom power. These ports can be used to send a mono signal to the mains or connect to a snake cable leading to a mixing board.
Input Ports: While not directly related to connecting to a monitor, the input ports on the Kemper are essential for plugging in your guitar or other instruments. These ports can be 1/4" jacks or other types of connectors, depending on the specific model of Kemper you have.
It is important to identify the correct ports on your Kemper to ensure proper connections and avoid any potential issues or damage to your equipment. Always refer to the user manual or seek advice from the Kemper community if you are unsure about the specific ports and connections for your device.
How LCD Monitors Handle Frequency Interference
You may want to see also

Choose the right cable
To connect a Kemper to a monitor, you will need to choose the right cable for the specific ports available on your devices. Here are some common types of cables and ports to consider:
HDMI Cable
The High-Definition Multimedia Interface (HDMI) cable is commonly used to transmit both video and audio signals. It is supported by most modern monitors and laptops. If your Kemper and monitor have HDMI ports, this cable can be used to connect the two devices.
DisplayPort Cable
DisplayPort cables are another popular option for transmitting video and audio signals. They offer a higher bandwidth compared to HDMI and are commonly used in gaming monitors. If your Kemper has a DisplayPort output, you can use this cable to connect to a monitor with a compatible input port.
VGA Cable
The Video Graphics Array (VGA) cable is an older type of connection that transmits analog video signals. It is usually blue in colour and has 15 holes. If you have a Kemper with a VGA output and a monitor with a VGA input, you can use this type of cable.
Thunderbolt Cable
Thunderbolt cables are commonly found on Apple devices. They are versatile and can transmit power, data, video, and audio signals. If you are using a Mac or iOS device as your monitor, you may need a Thunderbolt cable to connect to your Kemper.
1/4" Line Cable
According to a user on the Kemper Profiler Forum, when connecting a Kemper to a monitor, you should use a 1/4" line cable (guitar cable) and not a speaker cable. This specific cable is recommended for certain monitor models, such as the Yamaha DXR10.
XLR Cable
If you are sending a mono signal to the mains, an XLR cable can be used. Connect the XLR cable from the left main output of your Kemper to the snake leading back to the board. However, it is important to note that while the Kemper is protected against phantom power, it is recommended to avoid feeding phantom power into it to maintain the best audio quality.
When choosing the right cable, always refer to the specific ports available on your Kemper and monitor. Additionally, ensure that you follow any specific recommendations provided by the manufacturers of your devices for optimal connectivity and audio quality.
Monitoring CPU Temp and Usage: A Comprehensive Guide
You may want to see also

Connect the monitor to a power source
To connect your monitor to a power source, you must first identify the ports on your monitor and the power outlets you have available. The most common type of power port on a monitor is a three-pronged female connector that plugs into an AC power outlet. This type of connector is typically used for desktop monitors and requires a standard power cord.
If you have a laptop, you may need to use a different type of power connector, such as a USB-C or barrel connector. USB-C connectors are becoming more common on modern devices and can often be used to power both the laptop and an external monitor. Barrel connectors, on the other hand, are typically used for older laptop models and may require an adapter to connect to a power source.
Once you have identified the correct power port on your monitor, simply connect the power cord to the port and plug the other end into an available power outlet. Make sure that the power outlet is easily accessible and provides enough power for your monitor. If you are using a power strip, ensure that it can handle the power requirements of your monitor to avoid overloading it.
It is important to note that some monitors may have additional power requirements, such as a specific voltage or amperage rating. Always refer to the manufacturer's instructions or specifications to ensure that you are using the correct power source and that your monitor is properly configured. This will help prevent any damage to your equipment and ensure optimal performance.
By following these steps and connecting your monitor to a suitable power source, you can ensure a stable and reliable display for your Kemper setup.
Best Monitor Size for Call of Duty Experience
You may want to see also

Set up display preferences
Once you've connected your laptop to the monitor using the appropriate cable, it's time to set up your display preferences.
Windows
Right-click on your desktop screen and select "Display Settings". In the "Multiple Displays" section, you can choose how you want to use your displays:
- "Duplicate these displays" – It should show the same image on both displays.
- "Extend these displays" – Increases your desktop across both displays.
- "Show only on 1" or "Show only on 2" – Shows the image only on the selected display.
Click "Apply" and then "Keep Changes" when you're satisfied with your selection.
MacOS
Click on the Apple menu, then go to "System Preferences" and select "Displays". To extend your desktop, drag the two display icons to your desired arrangement. To mirror your displays, check the "Mirror Displays" box.
Keyboard Shortcuts
There are also keyboard shortcuts you can use to manage your display settings:
- Windows: Windows key + P allows you to switch between multiple display options.
- MacOS: Command key + F1 to switch between mirrored and extended desktop modes.
Monitoring Calories and Portions: A Health Priority
You may want to see also

Use an adapter if necessary
When hooking up a Kemper to a monitor, you may need to use an adapter if your devices have different ports. Before you begin, identify the ports on your Kemper and monitor. Common ports on laptops include HDMI, USB-C, DisplayPort, and Thunderbolt (mainly on Apple devices).
If your devices have different ports, you will need to purchase an adapter to connect the monitor. Common adapters include HDMI to DisplayPort, DisplayPort to VGA, USB-C to HDMI, and Thunderbolt to DisplayPort, Mini DisplayPort, HDMI, or VGA.
Once you have the correct adapter, connect it to your Kemper and monitor using a compatible cable. For example, if your Kemper has an HDMI port and your monitor has a DisplayPort, you would use an HDMI to DisplayPort adapter with an HDMI cable.
It's important to ensure that you have the correct type of cable for your adapter and that it is securely connected. If you're unsure about the type of cable or adapter you need, you can check with the manufacturer or consult user forums for guidance.
Additionally, if you're using a laptop as your monitor, you may need to adjust your display settings to extend or duplicate your displays. This can usually be done through the display settings on your device.
Unlocking LCD Monitors: A Step-by-Step Guide to Success
You may want to see also
Frequently asked questions
You can hook up a Kemper to a monitor using a 1/4" line cable (guitar cable) or an audio interface.
Yes, you can use active monitors with a Kemper.
The best way to use a Kemper with a monitor is to connect it to an audio interface and route the signal through that to the monitor.
It is not recommended to use the headphone jack on the Kemper to connect to a monitor as it adds additional reverb. It is better to use the rear outputs.
Yes, you can connect a Kemper to a Yamaha DXR10 monitor by taking a 1/4" out of the monitor and into the DXR10.