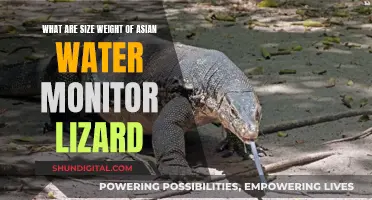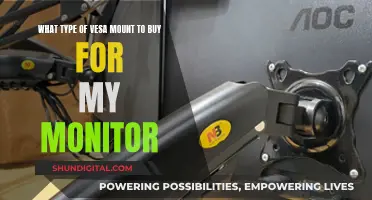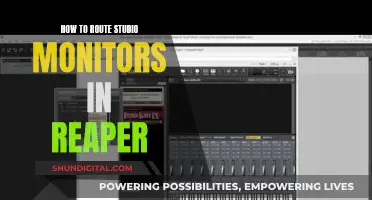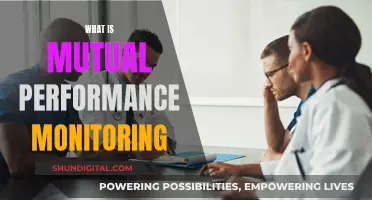If you want to hook up an extra monitor to your Microsoft Surface, you'll need a compatible cable and adapter. You can even connect wirelessly to some displays. The cable and adapter you need will depend on the type of video port on your external display. For example, if your external display has an HDMI port, you'll need an HDMI cable and a Surface USB-C to HDMI adapter. If you're using a Surface Pro 7 or newer, you can connect a display via the USB-C port. If you're using a Surface Pro 6 or older, you'll need a Mini DisplayPort.
| Characteristics | Values |
|---|---|
| Connection type | USB-C, DisplayPort (Mini DisplayPort), HDMI, DVI, VGA |
| Connection to second monitor | Duplicate, extend, or use only the Surface screen |
| Resolution | Similar resolutions are recommended to prevent eye strain and enhance viewing quality |
| Cable length | No longer than 6 feet (1.8 meters) to avoid affecting video quality |
| Cable rating | HDMI 2.0, DisplayPort 1.2, Thunderbolt connection with USB-C 4.0 |
| Wireless connection | Microsoft Wireless Display Adapter, Miracast, or wireless display adapter |
What You'll Learn

Connecting a second monitor to a Surface Laptop 3 or higher
Check Your Connections:
Start by identifying the type of connection available on your Surface Laptop 3 or higher. The latest Surface Laptop models, including the Laptop 3, 4, and 5, use a USB-C port for video output. On the other hand, older models like the Surface Laptop and Laptop 2 use a Mini DisplayPort.
Prepare the Necessary Adapters and Cables:
Depending on the connection type of your second monitor, you may need adapters and cables to establish a successful connection. Here are some common scenarios:
- USB-C to USB-C Connection: If your second monitor has a USB-C input, you can use a USB-C cable to connect directly to your Surface Laptop's USB-C port. Ensure the USB-C cable supports data transmission and DisplayPort Alternate Mode.
- USB-C to HDMI or VGA Connection: For monitors with HDMI or VGA inputs, you'll need a USB-C to HDMI or USB-C to VGA adapter, respectively. Connect the adapter to your Surface Laptop's USB-C port and then use an HDMI or VGA cable to connect to your second monitor.
- Mini DisplayPort to DisplayPort Connection: If you have an older Surface Laptop with a Mini DisplayPort, you'll need a Mini DisplayPort to DisplayPort cable. Connect one end to the Surface Laptop and the other to your monitor's DisplayPort input.
- Mini DisplayPort to VGA or DVI Connection: For older monitors without DisplayPort, you'll need a Mini DisplayPort to VGA or DVI adapter, along with the appropriate cable.
Connect the Second Monitor:
With the necessary adapters and cables ready, you can now physically connect your second monitor:
- Power On: Ensure your second monitor is turned on.
- Connect the Video Cable: Plug one end of the video cable (HDMI, VGA, or DisplayPort) into the corresponding port on your second monitor.
- Connect to the Adapter: If using an adapter, plug the other end of the video cable into the adapter.
- Connect to the Surface Laptop: Connect the adapter or cable to your Surface Laptop's USB-C port or Mini DisplayPort, depending on your model.
Configure Display Settings:
Once the hardware connections are made, your Surface Laptop should automatically detect the second monitor. However, you may want to adjust the display settings to suit your preferences:
- Duplicate: Display the same content on both screens.
- Extend: Expand your desktop across both screens, allowing you to move items between them.
- PC Screen Only: Show content only on your Surface Laptop's screen.
- Second Screen Only: Show content only on the connected second screen.
You can access these display settings by selecting the Network icon on the taskbar and then choosing the "Project" quick setting or by using the keyboard shortcut (Windows logo key + P).
Optimize Your Dual-Monitor Setup:
To make the most of your dual-monitor configuration, consider the following tips:
- Use Similar Screen Resolutions: While not mandatory, using a second monitor with a resolution close to your Surface Laptop's resolution can enhance viewing quality and reduce eye strain.
- Manage Cables: Organize and secure cables to prevent tripping hazards and potential damage. Place the cords behind the monitors and use cable ties to keep them tidy.
- Ergonomic Placement: Position your primary monitor directly in front of you, and if you have a dominant eye, place the second monitor on that side, angled slightly toward you.
Finding the Right Monitor Fit: Size Matters
You may want to see also

Using a USB-C to HDMI adapter
To hook up an extra monitor to your Microsoft Surface using a USB-C to HDMI adapter, you'll need to ensure you have the correct equipment and follow a few simple steps.
First, you'll need to check that your Surface device has a USB-C port. To do this, go to the features page for your device and select the model. If your Surface has a USB-C port, you can purchase a USB-C to HDMI adapter from the Microsoft Store. You'll also need an external display with an HDMI port and an HDMI cable.
Once you have all the necessary components, follow these steps:
- Plug the USB-C end of the adapter into the USB-C port on your Surface device.
- Take the HDMI cable connected to your external display and plug the other end into the adapter.
- Ensure that your external display is turned on.
- Turn on your Surface device.
Your Surface should immediately detect the external display, and you can begin using the second monitor.
If you encounter any issues, ensure that all connections are secure and try restarting your Surface device.
Finding the Ideal Monitor Size for 1440p Resolution
You may want to see also

Using a USB-C to VGA adapter
To connect a Microsoft Surface to an additional monitor using a USB-C to VGA adapter, you will need:
- A Surface USB-C to VGA adapter.
- A Surface device that has a USB-C port.
- An external display and video cable.
First, check that your Surface device has a USB-C port by checking the features page for the device.
Next, plug the USB-C end of the adapter into the USB-C port on your Surface. Then, take the video cable that is connected to your external display and plug the other end of it into the adapter. Ensure that the cable you use depends on your display and the type of video connection it uses.
Finally, turn on your external display and your Surface.
If nothing appears on your external display when you turn it on, try the following:
- Ensure the USB-C connector on the adapter is securely plugged into the USB-C port on your Surface.
- Ensure the video cable is securely plugged into your external display. Also, ensure the video cable is securely plugged into the adapter at the other end.
- Disconnect the adapter from your Surface, and then reconnect it. If that doesn't work, disconnect the video cable from your adapter, and then reconnect it.
- Unplug the USB-C connector from your Surface. Unplug the video cable from your display, and then unplug the other end of the cable from the adapter. Flip the USB-C connector over and plug it back into your Surface. Plug one end of the video cable back into your display, and then plug the other end of the video cable back into your adapter.
- Restart your Surface.
Monitoring Home Electrical Usage: Service Panel Edition
You may want to see also

Connecting wirelessly
To connect your Microsoft Surface to an external monitor wirelessly, you will need to use a Microsoft Wireless Display Adapter or Miracast.
Microsoft Wireless Display Adapter
The Microsoft Wireless Display Adapter is a strong and reliable way to project your content, photos, and videos to a big screen.
Here's how to set it up:
- Ensure your Windows PC has the latest updates.
- Make sure your adapter has the latest firmware.
- Plug the HDMI end of the adapter into the HDMI port on your monitor, TV, or projector.
- Plug the USB end of the adapter into a USB charging port on your display. If your display doesn't have a USB charging port, plug it into any standard USB Type-A charger.
- Set the input on your display to HDMI.
- On your PC, press the Windows logo key + K.
- Select the name of your adapter from the list of available connections.
Miracast
All Surface models can connect wirelessly to compatible displays using Miracast.
Here's how to connect:
- Place both monitors next to each other.
- On both devices, navigate to the Windows 10 settings.
- Search for Projection Settings.
- If the projection setting is greyed out, install Optional Features, including the Wireless Display.
- Open the settings on both devices and navigate to Systems.
- Navigate to "Projecting to this PC".
- Choose from "available anywhere" or "available on secure networks" in the drop-down menu.
- In the next drop-down, select "Ask to project to the PC".
- Click "Every Time a Connection is Required".
- Press the Windows key + P on your keyboard.
- Choose "Extend" from the list.
- Search for your second device's name and click it.
- On your second device, you will be sent a prompt. Choose "Always Allow" and click OK. Do this on both devices.
Monitoring Bandwidth Usage: Top Programs to Watch Your Network
You may want to see also

Using a Microsoft Wireless Display Adapter
The Microsoft Wireless Display Adapter is a reliable way to project your content, photos, and videos to a bigger screen. It is compatible with Surface Pro 7+, Surface Pro 8, and some other models. Here is a step-by-step guide on how to use the Microsoft Wireless Display Adapter to hook up an extra monitor to your Microsoft Surface:
Firstly, ensure that your Windows PC has the latest updates. For information on checking and installing updates, go to the "Update Windows" page. Also, make sure that your adapter has the latest firmware. You can learn how to update the firmware by going to the "Update the Microsoft Wireless Display Adapter" page.
Next, identify your wireless display adapter model. There are different versions of the wireless display adapter with slight differences in cable length and dimensions. The Microsoft Wireless Display Adapter works with Miracast-enabled Windows 10 and Windows 8.1 devices. The Microsoft 4K Wireless Display Adapter works with Miracast-enabled Windows 10 and Windows 11 devices, as well as other Miracast-enabled Windows 10 and Android devices.
To set up the adapter, start by plugging the HDMI end of the adapter into the HDMI port on your monitor. Then, plug the USB end of the adapter into a USB charging port on your monitor. If your monitor does not have a USB charging port, you can plug the USB end into any standard USB Type-A charger with 5W (5V/1A).
On your monitor, set the input to HDMI. This step may vary depending on your monitor, so refer to the manual that came with it if you are unsure.
Now, you can connect your Windows PC to the adapter. Press the Windows logo key + K on your PC, and then select the name of your adapter from the list of available connections. The name should be shown on your monitor.
To change the settings for your adapter, update the firmware, or perform other functions, you will need the Microsoft Wireless Display Adapter app. You can install it from the Microsoft Store by following these steps:
- Select Start > All Apps > Microsoft Store.
- Sign in with your Microsoft account.
- Search for "Microsoft Wireless Display Adapter".
- Select the app and then select "Get". The app will install on your device.
With the app, you can update the firmware on your adapter by connecting your Windows PC to the adapter, opening the app, and selecting "Update & security". If an update is available, select "Update" and keep the app open until the updates are completed.
You can also use the app to prevent others from connecting to your adapter without your permission. Simply connect your PC to the adapter, open the app, select "Update & security", and turn on "Enter a PIN when connecting a new device".
The Microsoft Wireless Display Adapter provides a convenient way to connect your Microsoft Surface to an extra monitor, allowing you to project your content to a bigger screen.
Setting Up Your Peloton Monitor: A Step-by-Step Guide
You may want to see also
Frequently asked questions
To hook up an extra monitor to your Microsoft Surface, you'll need a compatible cable and adapter. You can even connect to some displays wirelessly.
This depends on the model of your Microsoft Surface and the type of video port on your external display. For example, if your external display has a DisplayPort, you will need a DisplayPort video cable and the Surface USB-C to DisplayPort adapter.
First, make sure you have the correct cable(s) and adapter(s) for your devices. Then, plug one end of the video cable into the port on the external screen and the other end into the video adapter. Next, connect the adapter to your Surface. Finally, turn on your external display and your Surface.
Try the following:
- Make sure the USB-C connector on the adapter is securely plugged into the USB-C port on your Surface.
- Make sure the video cable is securely plugged into your external display or TV.
- Disconnect the adapter from your Surface, and then reconnect it. If that doesn’t work, disconnect the video cable from your adapter, and then reconnect it.
- Unplug the USB-C connector from your Surface and the video cable from your display, then reconnect them.
- Restart your Surface.