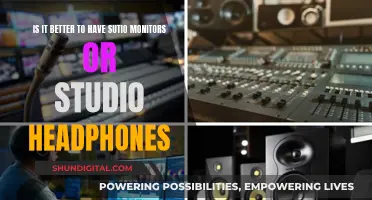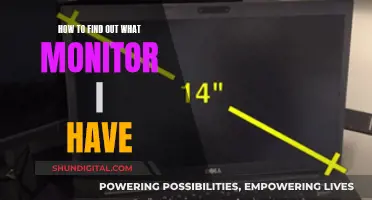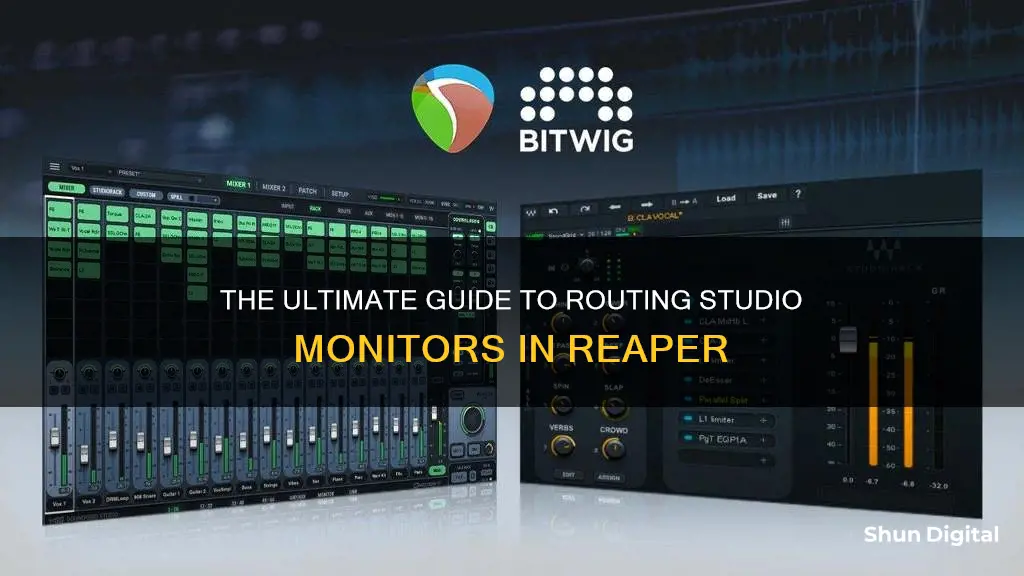
Routing studio monitors in Reaper, a digital audio workstation software by Cockos Inc., can be done in several ways. One method involves using the routing matrix to send each channel to an individual monitor. This allows for a setup with multiple monitors in different corners of a room, each playing a separate track or the master track. Another approach is to utilise the Monitoring FX feature, which enables users to route audio to a separate independent output, such as a control room bus, without affecting the master mix. Additionally, direct monitoring can be enabled in Reaper by arming the track for recording and turning on input monitoring.
What You'll Learn

Switching between headphones and monitors
Switching between headphones and studio monitors can be done in a few ways, depending on your setup and preferences.
Firstly, it is important to note that you should be able to control the headphone volume separately from your studio monitors. If you are unable to do this with your current setup, you may need to invest in a separate device to allow for this control.
If you are using a Lexicon Alpha interface, you can adjust the monitor mix controls on the front of the unit to switch between headphones and studio monitors. This can be done by following the instructions in the Lexicon manual.
Another option is to use a tool like NirCmd to create a .bat file with instructions to switch between audio devices. This can be set up to be activated by a keyboard shortcut for quick and easy switching.
Additionally, you can switch between audio devices in Reaper by going to Options > Preferences > Audio > Device and selecting the appropriate device. While this method involves more clicks, it is a viable option if you do not want to use third-party tools or adjust your hardware setup.
Finally, if you are using a multiple output interface, you can create a separate channel that is not routed to the main bus but to a separate output pair. This can be used for a headphone mix or a control room setup, allowing you to switch between headphones and studio monitors.
Setting Up Studio Monitors for Stereo: A Step-by-Step Guide
You may want to see also

Using the routing matrix
The routing matrix in REAPER is a powerful tool that allows you to route multiple tracks to specific outputs. This can be useful if you want to set up a live recording studio with multiple monitors, each playing a separate track or a master mix.
To access the routing matrix, use the keyboard shortcut Alt+R. Here, you will see all the outputs of your sound card, including both individual mono outputs and stereo outputs. This gives you the ability to route each track to a specific output. For example, if you want to send a specific track to a hardware output, you can use the sends on each track to add a new hardware output.
Additionally, the routing matrix allows you to create complex routing setups. For instance, you can route the output of one track to the input of another track by simply dragging one track's routing button to another. This feature provides a neat and efficient way to manage your routing.
Furthermore, the routing matrix can be used to route audio to and from different applications. REAPER's ReaRoute feature provides 16 audio inputs and outputs, which can be used as mono or stereo pairs. This enables real-time, bi-directional audio streaming between applications that support ASIO drivers. To use ReaRoute, ensure that you have selected the ReaRoute ASIO driver during the REAPER installation process.
Overall, the routing matrix in REAPER offers a flexible and powerful way to manage audio routing, whether it's for multiple hardware outputs or streaming audio between applications.
Asus Monitors: LED-Only or Not?
You may want to see also

Direct monitoring
If you are using an interface such as the RME Babyface/TotalMixFx card and interface, you will need to adjust the settings in the TotalMix software. In the TotalMix Grid view, the inputs are the vertical choices, and the outputs are the horizontal ones. To enable direct monitoring, ensure that there is a value on the grid connecting the input to the desired output. For example, if you want to direct monitor a microphone connected to your Analog input, make sure there is a value (e.g. 0) on the grid sending the input to output 3 and 4 or PH for headphones.
Additionally, you can enable input monitoring in Reaper by arming the track for recording. Right-click on the Record arm button and select "Monitor Input" from the context menu, or use the toggle Record monitoring button. The location of this button may vary depending on your layout and TCP column width. If you cannot find the button, try dragging the divider between the Track Control Panel and the window with the audio waveforms to the right to reveal more controls for each track.
By following these steps, you can set up direct monitoring in Reaper, allowing you to hear the input signal with zero latency.
Making Marquee Monitors: A Guide to DIY Arcade Gaming
You may want to see also

Multiple outputs
When dealing with multiple outputs in Reaper, it's important to understand the basics of audio output and how to navigate the software's interface for optimal sound quality and performance. Here's a comprehensive guide to help you achieve that:
Understanding Audio Output Basics:
Managing output channels is crucial, as they are the pathways for audio signals from the software to your speakers, headphones, or other external devices. Familiarize yourself with the track I/O button and the routing matrix to ensure you can send audio to the correct destinations.
Navigating Reaper's Interface for Output Settings:
The central hub for audio configuration is found under the 'Preferences' dialog. On a Mac, go to Reaper > Preferences > Audio > Device, while on Windows, navigate to Options > Preferences > Device. Here, you can select your audio device and configure its settings.
Configuring Audio Device Settings:
For Windows users, select 'ASIO' as the audio system and choose the appropriate ASIO driver for your audio interface. Mac users can typically use the default Core Audio drivers. Ensure you enable and select the necessary inputs and outputs for your setup.
Adjusting Track I/O Settings:
Locate the 'Routing' button on the desired track. By default, tracks are set to outputs 1-2, which is suitable for basic projects. However, you can select alternative outputs in the 'Routing' section for more complex setups. For example, outputs 5-6 can be used for distinct artist mixes.
Managing Master Send and Parent Channels:
To bypass the default output, uncheck the 'Master Send' option. Adjust the 'Parent Channels' to match your chosen outputs, typically set to 2 for stereo. This gives you precise control over where each track's audio is directed.
Assigning Outputs to Hardware Interfaces:
To send audio to specific hardware interfaces, access the Track I/O-Routing Panel and add a new output destination. For instance, you can add 'Output 3' to send audio exclusively to a drummer's monitor. Don't forget to uncheck 'Master Send' to prevent audio from routing to the master output.
Utilizing the Routing Matrix for Complex Setups:
The Routing Matrix is a powerful feature for managing intricate routing setups. Access it by navigating to 'View' and selecting 'Routing Matrix'. This displays all tracks, sends, and hardware outputs, showing their interconnectedness. Click on a cell to create or remove connections, allowing you to direct audio from any track to the desired output or send.
Managing Multiple Outputs for Large Projects:
When working on large-scale projects, consider dividing them into sub-projects focusing on specific track groups. Set up multiple outputs for each sub-project, ensuring they align with the main mixer in your primary project. Create a custom template with labelled summing buses for different instrument types, automating the routing process.
Troubleshooting Common Output Issues:
Address audio latency problems by identifying the issue, installing the correct audio drivers, manually offsetting latency, and understanding contributing factors such as buffer settings and audio interface converters. To solve compatibility issues with external devices, identify common causes like audio driver issues or OS incompatibilities, and regularly update your audio interface drivers.
Mounting Your Monitor: To Hook or Not?
You may want to see also

Monitor FX
To enable Monitor FX, go to the View menu and select "Show Monitoring FX Chain". Alternatively, you can right-click in the tabs area and select "Always show project tabs" to make the Monitoring FX button always visible, even if you only have one project tab open. Another option is to use the Shift key while clicking on the master bus FX button. You can also add the Monitoring FX button to your toolbar by going to the Action Menu and searching for "View: Show monitoring FX chain".
Overall, Monitor FX in Reaper provides you with the flexibility to apply and preview effects on your audio without permanently committing them to your final mix.
Is a 2K Monitor Worthwhile for GTX 980M Users?
You may want to see also
Frequently asked questions
To set up studio monitors in Reaper, you need to ensure that multiple outputs are enabled in the preferences. You can then set up hardware outputs on the aux.
In Windows, you can switch outputs by clicking the sound icon on the taskbar. In Reaper, you need to go through the options to change the output.
Direct monitoring allows you to hear yourself "live" while playing and recording. In Reaper, you can enable input monitoring by right-clicking on the Record arm button and selecting "Monitor Input".
To send the master track to multiple outputs, first, make sure you have a sound card selected in settings with the desired number of outputs. Then, click the Routing button on the master track and select the desired outputs.
To create a control room output, or a split from the master bus, you can use Monitor FX. Add your desired effect to the Monitoring FX chain and set the outputs accordingly.