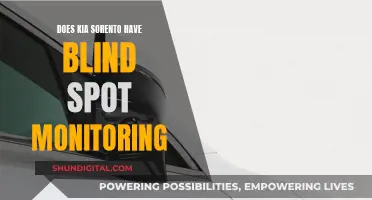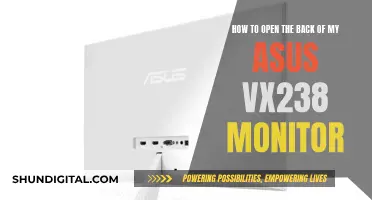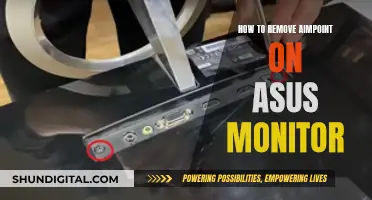Owners of the Alienware AW3423DW or AW3423DWF monitor have reported receiving automatic warning messages every four hours, prompting them to perform a pixel refresh. This process is designed to prevent image retention on the OLED screen and typically lasts between five and eight minutes. During this time, the power button flashes green before changing to power-off or standby mode. While the refresh can be postponed until the monitor enters standby mode, it is recommended to perform the pixel refresh to prevent image retention issues.
| Characteristics | Values |
|---|---|
| Monitor model | Alienware AW3423DW or AW3423DWF |
| Refresh rate | Every 4 hours |
| Duration | 5-8 minutes |
| Power button | Flashes green and then changes to power off or stand-by mode |
| Firmware version | M0B102 and later |
| Warning message | Can be disabled |
What You'll Learn
- How to disable the automatic pixel refresh on an Alienware AW3423DW or AW3423DWF monitor?
- How to know if your monitor is in pixel refresh mode?
- How to manually activate the pixel refresh function?
- How to check the firmware version installed on your monitor?
- How to differentiate between pixel refresh and panel refresh?

How to disable the automatic pixel refresh on an Alienware AW3423DW or AW3423DWF monitor
To disable the automatic pixel refresh on an Alienware AW3423DW or AW3423DWF monitor, you will need to check the firmware version installed on your monitor. Here is a step-by-step guide:
- Go to the on-screen display (OSD) menu by using the joystick at the bottom of the monitor.
- From the OSD menu, go to "Others" and then select "Display Info" to identify the firmware version installed.
- If your firmware version is M0B102 or later:
- Go to the on-screen display menu and select "Others".
- Select "OLED Panel Maintenance".
- Choose "Auto Warning Message".
- Select "Off" to disable the pixel refresh auto warning message.
If your firmware version is M0B101:
- When the message appears, select "Proceed" and "Do not show this message again" using the joystick.
- The monitor will perform a pixel refresh immediately, which will take about 7 minutes.
- After this, the message will not appear again unless a factory reset is performed.
It is important to note that even if you disable the automatic pixel refresh warning, the monitor will still perform a pixel refresh to prevent image retention. This will occur when the monitor is turned off after a cumulative usage of four hours.
Monitors: When Does Small Become Too Small?
You may want to see also

How to know if your monitor is in pixel refresh mode
To know if your monitor is in pixel refresh mode, look out for a warning message on your screen. This message will prompt you to perform a pixel refresh, which will take a few minutes (usually between 5 and 10 minutes). During the refresh, the power button will flash green and then change to power-off or standby mode when complete.
If you have a Dell Alienware AW3423DW or AW3423DWF monitor, you may receive an automatic warning message every four hours. This is a known feature for OLED monitors to prevent image retention. You can disable the warning message by checking the firmware version installed on your monitor from the on-screen display (OSD) menu.
If you are unsure whether your monitor is in pixel refresh mode, you can also try checking the monitor's health by pressing the rubber button on the bottom bezel of the screen.
Calibrating Your ASUS Monitor: Perfect Color Display
You may want to see also

How to manually activate the pixel refresh function
To manually activate the pixel refresh function on your monitor, follow these steps:
First, check if your monitor has an in-built pixel refresh function. This feature is commonly found on OLED monitors, such as the Dell Alienware AW3423DW/DWF monitor.
If you have an OLED monitor, you can manually activate the pixel refresh function by accessing the monitor's settings. Look for an option related to "Pixel Refresh," "Panel Maintenance," or "OLED Panel Maintenance." Select this option and follow the on-screen instructions to initiate the pixel refresh process. During the refresh, the monitor will turn off, and the power LED indicator will slowly blink green. This process typically takes around 7 minutes to complete.
On some monitors, you may receive an automatic pop-up message prompting you to perform a pixel refresh after every four hours of usage. You can choose to proceed with the refresh or disable the auto warning message. Disabling the warning message is generally not recommended as the pixel refresh helps prevent image retention on OLED screens.
If you do not have an OLED monitor, or if your monitor does not have a built-in pixel refresh function, there may be alternative methods to achieve a similar effect. These could include using third-party software or adjusting display settings to reduce the risk of image retention or burn-in.
Additionally, taking preventative measures, such as reducing the brightness and contrast settings, using screensavers, and avoiding static images for extended periods, can help mitigate the need for frequent pixel refreshes.
Converting Arcade Monitors: LCD Transformation Guide
You may want to see also

How to check the firmware version installed on your monitor
To check the firmware version installed on your monitor, you can try the following methods:
On Your Monitor
- Navigate to OSD -> Setup Menu -> Information to see your current firmware version.
- Note that for VP2468 versions M001 and M002, this function is not supported. If the firmware version is not present in the Information page, update to version M010 or later.
- For Dell monitors, use the joystick at the bottom of the monitor to make OSD adjustments. From the OSD, go to Others and then Display Info to identify the firmware version installed.
On Your PC/Laptop
- Check via vDisplay Manager software installed.
- Open an elevated Command Prompt or PowerShell window and run the following command: [Firmware.exe] /componentsvers. This will display a message with the installed firmware.
- For Windows 8 and 10, go to the Start Menu, click Device Manager, expand the needed hardware category, and select the appropriate hardware device entry. Click on the Details tab and select Hardware Ids from the Property drop-down box to get the Firmware version from the entries under Value.
Setting Up Studio Monitors: Soundcraft MTK 22 Guide
You may want to see also

How to differentiate between pixel refresh and panel refresh
Pixel refresh and panel refresh are two different things. Pixel refresh is a feature of all OLED monitors to prevent image retention. It is a short process that runs automatically after at least four hours of cumulative on-screen time and then after every 500, 1000 or 2000 hours (varying between manufacturers). It can also be run manually.
On the other hand, panel refresh is a very taxing process on the monitor and should only be run when the monitor prompts for it. It is used to detect the status of the monitor's pixels and burn some to match uniformity. It should be run after 1500+ hours to return pixel uniformity to your monitor. It is also called "Pixel Cleaning" or "Pixel Refresher" by some manufacturers.
To differentiate between the two, it is important to know when and why they are run. Pixel refresh is a more common and shorter process that is used to prevent image retention. Panel refresh, on the other hand, is a longer and more intensive process that is used to correct image retention or non-uniformity on the screen. It is also important to note that panel refresh should not be run more than once a year, as it may affect the panel's usable life.
Connecting DDJ-SB2 to Studio Monitors: A Beginner's Guide
You may want to see also
Frequently asked questions
It is recommended to complete a pixel refresh cycle at least once every 8 hours of usage. Some monitors will prompt a user to perform a pixel refresh every 4 hours.
A pixel refresh cycle typically takes around 5 to 10 minutes.
Yes, it is possible to disable pixel refresh mode. However, it is important to note that pixel refresh is a feature that helps prevent image retention and burn-in.
When a monitor is in pixel refresh mode, the power button usually flashes green and then changes to power-off or standby mode once the cycle is complete.
No, you cannot use your monitor during a pixel refresh cycle. The screen will be turned off, and the power light will be blinking.