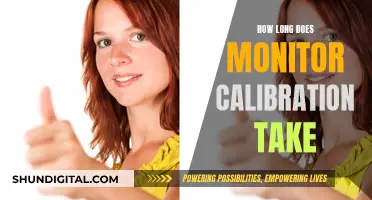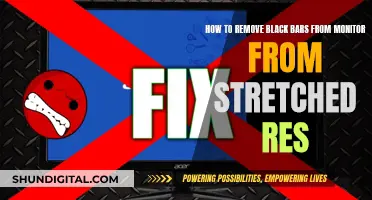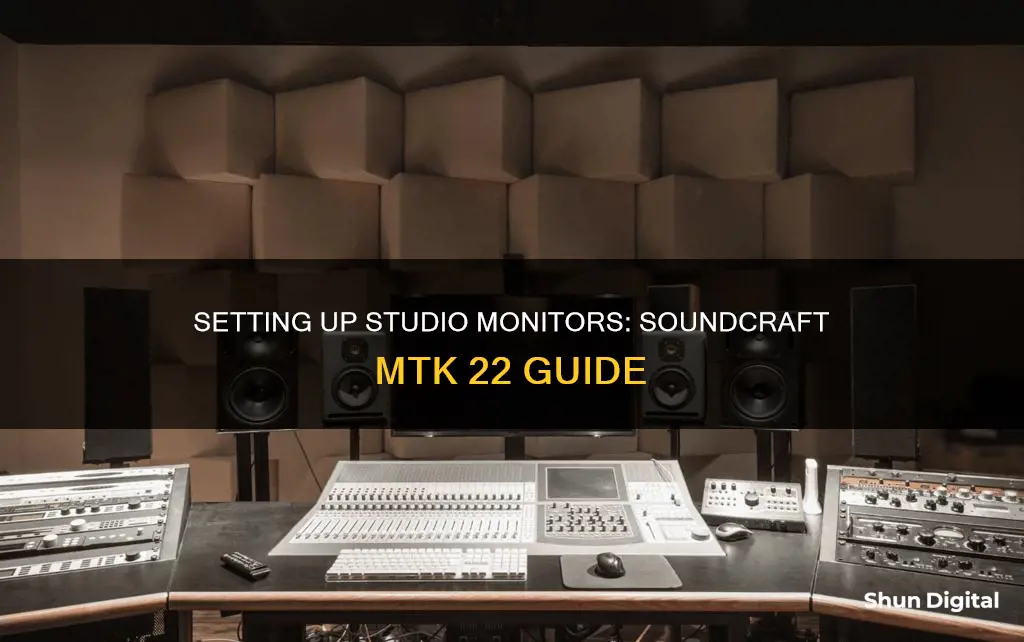
The Soundcraft Signature 22 MTK is an analogue mixer with a USB interface, featuring 16 mic preamps, 22 input channels, and 22 output channels. It is a versatile console with a sleek and compact design, offering a range of functionalities for both live performances and studio recording.
To connect studio monitors to the Soundcraft Signature 22 MTK, you will need the appropriate cables depending on your setup. The master output of the mixer uses XLR connections, so you will need XLR cables if your studio monitors support this format. Alternatively, you can connect the studio monitors to the mixer's auxiliary outputs, which offer more flexibility in terms of connection types.
| Characteristics | Values |
|---|---|
| Number of Channels | 22 |
| Inputs | 24 |
| Outputs | 22 |
| Faders | 100mm |
| Preamps | Soundcraft Ghost |
| EQ | Soundcraft Sapphyre |
| Effects Processors | 2 x Lexicon |
| Limiter | dbx |
| Inputs | XLR, TRS, Phono, USB |
| Outputs | TRS |
| Power Supply | Internal Universal |
What You'll Learn

Connecting studio monitors to a laptop without an interface
To connect studio monitors to a laptop without an interface, you will need a 3.5mm jack to 2x XLR male cable. These cables are available in various lengths, and if the cable isn't long enough, you can extend it using a regular microphone cable. You will need two cables, one for each speaker.
If you are connecting studio monitors to a laptop, you will need to adjust the settings in your DJ software to direct the Master Output to your laptop's onboard sound card. However, keep in mind that these built-in speakers are not capable of providing the full, dynamic sound you need for proper DJing.
LED vs LCD Monitors: Which Option Saves You Money?
You may want to see also

Using a 3.5mm jack to 2x XLR male cable
To connect a pair of studio monitors to your laptop or PC without an audio interface, you will need a 3.5mm jack to 2x XLR male cable. These cables are available in various lengths, and if the cable isn't long enough, you can easily extend it using a regular microphone cable. You will need two, one for each speaker.
The 3.5mm jack to 2x XLR male cable is a versatile cable that can be used to connect various audio devices. It is designed to connect an audio device with a mini stereo phone output to professional audio gear with XLR inputs. This makes it ideal for connecting a portable media player, laptop, or similar device to a mixing console, ensuring perfect sound quality.
The cable features 20 AWG 4N Oxygen-Free Copper with shielding, foil shielding, and a metal braid shield to eliminate interference and deliver pristine sound. The connectors are 24k Gold-Plated to resist corrosion and offer a clear, smooth-flowing optimal signal. The wire is also flexible, durable, and tangle-free, with a braided nylon exterior.
When using the 3.5mm jack to 2x XLR male cable, it is important to ensure that the Tip/Hot Left Channel on the 3.5mm TRS Plug is wired to the Blue XLR connector. Similarly, the Ring/Cold Right Channel on the 3.5mm TRS Plug should be wired to the Red XLR connector to ensure proper sound output.
By following these guidelines and using the appropriate 3.5mm jack to 2x XLR male cable, you can effectively connect your studio monitors to your laptop or PC and enjoy high-quality audio.
Selling Old LCD Monitors: Tips for a Quick Sale
You may want to see also

Amplifying a DJ controller through a laptop's built-in speakers
- Adjust your DJ software settings: In your DJ software, adjust the settings to direct the Master Output to your computer's onboard sound card. This will ensure that the audio signal is routed through your laptop's built-in speakers.
- Connect your DJ controller to your laptop: Use the appropriate USB cable to connect your DJ controller to your laptop. Most controllers come with a USB Type A to Type B cable. Simply connect one end to the controller and the other to your laptop's USB port.
- Install and configure the controller drivers: Once the controller is connected, your laptop should recognize it as a new device. Install the necessary drivers according to your operating system. You can usually find the driver instructions in the controller's manual or on the manufacturer's website. After installation, your DJ software may automatically detect and configure the controller.
- Test and calibrate: With the physical connections and software installations complete, test the setup by playing a track through your DJ software. Ensure that the sound is outputting through your laptop's built-in speakers. You may also need to calibrate your DJ controller's hardware, including any touch-capacitive jog wheels, to fine-tune the sensitivity and response.
- Consider investing in studio monitors: While the above steps will allow you to amplify your DJ controller through your laptop's built-in speakers, it's important to note that these speakers may not provide the optimal sound quality and volume needed for DJing. Consider investing in a set of studio monitors for a more dynamic and immersive sound.
Monitoring Solar Usage: ActewAGL's Smart Meter Revolution
You may want to see also

Using an audio interface with studio monitors
An audio interface is a sound card that is vital for recording. It is available as a compact external device or an internal sound card built into your computer. Unlike a standard sound card, an audio interface offers higher-quality performance and more possibilities, such as professional connection options.
The standard inputs for an audio interface are 6.35mm TRS (1/4-inch) jack, XLR, or RCA. Studio monitors can be connected to the 6.35mm jack or RCA outputs. Audio interfaces also have XLR outputs, which are more durable than other connector types.
If you are using a laptop or PC without an audio interface, you will need a 3.5mm jack-to-2x XLR male cable to connect a pair of studio monitors. If the cable is not long enough, it can be extended using a regular microphone cable.
However, if you are using an audio interface, the process is slightly different. First, connect your interface to your computer using a USB or Thunderbolt cable. Then, open your DAW (Digital Audio Workstation) and select your interface under the audio preferences menu. Make sure the output volume of your audio interface and studio monitors is turned down to avoid unexpected pops and crackles.
Next, identify the type of outputs your interface has, typically found around the back of the unit. These could be 6.35mm TRS jack sockets marked 'Main', 'Line', 'Monitor', or 'Outputs L R'. Rarely, some more expensive or larger interfaces may also have a pair of XLR outputs.
Now, check the type of inputs your studio monitors have. These could be TRS jack, XLR, or both. To connect the two, use two balanced TRS cables to connect the audio interface outputs (left and right) to the corresponding left and right speaker inputs. If your monitors only have XLR inputs, use a balanced TRS-to-male XLR cable. If your speakers have both types of inputs, you can choose either, but XLR speaker inputs are preferable as they lock in place and provide more stability.
If you have an audio interface with unbalanced outputs, you will need to connect them using phono connectors and speakers with additional unbalanced RCA phono inputs.
Once your audio interface and studio monitors are connected, power up the speakers, and gradually increase the volume on both devices.
To set up your speakers, make sure the tweeter (high-frequency) driver is level with your head, and you are sitting at the front point of an equilateral triangle with the speakers at the other two points. This ensures an equal distance from each speaker for a balanced sound. It is also recommended to place the monitors at least 30cm away from walls and corners to avoid affecting the EQ response of your speakers.
Repairing LCD Monitor Power Supply Issues: A Step-by-Step Guide
You may want to see also

Connecting studio monitors to a laptop with an audio interface
Step 1: Connect the Audio Interface to Your Laptop
Use the supplied cable to connect your audio interface to your laptop's USB or USB-C port. Open your DAW (Digital Audio Workstation) and ensure that you select the audio interface as the output device in the audio preferences menu.
Step 2: Turn Down the Volume
Before proceeding, ensure that the output volume of both your audio interface and studio monitors is set to zero to avoid any unexpected pops or crackles when connecting.
Step 3: Identify the Correct Cables
Check the output types on your audio interface, typically found at the back of the unit. Common output types include 6.35mm TRS jack sockets labelled as 'Main', 'Line', 'Monitor', or 'Outputs L R'.
Step 4: Check Your Studio Monitor Inputs
Identify the input types on your studio monitors, usually located at the back. Common input types include TRS jack or XLR.
Step 5: Connect the Audio Interface to the Studio Monitors
Use the appropriate cables to connect the left and right outputs of the audio interface to the corresponding left and right inputs on the studio monitors. If your audio interface has XLR outputs, you may need a balanced TRS to male XLR cable.
Step 6: Adjust Speaker Positioning
Once everything is connected and powered on, adjust the speaker positioning for optimal sound. A common recommendation is to form an equilateral triangle with your listening position at the front point and the two studio monitors at the other two points. This ensures an equal distance from each speaker for a balanced sound.
Expanding Your iMac: Utilizing Three Monitors for Enhanced Productivity
You may want to see also
Frequently asked questions
The Soundcraft Signature 22 MTK has a built-in, bi-directional multitrack USB recording and playback interface. You can connect the studio monitors to the master output of the mixer using XLR cables.
The Soundcraft Signature 22 MTK is a 22-input small-format analogue mixer with onboard effects and multi-track USB recording and playback. It features Soundcraft's Ghost preamps, Sapphyre EQ, Lexicon effects engine, dbx limiters, and robust metal construction.
The Soundcraft Signature 22 MTK is compatible with PC and Mac systems. For PCs, it supports Windows 7, 8, and 10. For Macs, it supports Mac OS 10.7 Lion through 10.11 El Capitan.