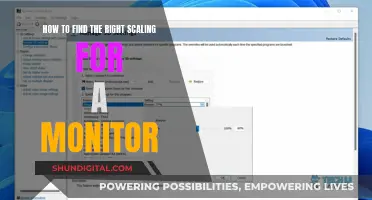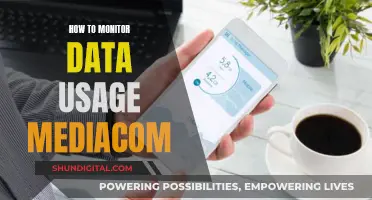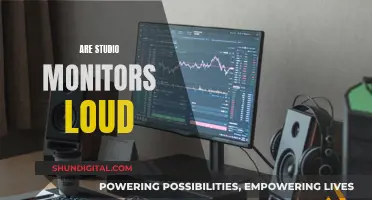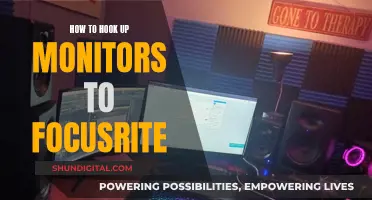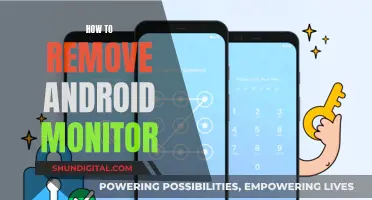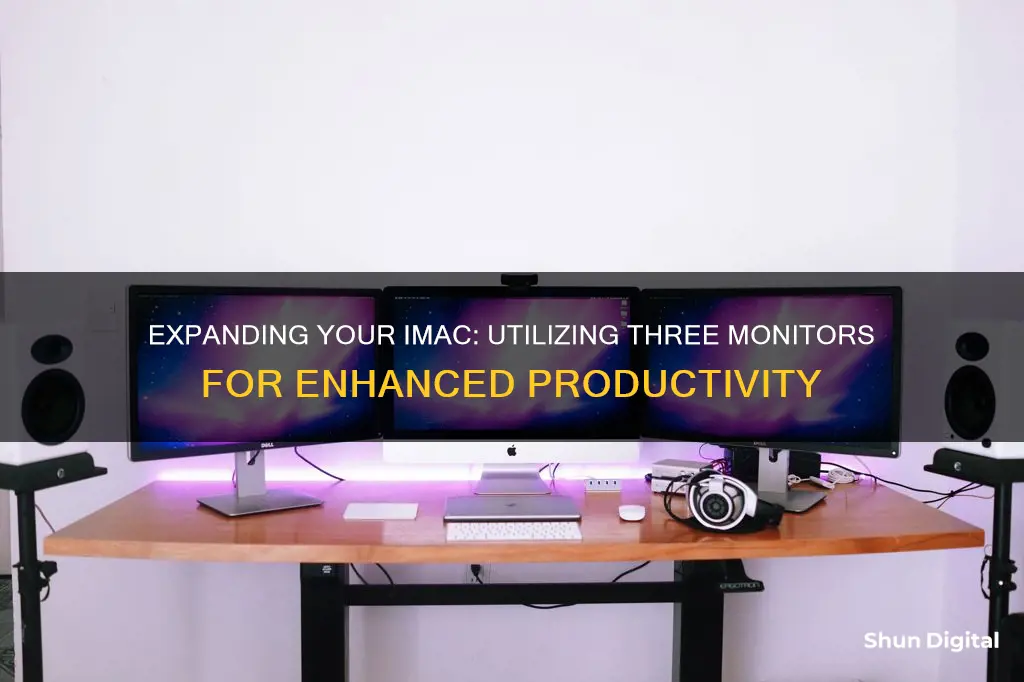
If you're looking to hook up three monitors to your iMac, you've come to the right place. In this guide, we'll walk you through the process step by step. First, let's determine the type of video ports your iMac has – this will dictate the kind and number of external displays you can connect. Keep in mind that different iMac models have varying capabilities when it comes to supporting multiple displays.
Once you've identified the video ports, you'll need to ensure your iMac can support three displays. For instance, the 2015 MacBook Pro can only support up to two external displays, while the 5K iMac can support up to two external displays in addition to its own, for a total of three.
To achieve your desired setup, you may need to invest in a laptop that can support multiple displays, such as the Mac Pro, or consider using a combination of display technologies like DisplayLink or InstantView, which allow you to bypass hardware limitations.
Additionally, having the right cables and adapters is crucial. Depending on your setup, you might require VGA, HDMI, USB-C, or Thunderbolt cables, or a combination of these.
By following these steps and ensuring compatibility, you'll be well on your way to successfully hooking up three monitors to your iMac.
What You'll Learn

Identify the video ports on your iMac
To identify the video ports on your iMac, you can refer to the port shapes and symbols as a guide. The type of video ports your iMac has will determine what kind and how many external displays you can connect and how to connect them.
IMacs introduced in 2021 or later have Thunderbolt / USB 4 ports. To connect a display, use either of the ports with the Thunderbolt symbol.
IMacs introduced between 2017 and 2020 have Thunderbolt 3 ports. These can be used with displays and other devices that connect using either a Thunderbolt 3 cable or USB-C cable.
IMacs introduced between 2009 and 2010 have Mini DisplayPort. This port is used with displays that connect using a Mini DisplayPort cable. Note that Mini DisplayPort is not the same as Thunderbolt or Thunderbolt 2, although they have the same shape.
IMacs introduced between 2010 and 2020 have HDMI ports. This port is used with displays and TVs that connect using an HDMI cable.
If your iMac has a Thunderbolt 3 (USB-C), Thunderbolt / USB 4, Thunderbolt 4 (USB-C), or USB-C port, you can use USB-C cables to connect to displays and other devices. If you need to connect to a Thunderbolt 2 device or a DVI, HDMI, or VGA display, you will need to use an adapter.
Internet Surveillance: Schools' Monitoring of Students' Online Activity
You may want to see also

Check how many displays your iMac supports
Before connecting your iMac to an external display, it's important to determine its compatibility with multiple displays. The number of displays your iMac can support will depend on its model, the type of video ports it has, and the availability of the right cables and adapters. Here's a guide to help you check how many displays your iMac supports:
Step 1: Identify Your iMac Model
The first step is to identify the model of your iMac. Different iMac models have varying capabilities when it comes to supporting external displays. For example, the 2015 MacBook Pro can support up to two external displays, while the iMac Pro with Thunderbolt 3 (USB-C) ports can support up to four 4K displays or two 5K displays. Knowing your specific iMac model will help you determine its display support capabilities.
Step 2: Check the Video Ports
Once you know your iMac model, the next step is to identify the type of video ports available on your device. Common video ports on iMacs include Thunderbolt 3 (USB-C), Thunderbolt/Thunderbolt 2, Mini DisplayPort, Thunderbolt 4 (USB-C), and HDMI. The type and number of video ports will determine the number and type of external displays you can connect. For instance, iMacs with Thunderbolt 3 (USB-C) ports can connect a single display to each port, while those with Mini DisplayPort or Thunderbolt/Thunderbolt 2 can connect up to two displays.
Step 3: Determine the Display Support
After identifying the video ports, you can refer to the technical specifications of your iMac model to determine the exact display support. You can access this information by going to the Apple menu > System Settings, then choosing Help in the menu bar, and finally selecting your Mac's specifications. Scroll down to Display Support or Video Support to find the details. This will provide you with the maximum number of external displays your iMac can support.
Step 4: Ensure Proper Cables and Adapters
In addition to the display limit, it's crucial to ensure you have the correct cables and adapters to connect your external displays. If your displays come with compatible cables, you can use those. Otherwise, you may need to purchase cables that fit the available ports on your iMac and displays. In some cases, you may also require adapters, such as a Thunderbolt 3 (USB-C) to Thunderbolt 2 adapter or a USB-C to HDMI adapter, depending on your specific setup.
By following these steps, you can accurately determine how many displays your iMac supports and gather the necessary equipment to establish a successful connection.
Ideal Image Size for Triple Monitor Setups
You may want to see also

Get the right cables and adapters
To hook up three monitors to an iMac, you'll need to ensure you have the right cables and adapters. This will depend on the type of video ports your iMac has, as well as the ports on your monitors.
IMacs with the Apple M1 Chip can only connect to a single external display, so this setup won't work with these models.
For iMacs with Thunderbolt 3 (USB-C), you can connect a single display to each port. If you have multiple Thunderbolt devices, the Thunderbolt 3 display must be the last in the chain.
IMacs with Mini DisplayPort can connect up to two displays, with the DisplayPort device being the last in the chain.
IMacs with Thunderbolt or Thunderbolt 2 can connect up to two displays. If the displays have Thunderbolt ports, you can connect one display to another and then connect one of the displays to the Thunderbolt port on your iMac. If your iMac has two Thunderbolt ports, you can connect each display to separate Thunderbolt ports.
IMacs with Thunderbolt 4 (USB-C) and HDMI ports can connect up to eight external displays, depending on the model.
To connect your monitors, you'll need to use cables that fit the available ports on your iMac and displays. If your displays don't come with cables, you'll need to obtain the correct ones. If your display cables don't match the ports on your iMac, you may need to use an adapter.
For example, if you have a 2015 MacBook Pro, you can use Mini DisplayPort adapters to support DVI, VGA, dual-link DVI, and HDMI output.
If you're using a MacBook with an M1, M2, or M3 chip, you may be able to use a USB-C to HDMI adapter to connect an additional monitor.
For M1/M2/M3 MacBooks, you can also use a USB graphics-enabled docking station or hub, sometimes called a DisplayLink Dock. This will allow you to connect multiple external displays by compressing the video signals from the computer to the monitor. You'll need to download and install third-party software drivers for this setup.
Another option is to use SiliconMotion's InstantView software, which operates similarly to DisplayLink but is installed on the hub or adapter rather than the dock.
How LCD Monitors Hold an Electric Charge
You may want to see also

Connect your displays
Now that you have determined the number of displays your Mac can support and have the right cables, you can connect your displays.
If your Mac has an HDMI port, connect your second monitor using an HDMI cable. If your Mac doesn't have an HDMI port, connect the HDMI cable to a USB cable or hub, and then connect that to the Mac.
Your computer should recognize the new monitor right away. Both screens will go black and might flicker a bit.
Click on the Apple logo in the top-left corner of your screen and select System Preferences. In the Display window, click on Display Settings in the bottom-left corner of the screen.
In the left sidebar, you will see all the monitors connected to your computer. Click on your Mac's display, and in the right panel, make sure the "Use as" dropdown is set to Main Display.
Click on the second display in the left sidebar, and set the "Use as" dropdown to one of the following options:
- Extended display: This will allow you to display different things on the screens. That means you can, for example, have Finder open on one screen while browsing Google Chrome on the other.
- Mirror for [name of main display]: This will show the same thing on both screens – the secondary display will mirror what is happening on the main one.
You can also set up dual monitors on a Windows 10 computer. Connect both monitors to the computer tower or laptop you're using, and make sure they're both turned on. Depending on the monitor and your computer, you'll need a VGA, HDMI, or USB cable. In some cases, you might need a combination of different cables.
Your computer should recognize the new monitor right away, and both screens will go black and might flicker a bit. Once the screen comes back, right-click on an empty part of your PC's desktop to bring up the context menu and select Display settings.
Scroll down to the Multiple Displays section, open the drop-down menu, and choose how you want the dual monitors to work. You can either extend these displays, duplicate these displays, or show them on only one monitor.
If you chose the "Extend these displays" option, scroll back up to the "Rearrange your displays" section. Your main monitor will be listed as 1, and your new monitor will be listed as 2. Click and drag them around to match their arrangement in real life, then click Apply.
If you are using an M1, M2, or M3 MacBook, you can also use DisplayLink technology to set up triple monitors. DisplayLink works by employing software to manage video output, bypassing the hardware limitations of MacBooks. This technology converts video data over USB, which means it doesn't rely solely on the graphics hardware of the computer.
To use DisplayLink, download the latest Mac DisplayLink driver. Connect the MacBook to a docking station, and for the first screen, connect via the dock's DisplayPort or HDMI Port. You can also connect the first external display via the dock's other display ports or via a Thunderbolt or USB-C to HDMI or DisplayPort adapter. The second and third displays will rely on the DisplayLink software.
Another option is to install InstantView software, which operates similarly to DisplayLink.
HDMI Ports: Are They Standard on LCD Monitors?
You may want to see also

Adjust display settings
Once you have connected your monitors to your iMac, you can adjust their settings.
On your iMac, click on the Apple logo in the top-left corner of your screen and select System Preferences. In the Display window, click on Display Settings in the bottom-left corner of the screen. Here, you will see all the monitors connected to your iMac.
Click on your iMac display and, in the right panel, make sure the "Use as" dropdown is set to Main Display.
Now, click on the second display in the left sidebar. Set the "Use as" dropdown to one of the following options:
- Extended display: This will allow you to display different things on the screens. For example, you can have Finder open on one screen while browsing Google Chrome on the other.
- Mirror for [name of main display]: This will show the same thing on both screens – the secondary display will mirror what is happening on the main one.
Repeat this process for the third display.
If you want to use an iPad as a second monitor for your iMac, you'll need to use the Sidecar feature.
Asus Monitors: G-Sync Compatibility and Performance
You may want to see also
Frequently asked questions
The number of monitors an iMac can support depends on its model and specifications. For instance, the 2015 MacBook Pro can only support up to two external displays, while the 5K iMac can support up to two external displays in addition to its own for a total of three.
To connect three monitors to your iMac, you will need to determine what kind of video ports your iMac has. Common ports include VGA, HDMI, USB-C, Thunderbolt, and Mini DisplayPort. Once you know which ports your iMac has, you can purchase the appropriate cables to connect your monitors.
After connecting the monitors to your iMac using the appropriate cables, you can adjust their settings by going to the Apple menu, then System Settings, and clicking on Displays in the sidebar. Here, you can adjust the resolution, brightness, and colour profile of each monitor. You can also choose to extend or mirror your iMac's desktop across the external displays.