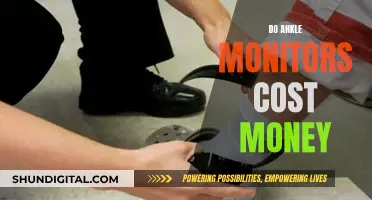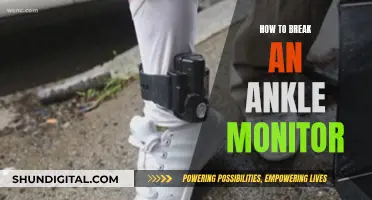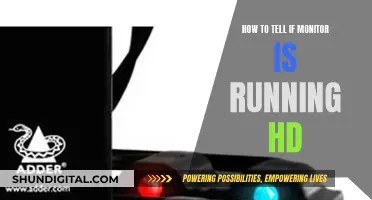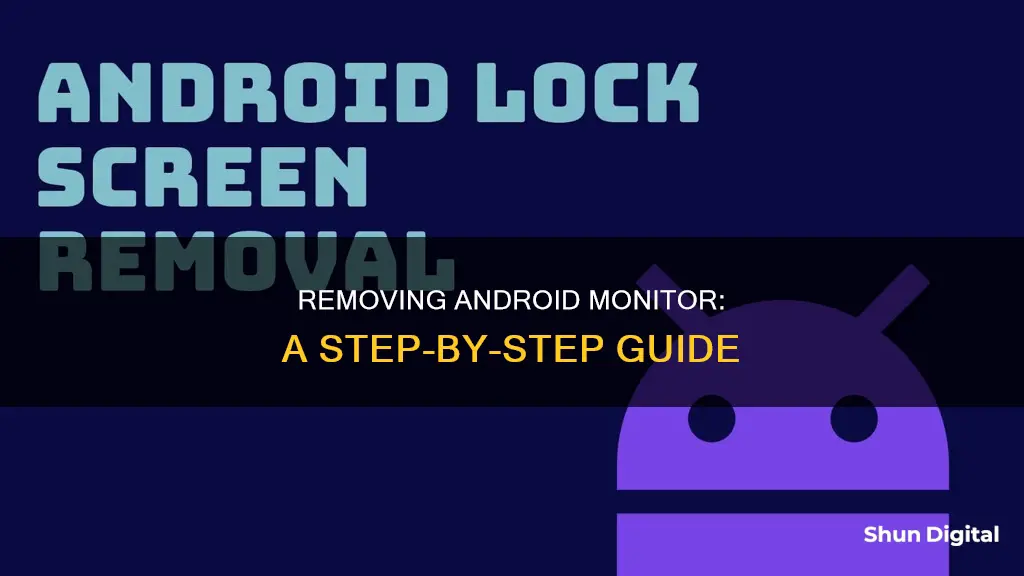
Android users may wish to disable device monitoring for a variety of reasons, including to prevent the automatic monitoring of devices when plugged in, to remove noisy logs, or to uninstall a device administrator. This can be achieved through different methods depending on the specific use case and Android model. For instance, to disable device monitoring in Android Studio, one can open Tools, select Android, and uncheck Enable ADB Integration. To remove noisy logs, one can use a regular expression filter in the Logcat tab of the Android Device Monitor. To uninstall a device administrator, one can navigate to Settings, select Security, choose Device Administrator, and disable it before uninstalling.
What You'll Learn

Removing widgets from a home screen
Removing widgets from your Android home screen is a straightforward process. Here is a step-by-step guide:
- Get rid of any widgets or apps on the screen that you want to delete. Ensure that your home screen is blank before attempting to delete it.
- Tap and hold a blank area of your home screen. This will bring up a screen with smaller versions of each home screen. If this does not work, try pinching the screen with two fingers as if you were zooming out on a picture.
- Tap and hold the specific home screen that you want to remove. This will select the screen for deletion.
- Select the "Delete" option. This is usually done by tapping "Delete," "Remove," or the trash can icon. On some Android devices, you can simply swipe up on the empty home screen to delete it.
The specific steps may vary slightly depending on your Android model or launcher. For example, on some devices, you may need to tap "Manage Home screen panels" or "Edit" after holding or pinching to access your home screens. Additionally, certain launchers, such as Nova Launcher, may have slightly different options for removing home screens.
It is important to note that removing a widget from your home screen does not delete it from your phone. You can always put it back if needed.
Amazon Refurbished Monitors: Buy or Avoid?
You may want to see also

Disabling device monitoring
For Android Studio Users:
- Open the Tools menu and navigate to Android.
- Uncheck the "Enable ADB Integration" option.
- Note that if you debug an application, Android Studio will re-enable ADB integration.
For Managed Android Devices:
- Go to Settings on your device.
- Navigate to Security and select Device Administrator.
- Disable the Device Administrator.
- Return to the Settings menu and select Applications.
- Locate and select the ManageEngine Mobile Device Manager Plus application.
- Uninstall the MDM agent.
For Android Emulator Users:
- Access the Logcat tab in Android Studio.
- Select the + icon and create a new filter by entering a name, such as "Noisy egl".
- Specify the log tab, such as "eglCodecCommon", associated with the noisy logs you want to exclude.
- Save the filter configuration.
- Ensure that the regular expression (regex) checkbox is selected for accurate filtering.
By following these steps, you can effectively disable device monitoring on your Android device or emulator, improving performance and customising your experience.
Monitors for RX470: Size and Compatibility Limits
You may want to see also

Uninstalling MDM agent from a managed device
To uninstall the MDM agent from a managed Android device, follow these steps:
- Go to Settings.
- Navigate to Security.
- Select Device Administrator and disable it.
- Go back to Settings and open Applications.
- Find the MDM app (e.g., ManageEngine Mobile Device Manager Plus) and select Uninstall.
If the MDM agent app is hidden on the device and there are connectivity issues, you won't be able to uninstall it using the steps above. In such cases, you can unhide the app first and then proceed with the uninstallation.
For Windows devices, the process is slightly different. If you have a Windows 10 management profile, you can remove it from Windows Settings > Accounts > Work Access. To uninstall the Systems Manager agent, use the Windows installer available in the Dashboard. If the installer is unavailable, you can try the following:
- Go to Control Panel > Programs and Features.
- Find the Meraki Systems Manager Agent, right-click, and select Uninstall.
- If the uninstallation is unsuccessful, you can use command-line instructions with administrator privileges to remove the Systems Manager agent software.
Note: Before uninstalling the MDM agent, it is beneficial to understand the advantages of the MDM app for Android and the reasons for installing it on your device.
Monitoring Internet Usage: Tracking Activity by IP Addresses
You may want to see also

Removing blank home screens
Step 1: Remove widgets and apps
Before you can delete a blank home screen, ensure that it is completely empty. If there are any remaining widgets or apps, move them to another screen or delete them. This step is crucial because some Android models will only allow you to delete a home screen once it is entirely blank.
Step 2: Access the home screen overview
The next step is to access the home screen overview, which will allow you to see all your home screens at once. To do this, tap and hold a blank area on your current home screen. On some devices, this action will bring up a menu. If this happens, try pinching the screen with two fingers as if you were zooming out on a picture. Alternatively, you can try using two fingers and swiping to the left. If you're using a Samsung Galaxy device, you can place your middle finger in the top right corner and your index finger in the middle, then drag diagonally downwards and to the left.
Step 3: Select the blank home screen
Once you have accessed the home screen overview, you will see smaller versions of each home screen. Press and hold the blank home screen that you want to remove.
Step 4: Delete the blank home screen
After selecting the blank home screen, you should see options to delete, remove, or send the screen to the trash. Simply tap on the appropriate option, and the blank home screen will be removed from your device. On some devices, you may need to drag the selected home screen to an "X" or a trash can icon at the top of the screen to delete it.
It's important to note that the specific steps may vary slightly depending on your Android model and launcher. For example, if you're using Nova Launcher, you can tap the home button to view all your home screens and then drag the blank home screen to the "X" at the top of the screen. If you're using HTC Blinkfeed, you'll need to find a blank spot on your home screen, long-press it, and then tap "Manage home screen panels." For Samsung devices with Touchwiz, use the pinch gesture to zoom out and then drag the blank home screen to the "X" at the top of the screen.
If you're having trouble removing blank home screens and none of these methods work, you may want to consider installing a third-party launcher like Nova Launcher, which offers more customization options.
What Monitor Do I Have? A Guide to Finding Out
You may want to see also

Filtering out noisy logs
Using Logcat Filters
Firstly, you can use the Logcat window/tab in Android Studio to filter logs. Go to the "Show only selected application" filter drop-down and select "Edit Filter Configuration". In the "Create New Logcat Filter" window, you can add new filters based on "Log Tag", "Log Message", or "Package Name".
For example, to filter out specific tags, you can use a regular expression (regex) such as:
> ^(?!(oneTag|anotherTag|theLastOne))
This regex will filter out any tags that start with "oneTag", "anotherTag", or "theLastOne". The '!' mark is essential to making those tags disappear from your logs list.
Using Logger in Android
If you're using Logger in Android, you can create methods in your own log wrapper class to monitor the logcat output with filters targeted to specific classes and functionalities. Here's a sample method for logging exceptions with a tag attribute set to the class name and method name:
> public static void e(Exception e) {
> String tag = e.getStackTrace()[1].getClassName() + " @ " + e.getStackTrace()[1].getMethodName();
> Log.e(tag, e);
> }
General Tips for Logging
- Choose the correct options for emulator, package, and log level in the 'logcat' tab.
- Ensure that the '"regex" option is selected for your filters.
- If you're using Facebook Login on the Emulator, the errors may reappear even after applying filters.
Monitoring CPU Usage: Windows Tips and Tricks
You may want to see also
Frequently asked questions
Go to Tools -> Android -> uncheck "Enable ADB Integration".
In the top-right corner of your log tab, select "Edit filter configuration" and use the following:
^((?!eglCodecCommon|anyOtherTags|YouWantToExclude).)*$
Make sure that "Regex" is checked.
Go to Settings -> Security -> Device Administrator and disable it. Then go to Settings -> Applications -> ManageEngine Mobile Device Manager Plus and uninstall the MDM agent.
Go to the menu bar and click "Device" -> "Transport" -> "USB". Then, click "OK" on the "Disconnect USB device" popup.
Android Studio 1.2 introduced the "Future of device monitoring", which automatically starts monitoring the device when plugged in, even if your app is not running.