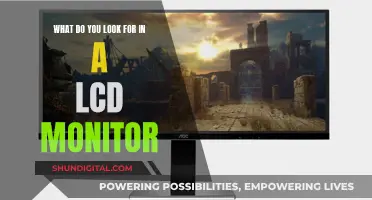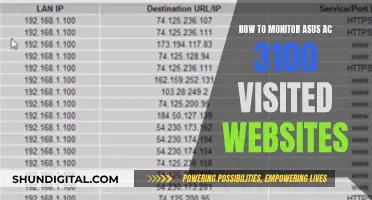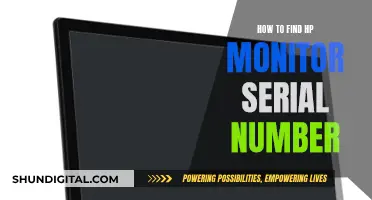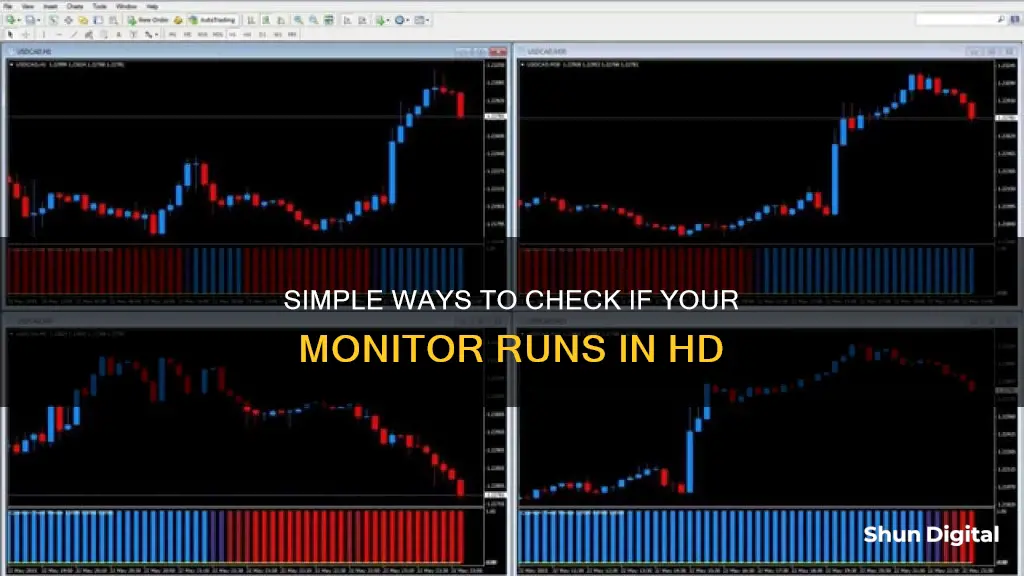
If you want to know whether your monitor is running in HD, there are several methods you can use. Firstly, you can check the display settings on your device by right-clicking on your desktop and selecting Display Settings. Here, you should look for a resolution of 1920x1080 (1080p) or 1280x720 (720p), which indicates HD quality. Alternatively, you can assess the image quality by comparing SD and HD channels; HD should offer improved colour, clarity and detail. You can also check the cables you are using, as single yellow cables are indicative of SD quality, whereas HDMI cables support HD. Finally, if you are using a PC or laptop, you can select Screen Resolution or Properties by right-clicking on your screen, which will direct you to your display settings.
| Characteristics | Values |
|---|---|
| Resolution | 1920x1080 (1080p) or 1280x720 (720p) for HD. 3840x2160 (2160p) for 4K. |
| Aspect Ratio | 16:9 for HD. |
| Cables | HDMI, DVI, VGA, and component inputs. |
What You'll Learn

Check the resolution in your monitor's settings
To check the resolution in your monitor's settings, you can follow these steps:
For Windows:
- Right-click on a blank area of your desktop.
- Click on "Display Settings".
- Find the resolution under or next to "Display Resolution".
- If you have multiple monitors, select the one you want to check from the list at the top of the right panel.
- (Optional) Select a different resolution from the menu if you want to change it.
For Mac:
- Click on the Apple menu and select "System Settings".
- Click on "Display".
- Hover your mouse cursor over the icon highlighted in blue to see your screen resolution.
- (Optional) To change the resolution, click on one of the other icons at the top of the page.
For Chromebook:
- Click on the clock in the bottom-right corner of the screen.
- Click on the gear icon in the upper-right corner of the pop-up menu to open your Chromebook settings.
- Click on the "Device" tab in the left panel.
- Find the resolution under "Display Size".
- (Optional) To change the resolution, click and drag the slider bar next to "Display Size".
For Dell:
- Check the native resolution of your monitor.
- Ensure that your monitor's resolution matches the input resolution of your device.
- Use an HD-capable cable, such as HDMI, to connect your device to the monitor.
For TVs:
- Check your TV's display resolution settings.
- Ensure that the resolution is set to HD (1920x1080 or 1280x720).
- Check your cable or satellite box's setup menu and ensure that the output is set to HD.
- Sign up for HD channels if you haven't already.
Host Resource Monitor: Tracking Guest Memory Usage?
You may want to see also

Compare SD and HD channels
The difference between SD and HD channels lies in their video resolution, specifically the number of pixels displayed on the screen. SD, or Standard Definition, has a resolution of 720 x 480 pixels, while HD, or High Definition, offers a higher resolution of 1280 x 720 pixels (HD 720) or 1920 x 1080 pixels (HD 1080, or Full HD). The higher pixel count in HD results in a sharper, more detailed image compared to SD.
The aspect ratio, or the proportional relationship between the width and height of the display, also differs between SD and HD. SD channels have an aspect ratio of 4:3, while HD channels use a widescreen format with a 16:9 aspect ratio. This means that HD channels provide a wider field of view, enhancing the viewing experience, particularly on larger screens.
Another factor to consider when comparing SD and HD channels is their frame rate, which refers to how quickly individual images or frames in a video change. A higher frame rate results in smoother video playback. SD channels typically have lower frame rates, such as 30 frames per second (fps), while HD channels can support higher frame rates like 60 fps, resulting in a more fluid viewing experience.
In terms of streaming, SD and HD have different bandwidth requirements. SD channels require less bandwidth and can be suitable for live streaming or situations with limited internet connectivity. HD channels, with their higher resolution and frame rates, demand more bandwidth and are better suited for high-speed connections.
When choosing between SD and HD channels, it's important to consider factors such as display size, internet speed, and desired video quality. While HD offers superior picture quality and a more immersive viewing experience, SD can be a practical choice for smaller screens or when internet bandwidth is limited. Ultimately, the decision between SD and HD depends on the specific requirements and constraints of the viewing setup.
Dual Monitor Setup: Consistent Image Sizing
You may want to see also

Check your TV's display resolution settings
To check your TV's display resolution settings, you can follow these steps:
For Windows:
- Right-click on a blank area of your desktop.
- Click on "Display Settings".
- Find the resolution under or next to "Display resolution".
- If you have multiple monitors, select the one you want to check from the list at the top of the right panel.
- (Optional) Select a different resolution from the menu. If you are not using the recommended resolution, select it for the best results.
For Mac:
- Click on the Apple menu and select "System Settings".
- Click on "Display".
- Hover your mouse cursor over the icon highlighted in blue.
- (Optional) To change your screen resolution, click on one of the icons at the top of the page. The ones with larger text represent smaller resolutions.
For Chromebook:
- Click on the time in the bottom-right corner of the screen.
- Click on the gear icon in the upper-right corner of the pop-up menu to open your Chromebook settings.
- Click on the "Device" tab in the left panel.
- Find the resolution under "Display Size".
- (Optional) To change your display resolution, click and drag the slider bar next to "Display Size". Dragging it towards "Small" will increase the resolution, while dragging it towards "Large" will decrease it.
For TVs:
- Go to your TV settings menu and look for "Resolution" or "Quality".
- HD resolution is 1920x1080 (1080p) or 1280x720 (720p). Anything lower is SD (Standard Definition). 4K is 3840x2160 (2160p), while 8K is 7680x4320 (4320p).
- Set your resolution to the highest setting for the best picture quality.
Monitoring Bandwidth Usage: DD-WRT Router Guide
You may want to see also

Check if your source device is HD-capable
To check if your source device is HD-capable, you should first check the display settings. On a Windows PC, right-click on the desktop and select "Display Settings". The current resolution will appear in this menu, and if you see "(Recommended)" next to the resolution, you're using the highest possible resolution for your hardware. On a Mac, click the Apple menu, select System Settings, and click Display. Hover your mouse cursor over the icon highlighted in blue to see your screen resolution.
If you are using a gaming console, check the console settings. If you are using a Blu-ray player, ensure you are using Blu-ray discs, as VHS and DVD cannot support HD.
If you are using cable TV, you will need an HD-capable box and to ensure that the output setting is set to HD.
Enabling HDR on Your ASUS Monitor: A Simple Guide
You may want to see also

Check your cables
To check if your monitor is HD, you need to ensure that you are using the right cables.
Look at the back of your monitor and find the input panel where the input jacks are located. An HDTV should have HDMI, DVI, VGA, and component inputs—these are the only inputs that can support HD-quality images. If your monitor has "S" video or "composite video and stereo audio" inputs, then it is not an HDTV as these inputs cannot support HD.
All HD inputs are single connectors, so you can tell if the input is meant for SD only if there are multiple connectors. For example, "composite video and stereo audio" inputs have three components in different colours.
Make sure you are using an HDMI cable. If you are using a single yellow cable, you are watching in SD. Single yellow cables cannot support HD. Instead, you need an HDMI cable, which transmits both audio and visuals from your source device (such as your cable/satellite box, gaming console, or Blu-ray player) to your HDTV.
Some older devices may also allow you to use an analog component video cable, but HDMI is generally a better choice because it is more universal and used by all newer devices.
Disassembling LCD Monitors: Safe or Risky?
You may want to see also
Frequently asked questions
Right-click on your desktop, select "Display Settings", and find the screen resolution below or next to "Display resolution".
HD is 1920x1080 (1080p) or 1280x720 (720p).
If the spec says 1080p, it's 1080p. It will say 1080i if it is 1080i. 1080i screens have not been common for the past 10-15 years.
HDMI, DVI, VGA, and component inputs.
Check the aspect ratio. SD screens normally use a 4:3 aspect ratio, while HD screens normally have a 16:9 aspect ratio.