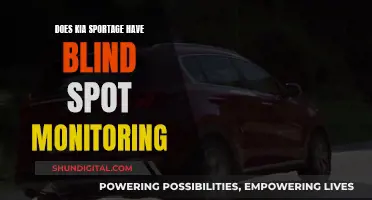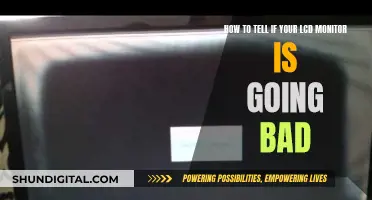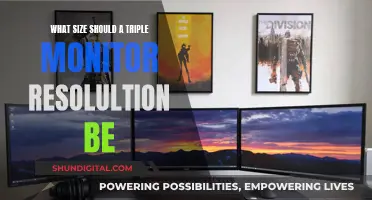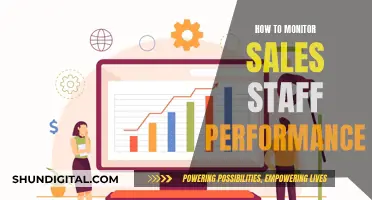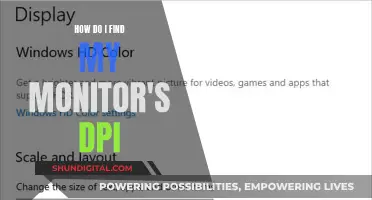Calibration is a critical element in an efficient digital workflow for colour perfectionists. ASUS ProArt Calibration is a free software that helps users calibrate their monitors to ensure consistent and precise colours. The calibration process allows you to create your own calibration and store the data into presets within the monitor. ASUS has also simplified the calibration procedure to make it a simple task for anyone to calibrate a monitor.
What You'll Learn

Using ASUS ProArt Calibration software
Calibrating your ASUS monitor is a straightforward process with the ASUS ProArt Calibration software. This free software is designed to help users fine-tune their monitor's colour settings, ensuring accurate colour representation on their screens. Here's a step-by-step guide on using the ASUS ProArt Calibration software:
Step 1: Download and Install the Software
Visit the ASUS Download Center and download the latest version of the ASUS ProArt Calibration software. You can find it by entering your monitor's model name and clicking on "Driver & Utility." Once downloaded, install the software by following the on-screen instructions.
Step 2: Connect Your Devices
To use the calibration software, you need to connect your PC to your monitor using the appropriate cables. For image transmission, you can use HDMI, DisplayPort, USB-C, or Thunderbolt. For data transmission, connect your PC to the USB-C or Thunderbolt port on your monitor using a USB-A to C cable.
Step 3: Launch the Software
After installation, locate the ASUS ProArt Calibration icon on your desktop and double-click to launch the application. Before proceeding, ensure that the "Use HDR" option in your Windows display settings is turned off, and the Preset mode in the OSD menu is set to a non-HDR mode (e.g., standard, sRGB, DCI-P3).
Step 4: Set Parameters
In the software, you will be able to set the parameters you want to apply during calibration. Some ASUS monitor models allow you to select a Preset mode for calibration.
Step 5: Start Calibration
Once you have set your desired parameters, click on the "Start Calibration" button to initiate the calibration process. The software will guide you through the steps, including measuring brightness and placing the colour meter on the marked positions.
Step 6: Review Calibration Results
After the calibration is complete, the software will generate a report with the parameter values of the colour calibration results. You can view and export this report to save the colour calibration data.
Additional Features:
The ASUS ProArt Calibration software also offers the ability to schedule automatic calibration intervals. You can set specific times or regular intervals for your monitor to self-calibrate, ensuring consistent colour accuracy over time. This feature is especially useful for professionals who require precise colour representation, such as graphic designers, photographers, and videographers.
Smart Meter Gas Usage: Monitored or Not?
You may want to see also

Adjusting brightness, colour gamut and temperature
Adjusting brightness, colour gamut, and temperature on an ASUS monitor can be done in a few different ways, depending on the model of your monitor and your operating system.
Using ASUS ProArt Calibration Software
If you have an ASUS ProArt monitor, you can use the free ASUS ProArt Calibration software to adjust brightness, colour gamut, and temperature. This software is compatible with both macOS and Windows and works with most major calibrators. You can download the latest version of the software from the ASUS Download Center.
Using MyASUS Device Settings
If you have an ASUS laptop, you can adjust some colour settings using the MyASUS device settings. To do this, follow these steps:
- Open the MyASUS app.
- Go to the "Device Settings" page.
- Click on "Color Gamut."
- Select from the available options: sRGB, DCI-P3, or Display P3.
- Additionally, you can adjust the colour temperature using the "Manual" mode, which allows you to set a custom colour temperature value between -50 and +50.
Disabling Eco Mode
If you are having trouble adjusting the brightness and contrast on your ASUS monitor, try disabling the "Eco" mode in the system setup. This has been reported to fix issues with the brightness and contrast controls on some ASUS monitors.
Disabling High Dynamic Range
If you are using an ASUS monitor with a Mac OS, try disabling the "High Dynamic Range" setting. With this setting turned off, you should be able to adjust the brightness settings using the monitor's buttons.
Best Routers for Bandwidth Monitoring and Control
You may want to see also

Using third-party calibrators
Calibrating your monitor is essential to ensure that the colours on your display are consistent and accurate. While Windows and macOS have built-in calibration tools, they rely on your specific colour perception, which may differ from others. Therefore, using third-party calibrators can provide a more objective and accurate calibration.
Third-party calibrators, such as colorimeters, are small devices that fasten to your screen. They work in conjunction with calibration software to fine-tune the display colours according to your screen specifications and ambient lighting conditions. Reputable options include the X-Rite ColorMunki Smile, the Spyder5Elite, and the Datacolor Spyder X Elite. These devices typically feature a full-spectrum, seven-colour sensor capable of accurately calibrating a wide range of displays.
The process of using a third-party calibrator is straightforward. First, ensure your monitor is set to its native resolution and has been turned on for at least 30 minutes to reach its normal operating temperature. Next, attach the colorimeter to your screen and connect it to your computer via a USB port. Finally, launch the accompanying calibration software and follow the setup instructions. The software will guide you through the calibration process, allowing you to specify your monitor type and target settings, such as gamma, white point, and luminance.
Once the calibration is complete, the colorimeter will have created a unique colour profile (ICC profile) tailored to your monitor. This profile ensures that your monitor displays colours consistently and accurately, allowing you to make precise colour adjustments. It is recommended to calibrate your monitor at least once a month to compensate for colour shifts that occur over time as your monitor degrades.
In addition to third-party calibrators, ASUS ProArt displays offer built-in self-calibration features. The ProArt Calibration software allows users to schedule automatic calibration intervals using an external calibrator or the built-in motorized colourimeter. This software saves colour parameter profiles directly on the monitor's internal scaler IC chip, ensuring consistent colour accuracy regardless of the connected device.
Internet Privacy: Government Surveillance and Online Monitoring
You may want to see also

Scheduling automatic calibration intervals
Scheduling automatic calibration at regular intervals is essential for maintaining consistent colour accuracy on your ASUS monitor. Here's a step-by-step guide on how to set up automatic calibration intervals:
- Use ASUS ProArt Calibration Software: Install the ASUS ProArt Calibration software, which is compatible with both macOS and Windows. This software is designed to help you calibrate your ProArt display and ensure precise and consistent colours.
- Connect the Calibration Hardware: Ensure that your calibration hardware, such as an external calibrator or a built-in motorized colourimeter, is properly connected to your monitor. This could be through USB-C, Thunderbolt, or HDMI/DisplayPort connections.
- Open the ProArt Calibration Application: After installation, open the ProArt Calibration application by double-clicking on the icon.
- Confirm Display Settings: Before proceeding, confirm that the "Use HDR" option in the Windows display settings is turned off, and set the Preset mode in the OSD menu to a non-HDR mode (e.g., standard, sRGB, or DCI-P3).
- Select Calibration Appointment: In the ProArt Calibration application, you will have the option to schedule calibration appointments. Set the desired time for the calibration to occur and choose whether you want it to repeat weekly or only once.
- Set Reminders and Warm-up Options: You can also set additional reminders before the scheduled calibration starts. Additionally, consider allowing a 30-minute warm-up period before the calibration for the most accurate results.
- Follow On-Screen Instructions: Before the scheduled calibration, you will receive a prompt message reminding you to connect and place the calibrator correctly. Follow the on-screen instructions to ensure the calibrator is in the right position.
- Review Calibration History and Reports: After each calibration, a report will be generated, containing the parameter values of the calibration results. You can review these reports and delete any data that you no longer need.
- Modify or Delete Schedules: In the "Appointment" section of the ProArt Calibration application, you can modify or delete unnecessary schedules as needed.
By following these steps, you can ensure that your ASUS monitor maintains accurate and consistent colour calibration over time. Regular calibration is crucial, especially for colour-critical work, as display colours can decay and deviate over time.
Monitoring WiFi Usage: Track, Analyze, and Optimize Your Network
You may want to see also

Calibrating with ColourSpace
Calibration is necessary to ensure that the original intent of the image being viewed is maintained. ColourSpace is the de-facto standard for display calibration and colour management. It is a ground-up, totally new product development that far exceeds the capabilities of any previous or present alternative calibration system. ColourSpace enables unprecedented and previously unachievable levels of accuracy and data reporting for display calibration, colour management, and colour workflows. It is used by many of the world's leading display manufacturers, including Canon, Konvision, Postium, TVlogic, Flanders Scientific, EIZO, Dolby, SmallHD, Convergent Design, NEC, and BenQ.
ColourSpace can be used for manual Display Calibration, using any display's in-built Colour Management System (CMS) to calibrate the display as accurately as possible using the display's provided adjustment options. The real requirement for display calibration is to ensure that the viewed images match as closely as possible the colour standards expected by the images being viewed. This is true for displays used on film and TV productions, as well as for the home consumer, be it for gaming or home cinema use. It is equally true for medical applications, where medical image assessment requires critical display calibration.
There are six main steps to Manual Calibration of home TVs, assuming the TV in question has good internal manual CMS controls:
- Set-up basic Black level & White levels, avoiding any clipping/crushing
- Set peak white to the desired value
- Finding the picture mode to best match the target colour space
- Finding the gamma/EOTF setting to best match the target colour space
- Configuring the grey scale and white point colour temperature
- Setting the gamut/colour to best match the target colour space
It is imperative to understand that such a repetitive and circular approach to manual calibration is a requirement due to the way just about all manual TV calibration controls work. The actual controls that will be used during manual calibration will vary depending on what is provided by the specific display being calibrated. Knowing what controls are available, and what they are used for, is a critical step in gaining accurate final calibration.
On Home TVs, Picture Mode selects different display-wide settings, on top of which the other display controls work (often with different controls active or not, depending on the Picture Mode selected). For accurate display calibration, the need is to find the mode that is the least inaccurate. This is usually Movie or Cinema mode, which, contrary to their names, is actually closer to a correct colour and gamma/EOTF calibration for TVs, and has nothing to do with trying to emulate cinema imagery. Additionally, when selecting these modes, many home TVs provide additional manual controls. If a User Mode is available, that is often the best to select, as it provides the best blank canvas to work with and the best selection of additional manual controls.
The ColourSpace ZRO license version of ColourSpace can be used for all the manual display calibration steps outlined within this guide, although ColourSpace DPS will provide greater feedback with the inclusion of volumetric 3D graphs, as well as the ability to visualise the display calibration through the generation of 3D LUTs, and the ability to preview the 1D and 3D graphs of the LUT.
Monitoring Gas Usage: Individual Apartment Solutions
You may want to see also
Frequently asked questions
ASUS provides free software to help users calibrate their monitors. You can download the latest software from the ASUS Download Center.
Calibration allows you to adjust brightness, color gamut, color temperature, and other parameters to ensure consistent and precise colors.
All monitors require regular calibration to maintain color accuracy. ASUS has an area in its software that will remind you when it is time to calibrate your monitor again.
Before calibrating, ensure that your monitor is set to the desired settings using the monitor's menu displays. Additionally, confirm that you have the correct drivers installed and that all connections between your computer and the monitor are secure.
Some issues you may encounter include incorrect driver installation, improper connections, or problems with the calibration software itself. It is important to follow the correct procedure and ensure all requirements are met before attempting calibration.