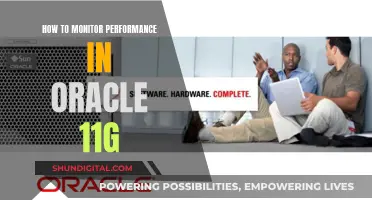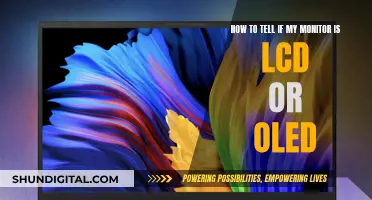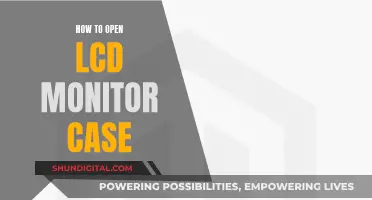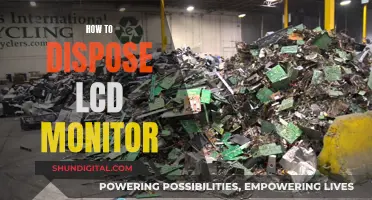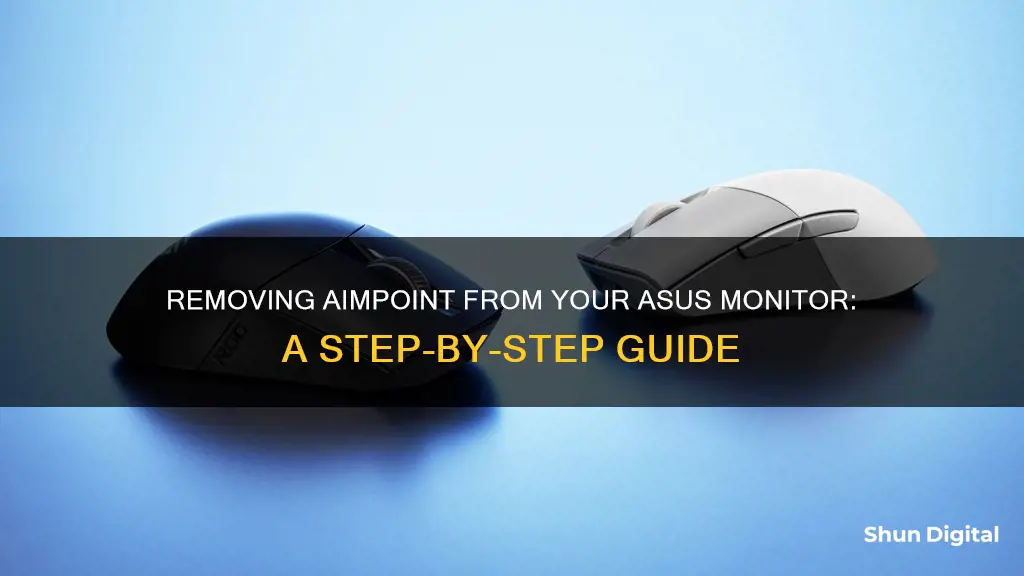
The ASUS VG245H 24” FHD 1ms FreeSync Console Gaming Monitor features a red dot in the middle of the screen, which is a part of the GamePlus Crosshair mode. This can be turned off by pressing the X button on the back of the monitor on the right-hand side. The ASUS VG248QE monitor also has a similar feature, which can be turned off by pressing the X button on the monitor.
| Characteristics | Values |
|---|---|
| Monitor Model | ASUS Rog PG248Q |
| Aimpoint Type | GamePlus Crosshair |
| Aimpoint Customization | Not possible |
| Aimpoint Removal Method | Press the "X" button on the monitor twice |
What You'll Learn

Press the X button on the monitor twice
To remove the aimpoint (or crosshair) on your ASUS monitor, you can press the X button on the monitor twice. This button is a hard button, located on the side or back of the monitor, usually on the right-hand side. It may have an X icon on it.
Pressing the X button twice will turn off the GamePlus Crosshair mode, which is a feature that places a reticle or dot in the middle of your screen. This can be useful for gaming, but you may want to turn it off if you are using your monitor for other purposes or find it distracting.
If you are unable to locate the X button or this method does not work, there are a few other things you can try. One suggestion is to press the "S" (splendid) key on your monitor. Additionally, you can try accessing the monitor's menu by pressing the lever on the back of the monitor. From there, you can scroll down to the System Setup and turn on ECO Mode, which should make the dot disappear.
If you continue to have issues removing the aimpoint, you may need to refer to your monitor's manual for specific instructions. You can usually find a PDF version of the manual online if you do not have a physical copy.
Finding Your ASUS Monitor Data: A Comprehensive Guide
You may want to see also

Press the lever on the back of the monitor to bring up the monitor menu
To remove the aimpoint (or crosshair) from your ASUS monitor, you'll need to access the monitor's on-screen menu. This can be done by pressing the lever on the back of the monitor.
Once you've pressed the lever, the on-screen menu should appear. You'll know you're in the right place if you see "Game Mode" or something similar in the upper left corner of the pop-up. Now, use the same lever to scroll down to the "System Setup" option, which is usually represented by a wrench icon. To select this option, move the lever to the right (assuming you're facing the monitor).
From here, scroll down to the "ECO Mode" option and turn it on. This will make the dot (or crosshair) disappear. It's worth noting that if you want to keep the dot for gaming purposes, you can move it around by simply moving the lever without pressing it in.
Additionally, some ASUS monitors have a dedicated "X" button on the back or side of the monitor that can be used to turn off the crosshair or GamePlus mode. This is usually a hard button that needs to be pressed firmly.
If you're still having trouble, you can try pressing the "S" (splendid) key, which has been reported by some users to turn off the crosshair function.
Firefox and User Privacy: Monitoring Usage and Data
You may want to see also

Press the 'S' (Splendid) key
If you want to remove the aimpoint on your ASUS monitor, simply press the "S" (splendid) key. This will disable the GamePlus Crosshair mode, which places a reticle in the centre of your screen.
The "S" (splendid) key is a quick and easy solution to removing the aimpoint. By pressing this button, you can turn off the crosshair feature and restore your monitor to its regular settings.
It's worth noting that the "S" (splendid) key is typically located on the monitor itself. So, if you're having trouble finding it, make sure to check the monitor's control panel or the buttons on the side or bottom of the screen.
In addition to the "S" (splendid) key, there are a few other methods you can use to remove the aimpoint. One way is to access the monitor's menu by pressing the lever on the back. From there, you can scroll to the System Setup option, usually indicated by a wrench icon, and then enable the ECO Mode to make the dot disappear.
Alternatively, if you prefer to keep the aimpoint for gaming, you can adjust its position by moving the lever on the monitor without pressing it in. This way, you can still utilise the feature but customise its placement according to your preferences.
Monitoring VRAM Usage: A Comprehensive Guide to Tracking Memory
You may want to see also

Find the monitor manual online
If you are looking for the manual for your Asus monitor, there are a few ways to find it online.
First, you can try searching for it on the official Asus website. Go to the Asus support site and enter your monitor's model name in the search bar. Then, select the “Support” category and choose the “Manual & Document” tab. From there, you can select the “Manual” category and find the list of user manuals available for download.
Alternatively, you can use the MyASUS app to access user manuals. Open the MyASUS window and click on “Customer Support”. On the FAQ page, click on “Computer-related”, choose any problem category and description, and then click “Search”. After the search results appear, click on “For more information, refer to the device user manual” at the bottom of the support article. MyASUS will redirect you to the download site for the user manual of your specific monitor model.
If you are unsure of your monitor's model name, you can refer to the Asus website or the MyASUS app to learn how to check it.
Additionally, there are other websites that host user manuals for various products, including Asus monitors. You can try searching for your specific monitor model on these websites to find the corresponding manual.
By following these steps, you should be able to find the user manual for your Asus monitor online and access the information you need regarding its features and settings.
Monitoring WiFi Usage: Track, Analyze, and Optimize Your Network
You may want to see also

Return the monitor and exchange it for a new one
If you are unable to remove the aimpoint on your ASUS monitor, you may want to return the monitor and exchange it for a new one. Here is some information on how to do that:
Firstly, ASUS provides a refund for eligible returns that are requested within 30 calendar days of the order date. It is important to note that returns may be subject to a restocking fee, and any returns received after 30 calendar days will not be eligible for a return. To initiate the return process, you can contact ASUS directly and provide them with the necessary information, such as the serial number and proof of purchase.
Additionally, ASUS offers a limited warranty on all brand-new products, covering manufacturing, power, and hardware-related problems. The length of the warranty varies from product to product, and you can find specific information about your monitor's warranty by referring to the warranty card that came with the box or by using the serial number to contact ASUS headquarters. If your monitor is still under warranty, you can utilise this option to request a replacement.
When preparing to return the monitor, ensure that the product is in its original condition and that you have all the necessary accessories and packaging. Keep in mind that ASUS will not admit a warranty if the serial number or the product has been tampered with or altered in any way, or if the product has been repaired by an unauthorised retailer.
For your convenience, you can also refer to the official ASUS website for detailed information on their return and refund policies, as well as specific guidelines related to your region or country.
Monitoring Wattage Usage: Total Control Over Energy Consumption
You may want to see also
Frequently asked questions
Press the "X" button on the monitor twice to turn off the GamePlus Crosshair mode.
Press the "S" (splendid) key on your monitor.
You can find a PDF of the monitor's manual online and refer to it for instructions.