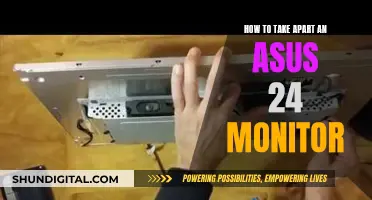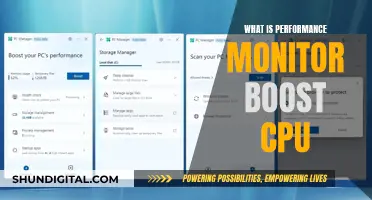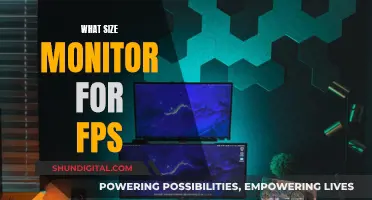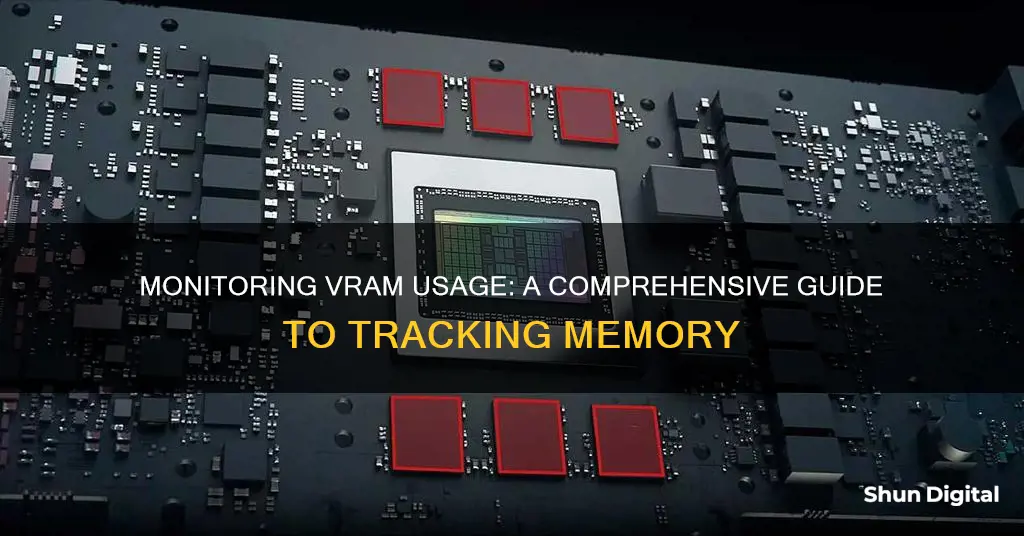
Video RAM, or VRAM, is a type of RAM used to store images and textures for your display screen. It is important for ensuring smooth graphics, particularly for gaming and 3D graphics design applications. There are several ways to check your VRAM usage, including via the Task Manager on Windows 10 and third-party apps such as GPU-Z and MSI Afterburner.
| Characteristics | Values |
|---|---|
| Operating System | Windows 10 |
| Task | Monitor VRAM usage |
| Steps | 1. Right-click on the Taskbar and select Task Manager. 2. Select the Performance tab. 3. Select the GPU box. 4. If your PC includes two GPUs, select GPU 1 to view VRAM dedicated graphics card memory usage. 5. You can view shared memory usage for a secondary integrated GPU by selecting GPU 0. 6. You can also view apps' GPU usage within the GPU column of Task Manager's Processes tab. |
| Software | GPU-Z, MSI Afterburner, RTSS (Rivatuner Statistic Server) |
What You'll Learn

Using Task Manager on Windows 10
To monitor VRAM usage on Windows 10, you can use the Task Manager. Here's a step-by-step guide on how to do it:
- Opening Task Manager: Right-click on the Taskbar, which is usually located at the bottom of your screen. In the menu that appears, select 'Task Manager' to open it.
- Navigating to the Performance Tab: In the Task Manager window, you will see multiple tabs. Click on the 'Performance' tab. This tab provides an overview of your system's resource usage, including CPU, memory, disk, and network activity.
- Checking GPU Usage: In the Performance tab, locate the 'GPU' section. Here, you will see various graphs and information related to your graphics processing unit (GPU) usage. This includes metrics such as GPU utilization, memory usage, and other relevant details.
- Viewing Dedicated GPU Memory: If you want to see the VRAM usage by individual applications, switch to the 'Details' tab. In this tab, right-click on any column heading and select 'Select columns' from the context menu. Scroll down in the 'Select Columns' window and check the box next to 'Dedicated GPU memory'. Click 'OK' to add this column to the Details tab.
- Analyzing VRAM Usage: With the 'Dedicated GPU memory' column added, you can now view the VRAM usage of each running program. This column will display the amount of VRAM being utilized by each application, allowing you to monitor and manage your VRAM usage accordingly.
By following these steps, you can effectively use Task Manager on Windows 10 to monitor VRAM usage, identify potential bottlenecks, and optimize your system's performance for graphics-intensive tasks.
Monitoring Bandwidth Usage: Real-Time Strategies for Network Insights
You may want to see also

Downloading GPU-Z
TechPowerUp GPU-Z is a lightweight utility that provides detailed information about your video card and GPU. It supports Windows 11, 10, 8.1, 8, and 7 platforms.
- Go to the TechPowerUp website.
- Navigate to the GPU-Z download page.
- Find the latest version of GPU-Z and click the "Download" button.
- Once the file is downloaded, double-click on it to run the installer.
- Follow the installation wizard instructions to install GPU-Z on your computer.
- After the installation is complete, you can open GPU-Z to view detailed information about your graphics card and GPU.
It is important to ensure that you download GPU-Z from a trusted source, such as the official TechPowerUp website, to avoid any potential security risks.
GPU-Z is a useful tool for anyone who wants to know more about their graphics card and its capabilities. It provides detailed information about your graphics card, including the name, brand, model, memory, BIOS version, and DirectX driver. Additionally, GPU-Z can help you determine if your graphics card is able to handle the latest programs and games.
Monitoring Memory Usage on AIX: Key Strategies and Techniques
You may want to see also

Using MSI Afterburner
To monitor VRAM usage with MSI Afterburner, you will need to download the MSI Afterburner 4.6.3 Beta 2 Build 15840.
Once you have downloaded the software, follow these steps:
- Open the MSI Afterburner settings/properties menu.
- Click on the Monitoring tab (it should be the third tab from the left).
- Click on the "..." next to "Active Hardware Monitoring Graphs".
- Tick the box next to "GPU.dll" and click OK.
- Scroll down the list until you see "GPU Dedicated Memory Usage", "GPU Shared Memory Usage", "GPU Dedicated Memory Usage \ Process", and "GPU Shared Memory Usage \ Process".
- Select the options you want to track by ticking the boxes next to them.
- Click "Show in On-Screen Display" and customise as desired.
Please note that the options "GPU dedicated memory \ process" and "GPU shared memory \ process" are not supported for EAC/BattleEye protected games.
How Do Apartments Monitor Water Usage by Each Unit?
You may want to see also

Using RTSS (Rivatuner Statistic Server)
RivaTuner Statistics Server (RTSS) is a versatile tool for overclocking, hardware monitoring, and fan control. It collects data from your video card and provides detailed information on how different graphics settings impact performance.
To use RTSS, you must first download and install the program. When you launch it, RTSS will automatically detect your GPU, whether it's internal or external. The default installation directory is usually C:\Program Files (x86)\RivaTuner Statistics Server for 32-bit systems or C:\Program Files\RivaTuner Statistics Server for 64-bit systems.
Once RivaTuner is running, you can select Settings from the main menu to customize how you'd like to view information about your graphics card. Navigate to the "Monitoring" tab to control the data displayed in the monitoring window. Check the boxes for the data you want to be shown, and ensure that the hardware parameter you wish to monitor is selected and not greyed out. Monitoring these parameters consumes CPU time, so choose carefully if performance is a concern.
With the desired parameter highlighted, tick the first checkbox below the list of hardware parameters named "Show in On-Screen Display." A drop-down menu will allow you to choose whether to display this data as text, a graph, or a combination of both. Repeat this procedure for all parameters you want to monitor.
Click "OK" to save these settings. The next time you run a game, the selected parameters will be overlaid on the top left of the screen.
RTSS provides a long list of features and capabilities, but its primary utility is in monitoring hardware parameters to improve the gaming experience. This involves tracking numerous statistics, including thermal, utilization, power, voltage, and clock speeds for the CPU, GPU, and memory subsystems.
For example, keeping an eye on GPU temperature relative to the ambient temperature gives a good idea of the overall health of your graphics card's cooling system. Monitoring the fan speed and using aggressive fan profiles can help prevent overheating. Modern GPUs tend to take manual overclocking control away from users, so getting the most out of your GPU involves ensuring it runs as cool as possible.
Similarly, CPU temperatures are important to monitor for signs of thermal throttling. Be sure to use the CPU1 temperature-monitoring option, as this provides an accurate temperature reading directly from the CPU die.
If your CPU utilization is at 100%, it means your CPU is the weak link, and your GPU is idle, waiting for the CPU to finish its job. In this case, you will get much better performance by upgrading to a more powerful CPU.
On the other hand, if your GPU utilization is less than 100%, it is being bottlenecked by the CPU.
VRAM usage is another critical parameter to monitor. Certain game settings will require extra VRAM, and once VRAM usage exceeds the max installed memory on your GPU, the framerate will drop dramatically.
BUS Usage is the utilization of the PCIe bus, which governs the communication link between the CPU and GPU. No current GPU can saturate the modern PCIe 3.0 x16 bus, so this parameter should register low percentages under full load. If BUS Usage reads 100%, there is a problem with the PCIe bus, which could be caused by driver issues, incorrect BIOS settings, or even debris in the PCIe slot.
Additionally, RTSS allows you to set a frame rate limit. If your game is running at a much higher frame rate than your monitor's refresh rate, it could result in screen tearing. By setting a frame rate limit that matches your monitor's refresh rate, you can eliminate screen tearing and potentially reduce the load on your GPU, which can, in turn, reduce heat and power usage.
Scanline Sync is a feature in RTSS that helps reduce screen tearing by syncing your game's frame rendering with the refresh rate of your monitor. This can be an alternative to V-Sync, which also aims to reduce screen tearing but sometimes introduces input lag.
RTSS also provides an in-game On-Screen Display (OSD) feature, allowing you to keep an eye on how your hardware is performing without leaving your game. This can help you spot performance problems as they occur.
Overall, RTSS is a powerful tool that can help you fine-tune your graphics settings for optimal framerate and quality, without compromising on either aspect.
Monitoring Data Usage on Your iPad: A Guide
You may want to see also

Using Advanced Display Settings
To check your VRAM in Windows, open the Advanced display settings. You can do this by opening Settings and selecting System, then Display, and finally Advanced display. From there, select Display adapter properties. This will open a new window where you can see your current VRAM listed next to Dedicated Video Memory.
If you are using a Mac, the process is slightly different. First, select the Apple icon in the top left corner of your desktop, then select About This Mac. Next to Graphics, you will find the name of your graphics card followed by its VRAM information.
For those with multiple GPUs on their computer, it is recommended to use the DirectX Diagnostic Tool to check VRAM. To do this, search for "dxdiag" from the taskbar or run it as a command in the Run dialog box. Select Display 1 or Display 2 to view the VRAM for your GPUs.
If you are using a laptop with a dedicated GPU, the Advanced display settings method may only show the amount of regular RAM dedicated to your iGPU. In this case, it is recommended to use a tool like CPU-Z to check the VRAM available on your dedicated GPU.
For Mac users with Apple Silicon M1, M2, or M3 processors, the standard method may not display the VRAM as these processors utilize shared memory between the GPU and the system. Instead, you can find this shared memory in the Memory section under Hardware.
Luma's Monitoring Features: Keeping Tabs on Device Usage
You may want to see also
Frequently asked questions
VRAM, or Video RAM, is a type of memory used to store images and textures for display on a screen. It is similar to RAM but is dedicated to the GPU and is much faster.
To check your VRAM usage on Windows 10, you can use the Task Manager. Right-click on your taskbar, select Task Manager, then go to the Performance tab to view GPU usage. For details on VRAM usage by applications, go to the 'Details' tab and select 'Dedicated GPU memory'.
Yes, there are several apps available that can monitor VRAM usage. GPU-Z is a lightweight and powerful tool that can show VRAM usage in real-time. MSI Afterburner is another popular app that provides detailed GPU monitoring, including VRAM usage.
To check your total available VRAM, go to your system settings and select 'Display'. Then, click on Advanced display settings and select 'Display adapter properties'. Your VRAM will be listed under the Adapter tab as Dedicated Video Memory.
Monitoring VRAM usage is important to ensure smooth graphic display, especially for applications with detailed graphics such as games or 3D graphics design software. Higher VRAM allows for smoother display and easier loading of complex images.