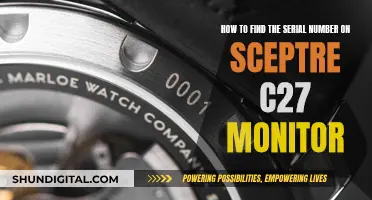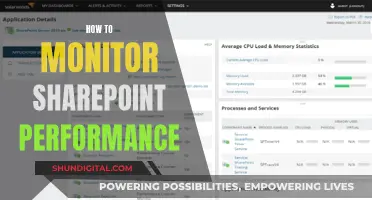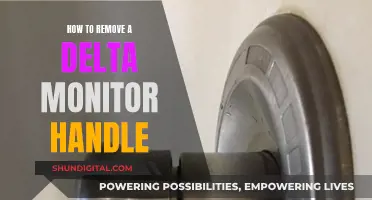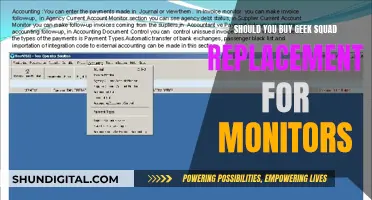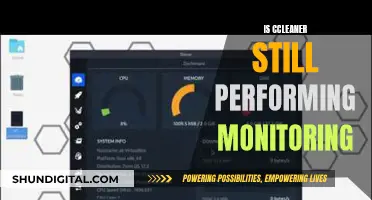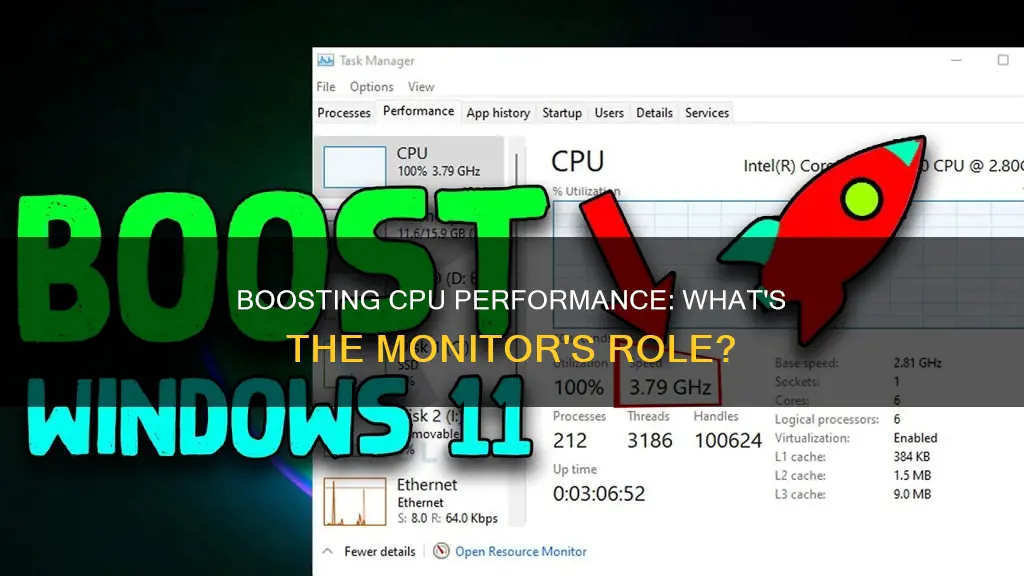
Performance Monitor is a tool in Windows 10 that allows you to view and analyse application and hardware data to fix system performance-related problems. It can be used to monitor processor, hard drive, memory, and network usage. It is a more advanced tool than Task Manager, which can be used to monitor system performance. Performance Monitor can be customised to collect specific data in log files, define alerts, generate reports, and replay collected performance data. It also includes Data Collector Sets, which allow users to create custom sets containing performance counters and alerts based on specific criteria.
| Characteristics | Values |
|---|---|
| How it works | Lets the CPU run at its base clock speed when handling light workloads, then jump to a higher clock speed for heavy workloads |
| Clock rate | The number of cycles executed by the processor every second |
| Max Turbo Frequency | The processor's peak performance before overclocking |
| Performance | Can increase performance in both single-threaded and multithreaded applications |
| Energy efficiency | Can reduce heat and positively impact battery life in laptops |
| Algorithmic overclocking | Intel Turbo Boost Technology dynamically increases the clock rate to compensate when more speed is needed |
| Configuration | Enabled by default; no need to download or configure anything |
| Processor Time | Displays the processor load in the last 100 seconds |
What You'll Learn

Overclocking your CPU
The speed of a processor is determined by its clock speed and the CPU core ratio. Overclocking boosts the clock speed, increasing the number of cycles your CPU executes per second, measured in gigahertz (GHz). Each cycle generates an electrical pulse, or "clock signal," that triggers the CPU's integrated circuits to process data.
How to do it
To overclock your CPU, you'll need to access your computer's BIOS (Basic Input/Output System) settings. This can usually be done by pressing the "Delete," "F2," or "F10" key repeatedly while your computer is restarting.
Once in the BIOS, look for the "Advanced CPU Core Settings" or "OC/Overclocking" menu. From here, you can adjust the CPU multipliers to increase the clock speed. It's recommended to increase the multipliers gradually and test your computer's speed and stability after each adjustment.
It's important to monitor your CPU's temperature during the overclocking process, as it will generate more heat. Make sure your computer has proper cooling capabilities to handle the increased temperatures.
Benefits and risks
Overclocking can significantly improve your device's performance, especially for tasks such as video editing, photo editing, and gaming. It's also a cost-effective way to unlock better performance compared to upgrading your hardware.
However, there are some risks to consider. Overclocking may void your device's warranty, and it can cause instability, leading to crashes and freezing. It can also increase temperatures and power usage, potentially causing your device to overheat if not properly managed.
Troubleshooting
If you encounter problems after overclocking, there are a few steps you can take:
- Test device stability using benchmarking and stress-testing tools such as Prime95, Cinebench, or AIDA64.
- Monitor hardware temperatures using software like HWMonitor, Core Temp, or SpeedFan.
- Adjust the multiplier and voltage settings if you encounter stability or overheating issues.
- Update your device's drivers and BIOS to ensure clear communication between your CPU and other components.
Mogami Cable Buying Guide for Studio Monitors
You may want to see also

Adjust power settings
Adjusting your power settings can help boost your CPU performance. Here are some ways to do this:
Disable Applications in Task Manager
Open the Task Manager by pressing Ctrl + Shift + Esc, and go to the "Processes" tab. Find the processes that are using a lot of resources and end them. You can also go to the "Startup" tab and disable any apps that have a high startup impact.
Adjust for Best Performance
Go to Settings > About > Advanced System Settings. Under "Performance", click "Settings" and select "Adjust for best performance". This will disable some visual effects, reducing the burden on your processor.
Change Processor Power Management Settings
For Intel CPUs, lowering the maximum processor state to 99% can help improve performance and reduce temperature. To do this, press Win + R and enter "powercfg.cpl". Click on "Change plan settings" > "Change advanced power settings". Find and expand "Processor power management" > "Maximum processor state" and set the value to 99% for both battery and plugged-in power sources.
Keep Your CPU Cool
CPU overheating can impact performance. You can help keep your CPU cool by changing the thermal paste, cleaning the heat sink and fans, and ensuring adequate airflow.
Overclock Your CPU
Overclocking your CPU will allow it to run at a higher clock speed than intended, which can improve overall performance and increase FPS in games. However, it will also increase power consumption and heat generation.
Acura MDX: Blind Spot Monitor Availability and Performance
You may want to see also

Disable Windows Game Mode
Windows Game Mode is a built-in tool that is designed to optimise your Windows PC for gaming. It does this by deactivating background activities such as Windows updates and app notifications, allowing your computer to boost its frames per second (FPS) in games.
Game Mode is usually enabled by default on the latest versions of Windows 10 and 11. Your computer should be able to detect when you are gaming and prioritise its resources accordingly. However, some users have reported that Windows Game Mode causes issues with their games, particularly with VR gaming.
If you are experiencing problems, you can disable Windows Game Mode by following these steps:
- Open your Windows Start menu.
- Type "Game Mode" into the search bar.
- Open the "Game Mode Settings".
- Toggle Game Mode to "Off".
Disabling Windows Game Mode may help to improve the performance of your games, especially if you are using a VR headset. It is important to note that you may need to repeat these steps after each Windows update, as some users have reported that the setting is reset after installing updates.
Monitoring Java Memory Usage: A Comprehensive Guide
You may want to see also

Update your drivers
Updating your drivers is essential for ensuring optimal performance and compatibility with your hardware. Here are some detailed instructions on how to update your drivers on different operating systems:
Windows:
Updating drivers on Windows can be done through Windows Update, which will install stable drivers for most of your hardware. However, if you prefer the latest drivers for specific components like graphics cards, it is recommended to download them directly from the manufacturer's website. For graphics cards, you can visit the websites of Nvidia, AMD Radeon, or Intel HD Graphics, depending on your GPU model.
Mac:
Driver updates on Mac are handled differently for the macOS and Windows (via Boot Camp) sides. For the macOS side, there are no separate driver updates, and any updates will be included in regular macOS updates. However, for the Windows side via Boot Camp, you can update drivers by downloading them directly from the manufacturer's website. For AMD graphics cards, you can visit the AMD website and select the appropriate Boot Camp drivers.
Third-Party Apps:
While there are third-party apps that claim to update your drivers, these are generally not recommended as they may install failed or unstable drivers, or make other unwanted changes to your system. It is best to rely on official sources for driver updates, either through built-in update tools or by downloading directly from the manufacturer's website.
Identifying Your Hardware:
Before updating your drivers, it is important to identify the specific hardware or model numbers for your components. For graphics cards, you can use the Device Manager in Windows or the System Information application on Mac. Once you know the model number, you can visit the manufacturer's website to download the appropriate drivers.
By keeping your drivers up to date, you can ensure that your system is running smoothly and efficiently, and you may even notice performance improvements in certain applications or games.
Disabling Android's Permission Usage Monitor: A Step-by-Step Guide
You may want to see also

Monitor CPU temperature
It is important to monitor the temperature of your CPU to ensure optimal performance and prevent damage to your hardware. High temperatures can lead to system instability, performance throttling, and even permanent hardware damage if the CPU overheats. CPU temperature can be monitored through BIOS/UEFI monitoring and software-based monitoring tools.
BIOS/UEFI Monitoring
When you boot up your system, the BIOS or UEFI firmware can display temperature information for the CPU. This information may be accessed during boot-up through a Hardware Monitoring section. The BIOS/UEFI can often display temperatures for each core and the overall CPU, as well as fan speeds, voltages, and power consumption metrics.
Software-Based Monitoring Tools
Once the system is running, CPU temperature monitoring software can read the temperature data provided by the CPU's sensors, either through the BIOS or directly from the operating system. This software displays the temperature in an easy-to-read format and can also log temperature data for analysis over time. There are many utilities available for tracking CPU temperatures, such as Core Temp for Windows and Hot from XS Labs for MacOS. These utilities also often allow you to adjust fan speeds and, in some cases, overclock your CPU and GPU.
Factors Affecting CPU Temperature
It is important to note that readings for temperature are not standardized across the IT industry, and various factors can influence the readings. The ambient temperature, the effectiveness of the CPU cooler, and the CPU load can all impact the CPU temperature. Additionally, the cooling solution used, such as air or liquid cooling, can also affect the temperature.
CPU Temperature Alerts and Notifications
Some CPU temperature monitoring tools offer alert and notification features to help you proactively manage CPU temperatures. For example, the SolarWinds CPU Load Monitor includes an autodiscovery service that sets up monitoring parameters for each device and generates alerts when threshold levels are crossed. These alerts can be sent as emails or SMS messages to key personnel.
Parole Ankle Monitor: How Long is Too Long?
You may want to see also