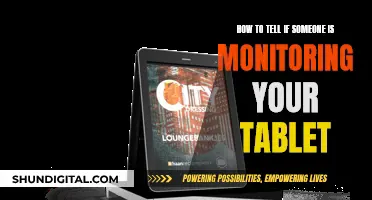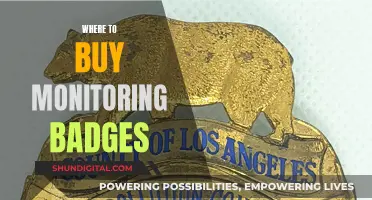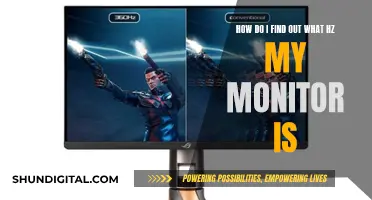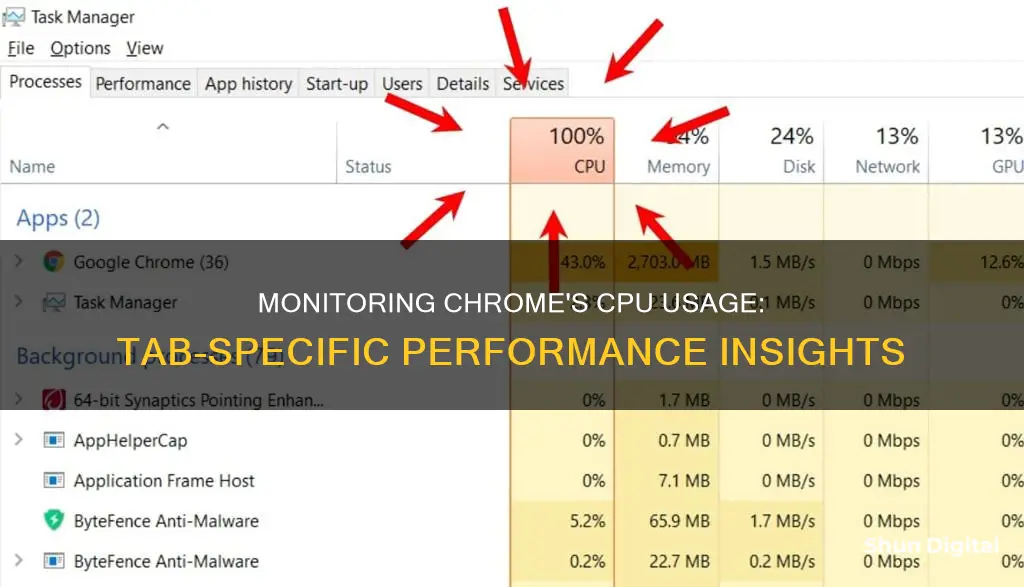
Google Chrome is a resource-intensive browser, and with multiple tabs open, it can slow down your computer. To prevent this, you can monitor each tab's CPU usage and close the ones that are using up too much memory. This can be done by opening the Chrome Task Manager, which can be accessed by clicking the three dots at the top right of the browser and hovering over More Tools, or by pressing Shift+Esc on Windows. This will allow you to see how much CPU power and memory each tab is taking up, and you can close the ones that are using too much. There are also Chrome extensions available that can help you manage your tabs and reduce Chrome's memory usage.
| Characteristics | Values |
|---|---|
| How to open the Chrome Task Manager | Click the three dots at the top right of the browser, then hover over More tools, then select Task Manager. |
| Shortcut to open the Chrome Task Manager | SHIFT+ESC |
| What the columns in the Chrome Task Manager show | Memory footprint, CPU, Network, Process ID |
| What Memory Footprint shows | How much RAM each process is taking up |
| What CPU shows | How much CPU power each process is taking up, represented in a percentage |
| What Network shows | How much data the process uses to operate |
| What Process ID shows | The special ID your computer gave the process to identify it |
| How to find which tab a particular Chrome process refers to | Press Shift+Esc to bring up the Chrome Task Manager, it will tell you how much memory and CPU each tab uses, and its process ID if you enable the process ID column |
| How to monitor CPU and memory performance | Use the CPU and Memory Performance Monitor extension in the Chrome Web Store |
What You'll Learn

Press Shift+Esc to open the Chrome Task Manager
Pressing Shift+Esc on your keyboard is a quick and easy way to open the Chrome Task Manager. This keyboard shortcut works on Windows and Linux operating systems. On a Mac, you can open the Chrome Task Manager by pressing the "Search" and "Esc" buttons together.
The Chrome Task Manager allows you to monitor the performance of each Chrome tab and manage your system's resources. It displays a list of all active processes, including open tabs, extensions, and background services. You can also view the following information:
- Memory usage: The amount of RAM each process is consuming.
- CPU usage: The percentage of your computer's processing power that each task is using.
- Network activity: The real-time network usage of each process.
By reviewing the CPU usage of each tab in the Chrome Task Manager, you can identify which tabs are using the most resources and decide whether to close them. This can help improve your browsing experience and free up system resources for other applications.
Cox Internet Monitoring: What You Need to Know
You may want to see also

Use Chrome's built-in Task Manager
Google Chrome has a built-in task manager that can be used to monitor CPU usage for each tab. Here's how you can use it:
Opening the Task Manager
On Windows or Linux, press Shift + Esc to bring up the Chrome Task Manager. Alternatively, you can access it through the menu button: click on the three vertical dots (or the wrench icon on older versions) in the top-right corner of the browser, hover over More Tools, and then select Task Manager.
On a Mac, click on Chrome in the top menu bar, then select Window and Task Manager. You can also use the keyboard shortcut Command + Option + Esc to open the Task Manager directly.
Using the Task Manager
With the Task Manager open, you'll see a list of all your open tabs, extensions, and processes. It will also display key statistics such as memory usage, CPU usage, and network activity for each item.
The Memory Footprint column shows how much RAM each process is taking up. This is useful for identifying which tabs or extensions are using up your system memory.
The CPU column shows how much of your processor's resources each process is consuming, represented as a percentage. For example, if a tab has a CPU value of 20, it's using 20% of your processor's capacity.
The Network column displays how much data each process is using. This value is usually 0 unless you're loading a new page or streaming media on a tab.
If you want to end a process, simply select it from the list and click End Process.
Additional Features
You can also expand the information displayed in the Task Manager by right-clicking on any item and selecting a specific category from the popup menu. This will give you in-depth statistics about how Chrome is affecting your system performance, including shared memory, private memory, image cache, and more.
On Windows, you can also click on Stats for Nerds at the bottom of the Task Manager to access even more detailed information about Chrome's resource usage.
How TP-Link HS105 Monitors Your Energy Usage
You may want to see also

Use the Chrome extension 'CPU and Memory Performance Monitor'
The CPU and Memory Performance Monitor is a highly-rated Chrome extension that allows you to monitor your CPU and RAM usage. Here is a step-by-step guide on how to install and use this extension:
Installation:
- Visit the CPU and Memory Performance Monitor extension page.
- Click on "Add to Chrome" and then "Add Extension".
Usage:
- Click on the extensions menu in the top right corner of the toolbar.
- Select the CPU and Memory Performance Monitor extension.
- The extension will display various stats and information on the home screen, including:
- Your Chrome version.
- The number of Chrome windows and tabs open.
- Your RAM usage, shown as both a percentage and gigabytes used.
- Your CPU and RAM usage in a double-line graph.
Additionally, the extension provides single-click options to clean up memory, browsing data, and reset Chrome.
Other Features:
- The extension monitors CPU usage, memory usage, and CPU temperature (visible on Chrome OS only).
- It includes a Chrome window/tab counter and a network status indicator.
- It allows you to clean up memory by discarding inactive tabs, which can save up to 40% of memory when multiple tabs are open.
- It provides options to clear browsing data, with customizable time ranges and cleanup preferences.
- It includes a shortcut to reset Chrome.
- The extension works in both online and offline modes.
Customization:
- You can enable or disable specific legends in the graph by clicking on the legend labels.
- The data capture interval and threshold can be customized.
Privacy:
This extension does not interact with applications open in your Chrome window and does not transfer any data to or from your system.
By following these steps and utilizing the features of the CPU and Memory Performance Monitor, you can effectively monitor and manage your CPU and RAM usage while using the Chrome browser.
Monitoring Data Usage on Your iPad: A Guide
You may want to see also

Use the Performance Monitor in Chrome DevTools
To use the Performance Monitor in Chrome DevTools, you first need to open Google Chrome in Incognito Mode. This ensures that Chrome runs in a clean state, without any noise in your performance measurements from extensions.
Then, load the page you want to analyse. Open Chrome DevTools by pressing Command+Option+I (Mac) or Control+Shift+I (Windows, Linux). Click the Performance tab in DevTools and interact with the page. DevTools will record all page activity that occurs as a result of your interactions.
You can also simulate a mobile CPU by clicking the Performance tab, ensuring the Screenshots checkbox is enabled, and clicking Capture Settings. Here, you can select a CPU slowdown option to throttle your CPU speed.
To record runtime performance, simply click Record, interact with the page, and then click Record or Stop again to stop recording. You can also record load performance, which analyses the performance of a page as it's loading. To do this, open the Performance panel of DevTools, click Start Profiling, and reload the page. DevTools will automatically stop the recording a few seconds after the load finishes.
The Performance Monitor also allows you to capture screenshots while recording, force garbage collection, show recording settings, disable JavaScript samples, throttle the network and CPU while recording, and more.
Monitoring Employee Internet Usage: Company Surveillance Exposed
You may want to see also

Use the Memory panel in Chrome DevTools
The Memory panel of the Chrome Developer Tools provides information about how a page is using memory. If you notice that your website has become slower, a memory leak should be considered as a possible cause.
To open the Memory panel, open DevTools and navigate to the Memory panel. Here are some of the key features:
- Heap Snapshots: This feature allows you to take snapshots of memory distribution by your page's JavaScript objects and related DOM nodes. You can use it to identify detached DOM trees, which are a common cause of memory leaks. To take a snapshot, select the Heap Snapshot profiling type, choose a JavaScript VM instance, and click "Take Snapshot". You can then compare snapshots to identify memory leaks.
- Allocation Timeline: This tool helps you track down memory leaks in your JS heap. To use it, open the Profiles panel, select the Record Allocation Timeline option, start recording, perform the action you suspect is causing the leak, and then stop recording. Look for blue bars on the timeline, which represent new memory allocations and potential memory leaks.
- Allocation Sampling: This feature lets you view memory allocation by JavaScript function. Select the Allocation Sampling option, choose a profiling target if applicable, press Start, interact with the page, and then press Stop. You'll see a breakdown of memory allocation by function.
- Spotting Frequent Garbage Collections: If your page appears to pause frequently, you may have garbage collection issues. You can use the Chrome Task Manager or Timeline memory recordings to identify this issue. Look for frequently rising and falling memory values, which indicate frequent garbage collections.
By using the Memory panel in Chrome DevTools, you can gain valuable insights into how your website is using memory and identify any memory leaks or issues that may be impacting performance.
Monitoring Children's Internet Usage: A Guide for Parents
You may want to see also
Frequently asked questions
Press Shift+Esc to bring up the Chrome Task Manager. You can also access it by clicking on the three dots in the top right of the browser, hovering over "More tools", and selecting "Task Manager".
Click on the three dots in the top right of the browser, then go to "More Tools" -> "Task Manager". Alternatively, you can use the shortcut Ctrl+Esc.
The Chrome Task Manager provides information on the CPU power, memory, network data, and process ID for each tab and extension.
You can reduce high CPU usage by closing tabs that you are no longer using, removing unused Chrome extensions, and minimising the number of system-intensive tabs you have open.
Yes, there are several Chrome extensions available in the Chrome Web Store that can help you monitor CPU usage. For example, the "CPU and Memory Performance Monitor" extension provides information on CPU usage, memory usage, and CPU temperature.