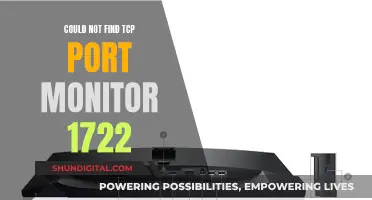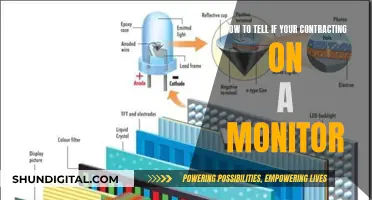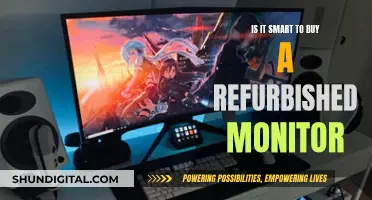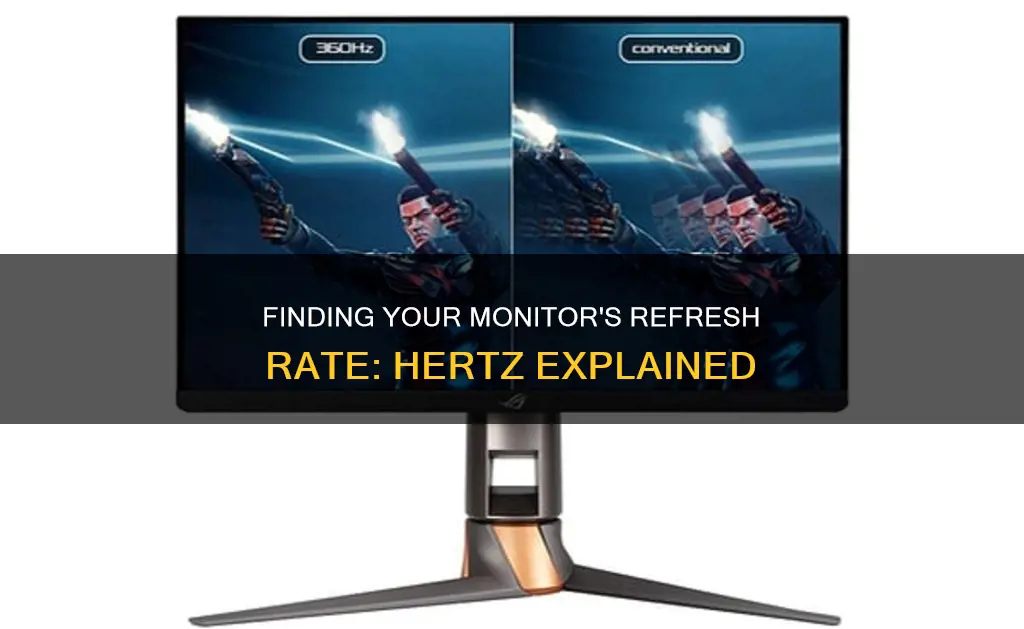
The refresh rate of your monitor, measured in hertz (Hz), is a key factor in how smooth software appears on your screen. A higher refresh rate means a smoother viewing experience and is particularly important for gaming and watching fast-paced content. To find out the refresh rate of your monitor, you can check your display settings on Windows or use a third-party tool.
| Characteristics | Values |
|---|---|
| How to check the monitor's refresh rate on Windows 11 | Press Windows key + I on your keyboard to launch Settings. Click Display settings. Click Advanced display settings. Try the drop-down for Choose a refresh rate and pick the highest option. |
| How to check the monitor's refresh rate on Windows 10 | Right-click on your desktop and click Display settings. Click Advanced display settings. Now, you can select your monitor using the drop-down menu under Choose a display. Right under that, you will find your display information, along with the current refresh rate next to Refresh rate (Hz). |
| How to check the monitor's refresh rate on Linux | Open the terminal by pressing Ctrl+Alt+T. Type xrandr and press Enter. Look for the line with your monitor's resolution. The numbers followed by Hz show the supported refresh rates. |
| How to check the monitor's refresh rate using Nvidia Control Panel | Open Nvidia Control Panel. Choose Display > Change Resolution in the menu on the left side. Next to the resolution, you'll see a drop-down for the refresh rate. |
| How to check the monitor's refresh rate using a third-party tool | Go to Blur Buster's UFO Test for motion blur testing. Using this tool, you can check your current refresh rate. |
What You'll Learn

Windows display settings
To find out the refresh rate of your monitor in Windows, you can follow these steps:
Windows 11
- Right-click on your desktop and select "Display settings" from the context menu.
- Click on "Advanced display," which is under the related settings section.
- Use the drop-down menu to select the display for which you want to view the information.
- Under "Display Information," you will find the refresh rate your monitor is currently running at, next to your current resolution.
Windows 10
- On your desktop, right-click and click on "Display settings" in the context menu.
- Click on "Advanced display settings."
- Now, you can select your monitor using the drop-down menu under "Choose a display."
- Right under that, you will find your display information, along with the current refresh rate next to "Refresh rate (Hz)."
Alternatively, you can use the following method for both Windows 11 and 10:
- Press the Windows keyboard shortcut "Ctrl + R" to launch the Run command window.
- Type "dxdiag" in the Run command window and press Enter.
- In the DirectX Diagnostic Tool, click on the "Display" tab. Under the device section, scroll down until you find the "Current Display Mode" text. Here, you will find your monitor's resolution and refresh rate.
If you use an Nvidia graphics card, you can also check the refresh rate using Nvidia's Control Panel.
- Right-click on your desktop and click on the Nvidia Control Panel.
- Choose Display and then Change Resolution in the menu on the left side.
- Next to the resolution, you will see a drop-down for the refresh rate.
Identifying Your P Monitor: A Step-by-Step Guide
You may want to see also

Nvidia Control Panel
To find out what Hz your monitor is using the Nvidia Control Panel, you must first ensure you have an Nvidia graphics card. If you do, you can then open the Nvidia Control Panel by right-clicking on your desktop and selecting the Nvidia Control Panel.
From there, you can follow these steps:
- Under the 'Display' section on the left side of the window, click on 'Change resolution'.
- If you have multiple monitors, select the one you want to check.
- Click the 'Refresh rate' drop-down and select the highest possible setting.
If you are using Windows 11, you may need to click 'Show more options' to see the Nvidia Control Panel in the menu.
It is worth noting that some monitors require certain cables, such as a DisplayPort or HDMI cable, to run at their maximum refresh rate.
If you are unable to see the refresh rate in the Nvidia Control Panel, there are a few potential fixes you can try. These include:
- Rebooting your PC
- Checking for GPU and OS updates
- Unplugging and reconnecting the HDMI and DP cables
- Plugging the monitor into a different power outlet
- Setting GPU power to high performance
- Resetting Windows
Monitoring Xbox Data Usage: Tips for Parents
You may want to see also

DirectX Diagnostic Tool
The DirectX Diagnostic Tool (DxDiag) is a tool that helps you troubleshoot problems with your monitor's DirectX functionality and hardware. It can be used to check your monitor's refresh rate and resolution.
For Windows 11 and 10:
- Press the "Windows" and "R" keys together to open the Run window.
- Type "dxdiag" in the Open field and press "Enter" or click "OK".
- In the DirectX Diagnostic Tool window, click on the "Display" tab.
- Under the "Device" section, scroll down to find the "Current Display Mode" text.
- Your monitor's resolution and refresh rate will be displayed here, highlighted in brackets.
For Windows 8.1/8:
- Press the "Windows" and "R" keys together to open the Run window.
- Type "dxdiag" in the Open field and press "Enter" or click "OK". If prompted to check if your drivers are digitally signed, click "Yes".
- In the DirectX Diagnostic Tool window, choose "Save All Information".
- In the "Save As" window, choose an easily accessible location to save the DirectX information as a text (.TXT) file, and then click "Save".
The DirectX Diagnostic Tool will display a separate tab for each monitor if your computer has more than one. This tool can also be used to check the version of DirectX installed on your computer.
The Brilliance of Self-Lit LCD Displays
You may want to see also

Third-party tools
If you're looking for third-party tools to check your monitor's refresh rate, there are a few options available.
One option is to use Blur Buster's UFO Test for motion blur testing. This online tool allows you to check how smooth your current refresh rate is in comparison to lower refresh rates. It also lets you easily check your monitor's current refresh rate. Simply visit the UFO test website and look for the information next to "Refresh Rate" to find your monitor's current refresh rate.
Another third-party tool that can be used to check your monitor's refresh rate is Belarc Advisor. This software provides information about your computer, including your display information. After downloading and installing Belarc Advisor, simply run the software and it will open a webpage on your default browser that displays information about your computer, including your monitor's refresh rate.
Additionally, if you have an Nvidia graphics card, you can use Nvidia's Control Panel to check your monitor's refresh rate. Open the Nvidia Control Panel, choose "Display" and then "Change Resolution" in the menu on the left side. Next to the resolution, you will see a drop-down menu for the refresh rate, which will display your monitor's current refresh rate.
Clearblue Fertility Monitor: Where to Buy in Malaysia?
You may want to see also

Monitor model number
If you want to find out the refresh rate of your monitor, you can do so by checking the model number. Here's a step-by-step guide on how to do this:
Step 1: Find the Monitor's Model Number
The first step is to locate the model number of your monitor. This can usually be found on a sticker or label at the back or bottom of the monitor. It may also be included in the monitor's manual or packaging. The model number will typically be a combination of letters and numbers and may include a dash or space between them. Make sure to write down or take a picture of the model number for reference.
Step 2: Search for the Model Number Online
Once you have the model number, you can search for it on a search engine or shopping website. Simply type the model number as it appears on the monitor. This should bring up information about the specific monitor model, including its specifications.
Step 3: Locate the Refresh Rate in the Specifications
After finding the correct model online, look for the product specifications or details. The refresh rate should be listed in this section, typically measured in Hertz (Hz). If you cannot find the refresh rate in the specifications, try searching for the model's manual online, as it may be listed there.
Step 4: Understand the Refresh Rate
Refresh rates are measured in Hertz (Hz) and indicate how many times per second the image on the screen is updated. A higher refresh rate generally provides a smoother viewing experience, which is particularly beneficial for gaming or watching fast-paced content. Common refresh rates for monitors include 60Hz, 120Hz, 144Hz, and 240Hz.
Additional Methods to Check Refresh Rate:
If you are unable to find the model number or want to confirm the refresh rate, there are alternative methods to check:
- Windows Display Settings: Right-click on your desktop and open Display Settings. Look for Advanced Display Settings, and then select Display Information. The refresh rate should be listed here.
- Nvidia Control Panel: If you have an Nvidia graphics card, you can use the Nvidia Control Panel to check the refresh rate. Open the control panel, go to Display, and then Change Resolution. The refresh rate should be listed next to the resolution.
- DirectX Diagnostic Tool: Press Ctrl + R on your keyboard to open the Run command window. Type "dxdiag" and press Enter. In the DirectX Diagnostic Tool, click on the "Display" tab and scroll down to find the "Current Display Mode," which will include the refresh rate.
Understanding IPS LCD Monitors: How Do They Work?
You may want to see also
Frequently asked questions
To find out what Hz your monitor is on Windows 10, first, right-click on your desktop and click "Display Settings". Then, click "Advanced Display Settings" and select your monitor using the drop-down menu under "Choose a display". You will find the current refresh rate next to "Refresh rate (Hz)".
On Windows 11, right-click on your desktop and select "Display Settings" from the context menu. Next, click "Advanced Display" and use the drop-down menu to select the display you want to view the information for. You will find the refresh rate your monitor is currently running at under "Display Information".
You can use third-party tools such as Blur Buster's UFO Test for motion blur testing to check your monitor's refresh rate.
Press the "Ctrl+R" keys on your keyboard to launch the Run command window. Type "dxdiag" and press Enter. In the DirectX Diagnostic Tool, click on the "Display" tab. Under the device section, scroll down until you find the "Current Display Mode" text. Here, you will find your monitor's resolution and refresh rate.