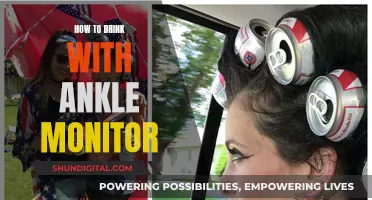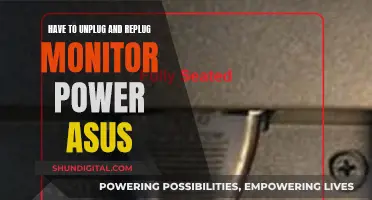If you're concerned that your screen activity is being monitored, there are several tell-tale signs to look out for. Firstly, if you're using a work computer, it's highly likely that your employer has installed monitoring software. You can check for unknown programs by reviewing the list of installed applications on your device and uninstalling any suspicious or unfamiliar ones. Another sign of monitoring is increased data usage, which could indicate that spyware is sending reports from your device. Strange permission requests from apps that don't align with their intended function, such as a reminder app asking for camera access, could also be a red flag. Additionally, if your device's performance is suffering from issues like slow speed, regular overheating, or rapid battery drain, this may suggest the presence of spyware running in the background. To confirm your suspicions, you can try dialling *#21# or *#62# to check if your calls or messages are being redirected, which is a strong indicator of monitoring.
| Characteristics | Values |
|---|---|
| Monitor screen suddenly stops working | Test with other hardware |
| PC starts up but monitor won't come on | Check power and cable connections |
| Monitor noise and image jitter | Poor-quality cable or PC video card without an EMI suppressor |
| Dim images on the screen | Check screen settings and look for deterioration of a faulty graphic card, RAM, or computer's bad power supply |
| Flickering and blinking images | Check power supply cable and PCIe cable connecting to GPU; check Hertz value in display settings; update graphics card driver |
| Monitor takes too much time to turn on | Internal problem that could prompt the demise of the LCD |
| Screen with corrupted pixels | Install updated drivers; test internal components; try using ClearType feature of Windows |
| Strange lines and patterns on the screen | Check for a glitch in the hardware; update graphics drivers and display resolution settings |
What You'll Learn

Check power and cable connections
If your monitor is not working, it is important to check the power and cable connections to ensure that they are all properly secured.
First, check that the monitor is on. Some monitors have more than one power button or switch, so confirm that they are all switched on. Next, check the monitor's power cable connections. The power cable connects the monitor to a power source, such as a wall socket. Ensure that the power cable is securely plugged into both the monitor and the power source. If your monitor is connected to a power strip or surge protector, make sure that it is plugged into the wall outlet securely.
After checking the power cable, inspect the monitor's data cable connections. The data cable connects the monitor to the computer and allows information to be transmitted. Ensure that the data cable is securely connected to both the monitor and the computer. If your monitor is not receiving video data, the video cable may not be inserted properly, or it may be damaged. Check that the cable is firmly plugged into the correct port on the monitor and the computer. If you are using any cable adapters, such as an HDMI or DVI cable connected to a VGA plug, ensure that these are fully secured.
If your monitor has integrated speakers, it may also have a third cable for sound. Additionally, if your monitor has USB ports, it will require a USB cable. Ensure that all cables are securely connected and plugged into the correct ports.
Simple Ways to Check if Your Monitor Has Full RGB
You may want to see also

Check monitor brightness and contrast settings
Monitor calibration is essential to ensure that the colours on the screen are an exact match to what they actually are. For instance, if you have taken a beautiful panoramic photo, you would want the blue of the sky or the green of the grass to resemble what you saw through the viewfinder.
To calibrate your monitor, you can either use a colour calibrator or colourimeter, or you can adjust the settings by eye. If you are calibrating by eye, it is recommended that you turn on your monitor and let it warm up for 30 minutes or so, and make sure your monitor is running at its native resolution, which is the highest resolution it supports.
There are several online tools to help you calibrate your monitor. These tools will take you through a series of test patterns to adjust your monitor's brightness, contrast, clock/phase, sharpness, and gamma settings. It is recommended that you view these images in a dim or dark environment and in full-screen mode.
- Lagom LCD Monitor Test Pages: This website includes a series of test patterns that start from checking contrast to checking for response times. It is recommended to go through the tests in the order they are placed.
- Online Monitor Test: This website has a range of interactive tests to fix your screen colours. The menu appears when you move your mouse to the top. It starts with a test that checks the brightness and contrast across the B/W tonal spectrum.
- Monitor Calibration and Gamma Assessment: This page and its associated test are devoted to gamma values. The author also provides a series of “Gamagic” test patterns you can use to calibrate your monitor.
If you are using a Windows or macOS device, you can also use the built-in display calibration tools. Here is how you can access them:
Windows:
- Press Windows + S or open the Start menu, search for "calibrate display colour," then open the matching result and follow the on-screen instructions.
- On Windows 10, you can access the old version from Start > Control Panel > Appearance and Personalization > Display.
MacOS:
- Go to Apple menu > System Preferences > Displays > Preset > Calibrate Display...
- Or use Spotlight to access the Display Calibrator Assistant.
Monitoring Data Usage: Track Your Modem's Data Consumption
You may want to see also

Test with another monitor
If you're using your computer and the monitor screen suddenly stops working, it's important to figure out if it's the computer or monitor that's causing the issue. One way to do this is to test the monitor with another computer.
The fastest way to rule out a faulty monitor is to test it on another computer. Disconnect the monitor from your computer and connect it to another properly functioning computer. If the monitor turns on correctly and displays what's supposed to be on the screen, you can rule out the monitor as the source of the problem. If the screen doesn't turn on within a few seconds, try using the working monitor's connection and power cables. Connect only the test monitor to the computer and reboot the test computer to eliminate every variable other than the monitor. If the monitor still doesn't turn on, it is most likely faulty. This test will not work for laptops.
Another way to test your monitor is to connect another monitor to your computer. Use the same cables that your original monitor used and connect only the new monitor to the computer. Reboot the computer to test it. If the new screen turns on and works correctly, your original monitor is likely faulty. If there is no signal going to the new monitor, the computer is likely at fault. Laptop computers usually feature a video-out VGA, DVI or HDMI port that can be used to test the laptop with an external monitor.
You can also try swapping out the connection cable and connecting the monitor to a different port on the computer. If the computer has multiple display ports, try testing the monitor with the other ones. If the computer has a secondary video card, try connecting the monitor to that card and removing the primary video card. If you're able to get the monitor to work this way, it is not faulty.
Troubleshooting an ASUS Monitor That Won't Detect HDMI
You may want to see also

Check for physical damage
If you suspect your monitor has physical damage, there are several things you can check. Firstly, ensure that the monitor is turned on. Some monitors have more than one power button or switch, so make sure they're all switched on. Check for any loose or unplugged power cables, as this could be the reason why your monitor isn't receiving power. Also, make sure that any cable adapters are fully secured.
If your monitor is still not working, the next step is to check for any physical damage to the screen. Look for any lines, blotches, bleeding, cracks, moisture, or colour distortion on the screen. If you notice any of these issues, it is likely that your screen has physical damage. Additionally, if you can see the distortion when the computer is powered off, this is usually a sign of physical damage.
If you are unable to clearly determine whether there is physical damage, you can try troubleshooting the LCD screen before seeking professional repair services. One way to test for damage is to perform some colour test patterns to check for any dead pixels or backlight inconsistencies.
Understanding Monitor Sizes: Pixel Perfection Explained
You may want to see also

Test with different cables
If you're experiencing issues with your monitor, it's important to identify whether the problem lies with the monitor itself or with the computer's ability to send information to the monitor. The best way to do this is to test with different cables and hardware.
First, check that your monitor is definitely on. Some monitors have more than one power button or switch, so make sure they're all switched on. If your monitor's power light is completely off, the issue could be a disconnected power cable. Check that the power cable is securely connected to both the monitor and a power outlet or power strip.
Next, check for any loose or disconnected data cable connections. The data cable is the one that connects your monitor to your computer and transmits the picture signal. If your monitor's power light is on but is amber or yellow, this could indicate a problem with the data cable.
If your monitor is still not working, try turning the brightness and contrast settings up to maximum. Modern monitors usually have an on-screen interface for these settings, but older monitors may have manual knobs. If you still can't see anything, the data cable may be the issue.
Now, try testing with a different data cable. If you have access to another monitor, use its data cable to connect your monitor to the computer. If this cable works, you know the issue is with your original data cable. If the new cable doesn't work, the problem is likely with the monitor itself or the computer.
If you have another monitor available, you can also try connecting it to your computer using the original data cable. If this monitor works, you can be certain that the issue is with your original monitor. If it doesn't work, the problem is likely with the computer or the data cable.
Best Grand Caravan Models with Second-Row LCD Monitors
You may want to see also
Frequently asked questions
First, check that your monitor is on. Some monitors have more than one power button or switch, so confirm that they're all switched on. Next, check your monitor's power cable connections and ensure that they're secure.
Turn the monitor's brightness and contrast settings up. Your monitor might be working, but you're unable to see anything because the display settings are too dark.
The fastest way is to test your monitor on another computer. Disconnect your monitor from your current computer and connect it to another properly functioning computer. If the monitor turns on and displays what it's supposed to, then your original computer is likely the issue.
If you don't have access to another computer, you can try connecting another monitor to your computer to test it against the monitor in question. Use the same cables your original monitor used. If the new monitor works, then your original monitor is likely blown.