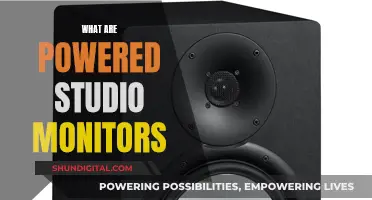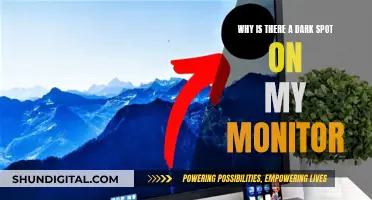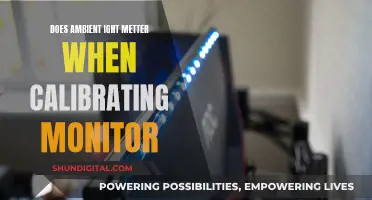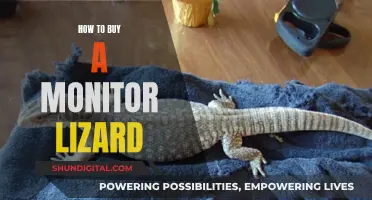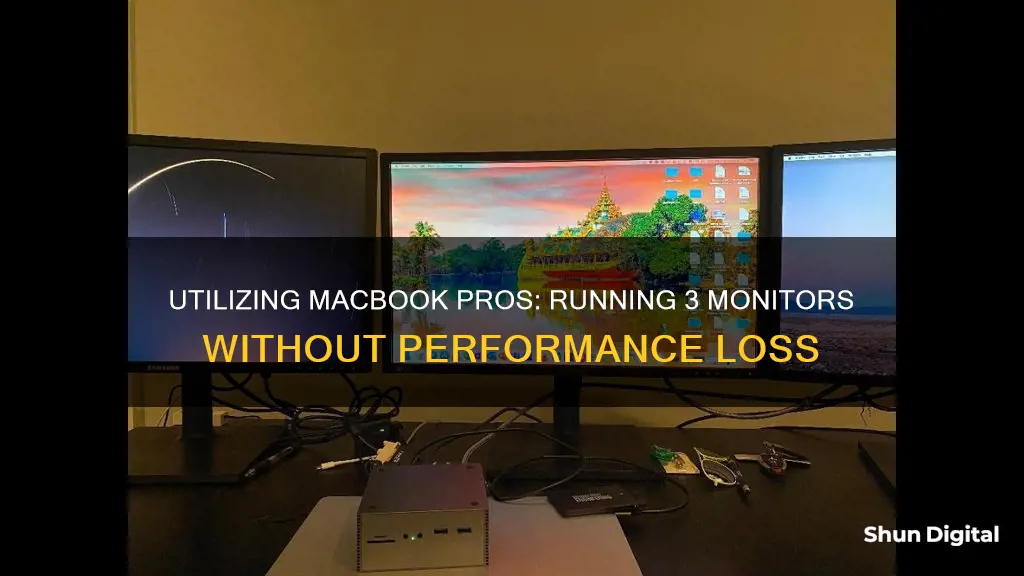
Running three monitors on a MacBook Pro requires specific hardware and software configurations. The specific model of your MacBook Pro, particularly the type of processor it uses, will determine whether it can support multiple external displays.
For instance, MacBook Pros with the M3 chip can connect to two external displays simultaneously when the laptop's lid is closed, while the M3 Max chip variant supports up to four external displays.
To achieve three external displays with certain MacBook Pro models, you may need to employ workarounds such as using a combination of display technologies, installing third-party software, or utilising specific adapters and hubs. These methods may include DisplayLink, InstantView, USB-C hubs, Thunderbolt docks, or specific adapters like DisplayPort to HDMI.
It is important to note that these workarounds may have limitations, such as potential performance issues and incompatibility with certain streaming services due to digital rights management (DRM).
Before attempting to set up three monitors with your MacBook Pro, ensure you understand the specific hardware and software requirements, as well as any potential limitations, to make an informed decision.
What You'll Learn

Use a USB-C to DisplayPort adapter
To connect three monitors to your MacBook Pro, you will need to use a combination of your MacBook's built-in ports and adapters. Here is a step-by-step guide on how to do this using a USB-C to DisplayPort adapter:
- Identify your MacBook Pro model: The number of external displays you can connect and the supported resolution and refresh rate depend on your specific MacBook Pro model. For example, the 2023 MacBook Pro with the M3 chip can support up to two external displays with a resolution of up to 6K at 60Hz and a refresh rate of 60Hz or 4K at 100Hz. The 2023 14" and 16" MacBook Pros with the M2 Max or M3 Max chip can support up to four external displays with a resolution of up to 6K at 60Hz over Thunderbolt and up to 4K at 144Hz over HDMI. Knowing your MacBook Pro model will help you understand the number and type of displays you can connect.
- Identify the video ports on your MacBook Pro: Determine what type of video ports your MacBook Pro has. Common ports include Thunderbolt 3 (USB-C), Thunderbolt / USB 4, Thunderbolt 4 (USB-C), and Thunderbolt 5 (USB-C). This information will help you choose the right cables and adapters for your setup.
- Determine the number of displays your MacBook Pro supports: Depending on your MacBook Pro model, it can support one, two, or more external displays. For example, MacBook Pro models with the Apple M1 Chip can connect to a single external display, while MacBook Pro models with Thunderbolt 4 (USB-C) or Thunderbolt 5 (USB-C) and HDMI ports can connect up to eight external displays, depending on the specific model.
- Obtain the necessary cables and adapters: Ensure you have the right cables and adapters to connect your displays to your MacBook Pro. If your displays come with cables, you can use those if they match the ports on your MacBook Pro. If not, obtain cables that fit the available ports on your MacBook Pro and displays. In the case of three monitors, you will need two cables running to a Thunderbolt dock and one running to a port on the MacBook Pro.
- Connect your displays: Utilize the identified video ports, cables, and adapters to connect your displays to your MacBook Pro. For three monitors, you will need to connect two cables to a Thunderbolt dock and the third cable directly to a port on the MacBook Pro.
- Adjust display settings: Once your displays are connected, you may need to adjust their settings. On your MacBook Pro, go to the Apple menu, then System Settings, and click on Displays in the sidebar to adjust resolution, brightness, and color profile settings. You can also choose to extend or mirror your MacBook Pro desktop across the external displays.
By following these steps and using a USB-C to DisplayPort adapter, you can successfully connect and use three monitors with your MacBook Pro without compromising performance.
Troubleshooting Guide for ASUS HDMI Monitor Issues
You may want to see also

Use a Thunderbolt 4 dock
Using a Thunderbolt 4 dock is a great way to connect multiple monitors to your MacBook Pro without compromising on performance. Here's a detailed guide on how to do it:
First, you need to determine what kind of video ports your MacBook Pro has. Recent MacBook Pro models feature Thunderbolt 4 (USB-C) or Thunderbolt 3 ports, while older models may have Thunderbolt 2 or Mini DisplayPort connections. The type of port will dictate what kind of dock and adapters you'll need.
Next, check how many displays your MacBook Pro model can support. For example, MacBook Pro models with the M1 chip can only connect to a single external display, while the M1 Pro and M1 Max chips can support up to two and four external displays, respectively.
Now, let's talk about the Thunderbolt 4 dock options. There are several docks on the market that can support multiple monitors. Here are some recommendations:
- IVanky FusionDock Max 1: This dock is specifically designed for MacBook Pro users who want to connect up to four 6K displays at 60Hz. It has two Thunderbolt 4 chips and plenty of ports, including four Thunderbolt 4 downstream ports, two HDMI 2.0 video ports, six USB-A ports, two USB-C ports, 2.5 Gigabit Ethernet, and two fast UHS-II SD card readers. However, it is one of the more expensive options.
- Satechi Thunderbolt 4 Docking Station: This dock supports up to four 4K displays at 60Hz or three displays with one 6K and two 4K screens. It has three Thunderbolt 4 downstream ports, two HDMI 2.0 video ports, two USB-A ports, and an SD card reader. It's a more affordable option compared to the iVanky dock.
- Wavlink Thunderbolt 4 Docking Station: This dock can handle two external 4K displays at 60Hz on Macs, and it has a range of fast ports, including two Thunderbolt 4 downstream ports, two HDMI 2.1 video ports, three USB-A ports, one USB-C port, two card readers, and Gigabit Ethernet. It's a well-priced option.
- CalDigit TS4: While this dock only supports up to two 4K displays or one 6K screen, it has an impressive 18 ports, including four Thunderbolt 4 ports, five USB-A ports, one USB-C port, an SD card reader, microSD card reader, Gigabit Ethernet, and audio ports. It's a powerful option but comes at a higher price.
Once you've chosen your dock, make sure you have the correct cables and adapters to connect your monitors to the dock and your MacBook Pro. You may need to purchase additional adapters, depending on your setup.
Finally, connect your monitors to the dock and your MacBook Pro, following the manufacturer's instructions. You may need to adjust the display settings on your MacBook Pro to extend your desktop across the multiple monitors.
How TP-Link HS105 Monitors Your Energy Usage
You may want to see also

Use a DisplayLink adapter
Using a DisplayLink adapter is a great way to connect multiple external displays to your MacBook Pro without compromising on performance. DisplayLink is a software-based technology that compresses video signals, enabling you to connect multiple monitors to your MacBook.
Here's a step-by-step guide to using a DisplayLink adapter:
- Download the latest Mac DisplayLink driver: It's recommended to download the latest version of the driver to ensure compatibility and performance. The DisplayLink Manager Graphics Connectivity App is compatible with macOS Monterey 12, Ventura 13, Sonoma 14, and Sequoia 15.
- Permit "Screen Recording": Go to System Preferences > Privacy > Security & Privacy, and navigate to "Screen Recording" in the list. Tick the Screen Recording permission for DisplayLink Manager after unlocking it with your admin password. This step is necessary for DisplayLink devices to function properly.
- Connect your MacBook to a docking station: Choose a docking station that supports the number of external displays you want to connect. Make sure the docking station has the appropriate ports, such as DisplayPort or HDMI, to connect to your monitors.
- Connect the first screen: For the initial screen, you can use the docking station's DisplayPort or HDMI port, which will be natively supported by your MacBook.
- Connect additional screens: The second and third displays will rely on the DisplayLink software. The software uses an installed driver and utilizes the system CPU and GPU to convert graphics data, which is then sent to the monitors via the DisplayLink chip in the docking station.
- Adjust display settings: Once all your displays are connected, you can adjust their settings, including resolution, brightness, and color profile. Go to Apple menu > System Settings, and click on Displays to access these settings.
It's important to note that DisplayLink requires third-party drivers, which may need to be updated with future macOS updates. Additionally, DisplayLink may not support protected content from streaming platforms like Netflix, Amazon Prime, or Disney+ due to digital copy protection measures.
By following these steps, you can use a DisplayLink adapter to connect three monitors to your MacBook Pro without sacrificing performance.
Removing Nvidia SLI Monitors: A Step-by-Step Guide
You may want to see also

Use a video splitter
Using a video splitter is a great way to connect multiple monitors to your MacBook Pro without compromising performance. Here's a detailed guide on how to do it:
First, you need to determine the type of video ports your MacBook Pro has. Modern MacBook Pros typically feature Thunderbolt 3 (USB-C), Thunderbolt 4 (USB-C), or HDMI ports. You can identify the ports by their shape or symbols near them.
Next, check how many displays your MacBook Pro model can support. The number of external displays you can connect simultaneously depends on your specific MacBook Pro model and the resolution and refresh rate of each display. For example, the 2023 MacBook Pro with the M3 chip can support up to two external displays with the lid closed, while the 2024 MacBook Pro with the M4 Max chip can support up to four external displays.
Once you know the number of supported displays and the type of video ports, you can choose the appropriate video splitter. A video splitter is a device that allows you to connect multiple displays to a single port on your MacBook Pro. There are different types of video splitters available, such as:
- Thunderbolt splitters: These splitters are designed for Thunderbolt ports and can support multiple displays with high resolutions and refresh rates. They are ideal if you have a MacBook Pro with Thunderbolt 3 or Thunderbolt 4 ports.
- HDMI splitters: If your MacBook Pro has an HDMI port, you can use an HDMI splitter to connect multiple displays. HDMI splitters are commonly used when connecting two or more identical displays with the same resolution.
- DisplayPort splitters: DisplayPort is another type of video port found on some MacBook Pro models. DisplayPort splitters can be used to connect multiple displays to a single DisplayPort on your MacBook Pro.
When choosing a video splitter, make sure it matches the video port on your MacBook Pro and can support the number of displays you want to connect. Some splitters may also offer additional features like audio passthrough or the ability to mix and match display types.
After selecting the appropriate video splitter, connect it to your MacBook Pro's video port using the correct cable. Then, connect your external displays to the corresponding ports on the video splitter. Ensure that the displays are properly connected and powered on.
Finally, adjust the display settings on your MacBook Pro. Go to System Preferences > Displays and arrange your displays according to your preference. You can also adjust the resolution, brightness, and other display settings to optimize your multi-monitor setup.
Using a video splitter is a straightforward way to connect multiple monitors to your MacBook Pro without sacrificing performance. By following these steps, you can easily extend your desktop across multiple displays and enhance your productivity.
Vertical Red Lines: LCD Monitor Malfunction Explained
You may want to see also

Use a different MacBook Pro model
If you are using an older MacBook Pro model, the number of external displays you can connect to your device will depend on its model and the resolution and refresh rate of each display.
For example, MacBook Pro models with an M3 chip introduced in 2023 or later can support up to two external displays simultaneously with the lid closed, based on a resolution of up to 6K and a refresh rate of up to 60Hz for each display.
To determine the number of displays your MacBook Pro model can support, check the tech specs for your specific device. This can be done by going to the Apple menu, selecting "System Settings," and then clicking on "Help" in the menu bar to access the tech specs for your MacBook Pro model.
Protective Packing Tips for LCD Monitors
You may want to see also
Frequently asked questions
Your MacBook Pro likely has Thunderbolt 3 (USB-C), Thunderbolt/USB 4, Thunderbolt 4 (USB-C), or Thunderbolt 5 (USB-C) ports. It may also have Mini DisplayPort or HDMI ports.
The number of displays your MacBook Pro can support depends on the model and the resolution and refresh rate of each display. The M3 Max MacBook Pro, for example, can support up to four external displays, while the M3 Pro MacBook Pro supports up to two external displays.
You will need cables that fit the available ports on your MacBook Pro and displays. If your display cables don't match the ports on your MacBook Pro, you may need an adapter. Common adapters include USB-C to DisplayPort, USB-C to HDMI, and Mini DisplayPort to HDMI.
After determining the type of video ports, the number of supported displays, and obtaining the necessary cables and adapters, you can connect your displays to your MacBook Pro. You may need to adjust the display settings, such as resolution, brightness, and color profile.