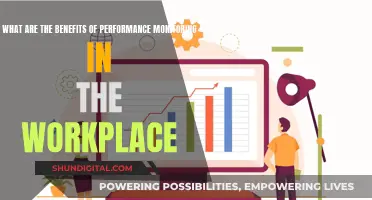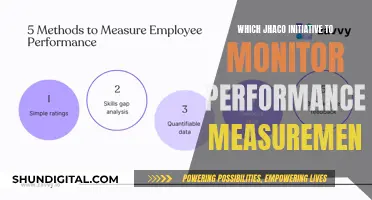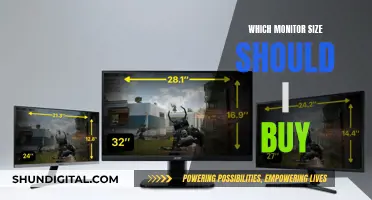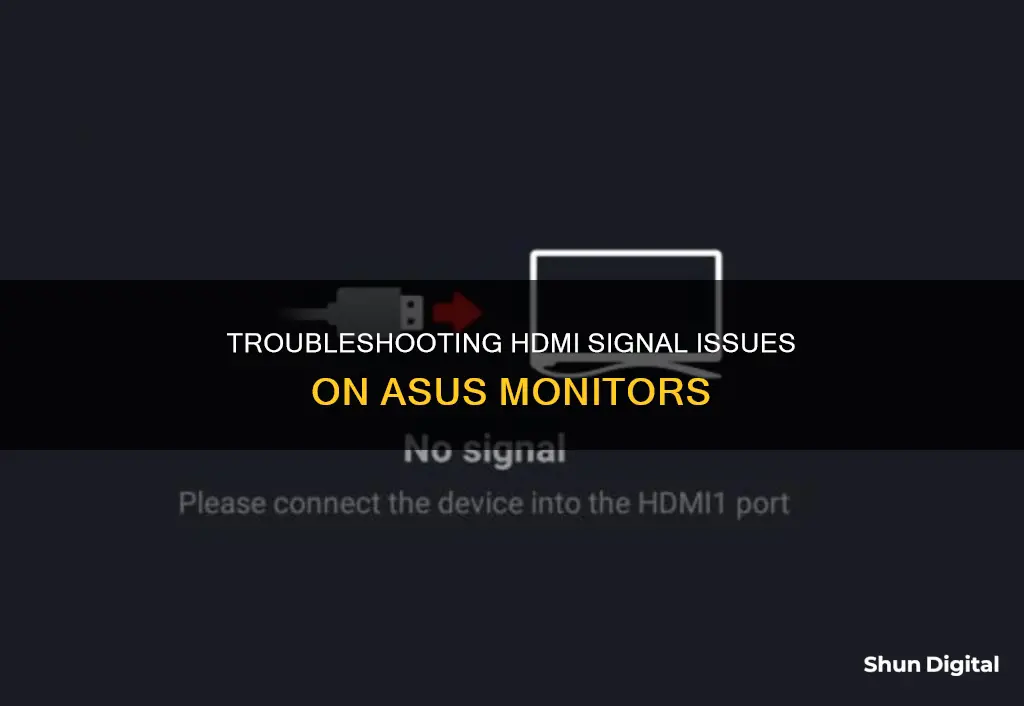
If your ASUS monitor is displaying an 'HDMI no signal' message, there are several possible reasons and fixes. The problem could be due to defective connections, damaged cables, problematic monitors, or outdated display and monitor drivers. To fix this, you can try power cycling your monitor, checking the connections and input source, or updating your display and monitor drivers.
| Characteristics | Values |
|---|---|
| Problem | "HDMI No Signal" on ASUS monitor |
| Possible Causes | Defective connections, damaged cables, problematic monitors, faulty display and monitor drivers, etc. |
| Fixes | Power cycle the monitor, check the connection, check the input source, update display and monitor drivers, etc. |
What You'll Learn

Power cycle the monitor
If your ASUS monitor says "HDMI no signal", one of the first things you should try is power cycling the monitor. Power cycling can resolve a number of issues and is a good first step when you're unsure of the root cause of the problem.
Here's how to power cycle your monitor:
- Power off your monitor and computer.
- Unplug all the cables connected to the monitor.
- Press and hold the power button on the monitor for 60 seconds.
- Wait several minutes before plugging the cables back into the monitor.
- Turn on your monitor and computer to check if the issue is resolved.
If your monitor has a removable battery, you should also remove the battery before holding the power button. If there is no removable battery, do not attempt to remove the battery yourself.
Power cycling is a simple process of turning a device off and then back on again, forcing it to reset. It's a good first step to take when troubleshooting any issues with your monitor or computer.
Easy Guide: Installing Audio Drivers for ASUS Monitors
You may want to see also

Check the connection
If your ASUS monitor says "HDMI no signal", there are several steps you can take to check the connection.
First, check if the ports and cables are bent or damaged. If there is visible damage, this could be the source of the problem. Try using a different HDMI cable to see if that resolves the issue. If you are using a converter, try connecting the HDMI cable directly to the port, as the converter may be the source of the problem.
Next, if your computer has a dedicated graphics card, the HDMI port on your computer may be disabled. In this case, connect the HDMI cable to the GPU's HDMI port instead. If there are multiple HDMI ports available on your monitor, try connecting your HDMI cable to a different port.
Additionally, ensure that the cable is securely connected to both the monitor and the computer. Unplug and replug the cable to ensure a proper connection. Check that the pins on the cable are not bent.
If you are using a laptop, try connecting it to a different monitor to determine if the issue is with the laptop or the monitor. If the laptop works with a different monitor, then the original monitor may be faulty.
Finally, if you are using a Windows operating system, press the Windows key + P to ensure that you have selected the correct display option.
Easy Guide to Installing ASUS Monitor Driver
You may want to see also

Check the input source
If your ASUS monitor is displaying an "HDMI no signal" message, there are several steps you can take to address the issue. Here are some detailed instructions focused on checking the input source:
Most monitors come with several HDMI ports, so you need to ensure that your monitor is configured to use the correct input port for the display signal input. Many ASUS monitors can automatically detect the right input source, but some older models may detect the wrong input source. Here's how you can configure it:
Step 1: Press the settings or options button on your monitor to bring up the menu.
Step 2: Navigate to the "Input Select" option on your monitor. You will see all the available input options, such as HDMI 1, HDMI 2, Display Port, etc.
Step 3: Switch between these options one by one until your ASUS monitor outputs a display signal.
If you don't have access to the user manual for your monitor, you can usually find it on the official ASUS website. Additionally, if you are using a Windows operating system, you can press the Windows key + P to ensure that you have selected the correct display option.
If you are using an external monitor with a Windows 11/10 operating system, make sure that the input resource on the external monitor matches the connector/cable you are using. For example, if you are using an HDMI cable, ensure that the input resource on the monitor is set to HDMI.
If you are still encountering issues, you may need to try updating your display and monitor drivers or performing a power cycle on your monitor.
ELMB ASUS Monitors: How Does It Work?
You may want to see also

Update display and monitor drivers
If your ASUS monitor is displaying an "HDMI no signal" message, it could be due to outdated or incompatible display and monitor drivers. To fix this, you can update your display and monitor drivers by following these steps:
Step 1: Power Cycle Your Monitor
Before updating drivers, it is recommended to perform a simple power cycle of your monitor, which can fix many bugs and glitches. Here's how:
- Power off your monitor and computer.
- Unplug all cables from the monitor and wait for a few minutes.
- Plug the cables back in and turn on both the monitor and computer.
- Check if the "HDMI no signal" issue persists.
Step 2: Update Display and Monitor Drivers
If the issue remains, proceed with updating the display and monitor drivers. Since you cannot update the drivers using the problematic monitor, you can connect another display unit that is working properly. Here's the process:
- Press "Win + X" on your keyboard to open the quick menu, then select "Device Manager".
- In the "Device Manager", expand the "Display adapters" category.
- Right-click on your display driver and choose "Update driver".
- Choose "Search automatically for drivers" and follow the on-screen prompts.
- Now, expand the "Monitor" category and repeat the same update process for the monitor driver.
Step 3: Check for Windows Updates
If Windows doesn't find any new drivers, you can try checking for Windows updates, as they sometimes include the latest drivers for various devices. Here's how:
- Open the Windows Start menu.
- Click on "Settings" and select "Update & Security".
- In the "Windows Update" section, click on "Check for updates".
- Install any available updates, including driver updates.
Step 4: Visit Manufacturer's Website
If you still haven't found any updates, you can try visiting the official websites of your display and monitor manufacturers to look for the latest driver versions. Here's a general process:
- Identify the make and model of your display/monitor.
- Go to the manufacturer's website and navigate to the support or download section.
- Locate your device model and download the latest driver available.
- Install the downloaded driver and follow the installation instructions.
By following these steps, you should be able to update your display and monitor drivers, which may resolve the "HDMI no signal" issue on your ASUS monitor.
Monitoring Linux Memory Usage: Tracking a Process
You may want to see also

Check the operating system
If your ASUS monitor is not displaying anything and you are seeing the "HDMI no signal" message, there are several troubleshooting steps you can try.
If your operating system has entered hibernation, sleep, or power-save mode, press any key (Enter key/Power key) or move the mouse to wake it up.
Update BIOS, Windows packages, and drivers
Regularly updating BIOS, Windows, and drivers can enhance system stability and performance. Ensure that your device is using the latest versions.
Reinstall graphics driver
If the problem persists, try reinstalling the graphics driver.
Use System Restore
If the issue started recently, and you have a previous system restore point, try restoring the system to a point in time before the issue occurred.
Perform a Windows System Restore
If all troubleshooting steps have been completed but the issue persists, back up your personal files and perform a system restore to return your device to its original configuration.
Monitoring Employee Emails: Ethical or Not?
You may want to see also