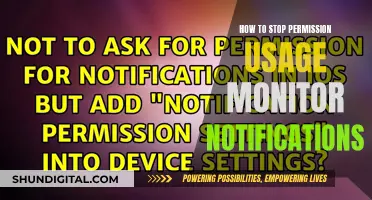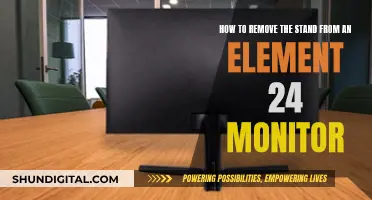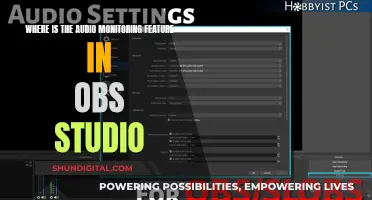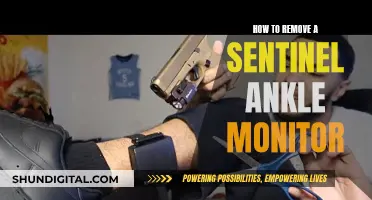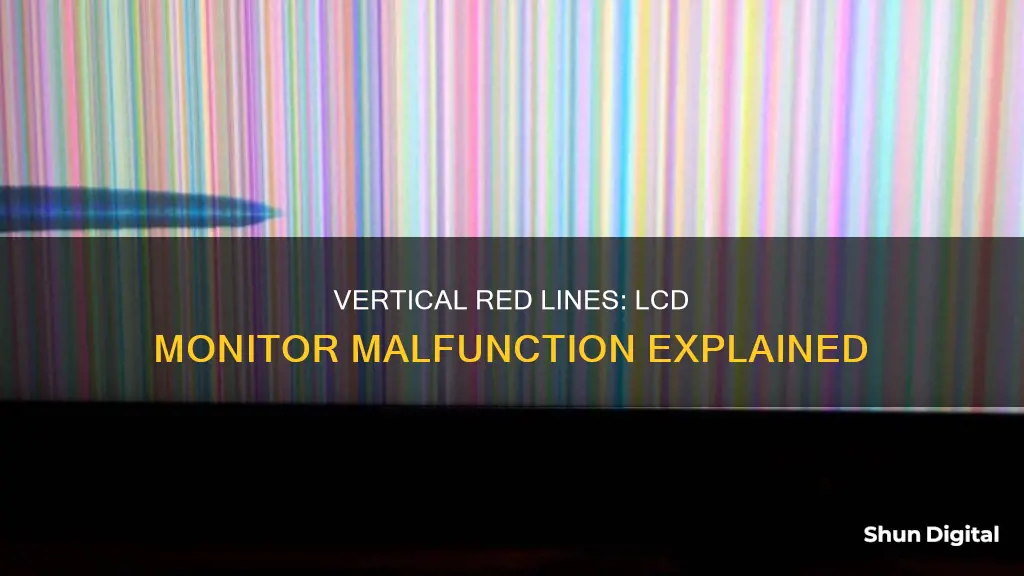
Vertical red lines on an LCD monitor can be caused by a variety of issues, ranging from faulty hardware to outdated software. In some cases, the problem may lie with the display panel itself, while in others, it could be due to a loose or faulty connection between the computer and the display. Additionally, it could be a sign of overheating, physical damage, or electrical interference. In most cases, the issue can be resolved by updating or reinstalling graphics drivers, adjusting screen resolution settings, or replacing cables. If the problem persists, it may be necessary to seek professional assistance to identify and resolve the issue.
| Characteristics | Values |
|---|---|
| Cause | Outdated or incompatible graphics card driver, overheating, corrupt drivers, electrical interference, physical damage, faulty HDMI or DisplayPort cable, ribbon cable connection issues, erroneous information sent to the monitor, or old age |
| Fixes | Update graphics driver, adjust screen resolution, disable hardware acceleration, reset BIOS, replace memory, replace graphics card, replace cables, restart monitor or PC, reset to factory settings, reconnect video cable, replace ribbon cable, press on the monitor screen, press on the bezel at the bottom edge of the monitor, squeeze the top of the monitor |
What You'll Learn

Outdated graphics card driver
One of the causes of vertical red lines on an LCD monitor is an outdated graphics card driver. This can cause compatibility issues with your monitor, resulting in the display of vertical lines. To fix this, you can try updating your graphics drivers. Here are the steps to do so:
Identifying your graphics driver
First, you need to identify your graphics driver and its model and manufacturer. Open the Windows Start menu and type "Device Manager". Open the Device Manager and navigate to "Display adapters". Right-click on your GPU (graphics card) and select "Properties". Go to the "Driver" tab and note your GPU's model and version number.
Checking for updates
To check if you need an update, compare your GPU's model and version number against the latest version of the driver available on the manufacturer's website. If the versions do not match, you are running an outdated driver and should install the latest version.
Updating your graphics driver
You can update your graphics driver manually or automatically. For manual updates, you can usually download the latest drivers directly from the manufacturer's website. Here are the steps for Nvidia and AMD graphics cards:
Nvidia:
- Go to the Nvidia homepage and click "Drivers" in the top-right menu.
- Select the relevant specifications from the dropdown lists and click "Search".
- Check that the recommended download is compatible with your hardware and operating system, then click "Download".
- Once the download is complete, click on the downloaded file to launch the setup wizard and follow the instructions to install the driver.
AMD:
- Go to the AMD homepage and select "Downloads & Support" from the top menu.
- Click "Drivers" under the "Radeon Graphics & AMD Chipsets" heading.
- Select your specific GPU model from the product list and click "Submit".
- Choose your operating system from the list and click "Download".
- After downloading, click on the file to launch the AMD graphics card driver update and follow the instructions to complete the installation.
Alternatively, you can use a specialized tool, such as AVG Driver Updater or Avast Driver Updater, to automatically scan and update your graphics driver. These tools will detect outdated drivers and install the latest versions for you.
Taking Screenshots on Your ASUS Monitor: A Step-by-Step Guide
You may want to see also

Faulty HDMI or DisplayPort cable
If you're seeing vertical red lines on your LCD monitor, it could be due to a faulty HDMI or DisplayPort cable. This issue can occur when the cable is damaged or defective, causing disruptions in the video signal transmission. To determine if the problem lies with the cable, you can try the following troubleshooting steps:
Troubleshooting Steps:
- Reseat the Cable: Start by disconnecting the HDMI or DisplayPort cable from both your computer and the monitor. Check for any signs of damage, such as frayed wires or broken connectors. Then, firmly reconnect the cable, ensuring it is properly seated on both ends.
- Try a Different Cable: If reseating the cable doesn't resolve the issue, try using a different HDMI or DisplayPort cable that you know is functioning properly. This will help isolate whether the problem is specifically with the cable.
- Try a Different Port: If you have multiple ports available on your monitor and/or graphics card, try plugging the cable into a different port to see if the issue persists.
- Update Graphics Drivers: Outdated graphics drivers can sometimes cause display issues. Visit your graphics card manufacturer's website to download and install the latest drivers for your specific model.
- Restart Your Computer: A simple restart can sometimes resolve display glitches. Power cycle your computer and monitor, then observe if the vertical lines persist upon booting.
- Test on Another PC: If possible, connect your monitor to a different computer. If the vertical lines still appear, it's likely an issue with the monitor or the cable.
If none of these steps resolve the issue, the problem may lie with your monitor itself, or there could be a more complex underlying issue with your computer's hardware or graphics card. In this case, you may need to consult a professional technician for further diagnosis and repair.
Asus PG348: Bezel Thickness and Monitor Design
You may want to see also

Corrupt drivers
Vertical red lines on an LCD monitor can be caused by a few issues, including a faulty HDMI or DisplayPort cable, outdated graphics drivers, or a problem with the monitor itself. While it may be a sign that your monitor is getting old and needs replacing, there are some fixes you can try.
Corrupt, broken, missing, or outdated drivers on Windows can cause various problems on your system, including blue screen errors, audio errors, and connectivity issues. To fix corrupt drivers, you can try the following methods:
- Update Drivers from the Device Manager Menu: Open the Device Manager menu by pressing Windows + R keys and typing "devmgmt.msc". Find the driver with a yellow question mark, right-click on it, and select "Update driver". Windows will search for and install compatible updates.
- Reinstall Drivers: If updating doesn't work, try reinstalling the driver. Open the Device Manager, right-click on the corrupted driver and select "Properties". Note the "Driver Version", then uninstall the driver. Go to your OEM's website, download the same driver version, and install it.
- Run Windows Troubleshooter: If manual fixes seem tedious, you can use the Windows troubleshooter tool in the Control Panel to automatically detect and fix common problems with drivers.
- Scan for Malware: Corrupted drivers can sometimes be caused by malware. Use Windows Security to scan your system for any threats, then remove them and update your drivers.
- Update Windows: If all else fails, update your Windows system. Before updating, ensure that Device Installation Settings are enabled to automatically download manufacturer apps and custom icons.
Now, onto the issue of vertical red lines on your LCD monitor.
Troubleshooting Vertical Red Lines
To determine the cause of the vertical red lines, try the following steps:
- Check if the lines appear over the top of the monitor's menu system. If they do, the problem is with the monitor itself, and you may need to replace it.
- If the lines aren't present over the menu, the issue is likely with the connection or your PC.
- Try reseating the cables by disconnecting and reconnecting the HDMI or DisplayPort cable.
- Power cycle the monitor by turning it off and on again.
- Restart your computer to see if the lines disappear.
- Try using a different HDMI or DisplayPort cable.
- Update your graphics drivers, as outdated drivers may cause compatibility issues.
- Connect your monitor to another PC to determine if the issue is with the monitor or your current PC.
- Reset the BIOS to its factory defaults.
- If all else fails, you may need to replace your memory or graphics card.
While vertical red lines on your LCD monitor can be frustrating, following these troubleshooting steps should help you identify and resolve the issue.
The Evolution of Standard Monitor Sizes
You may want to see also

Loose internal connections
Vertical red lines on an LCD monitor can be caused by loose internal connections. This can occur when the bond between the small ribbon cable and the LCD display panel weakens, resulting in a TAB error. While this issue may require professional repair, there are some temporary solutions that users have found success with.
One method is to apply pressure to the ribbon cable by wedging something between the frame and the cable or using cloth tape to apply pressure. This can help restore the connection and make the vertical line disappear. However, this fix is only temporary, and the issue may reoccur if the bond continues to weaken.
In some cases, the problem may be as simple as a loose HDMI or DisplayPort cable. Trying a different cable or wiggling the existing one can sometimes resolve the issue. It is also worth checking the monitor's menu system to see if the vertical lines appear over the menu screen. If they do, it indicates an issue with the monitor itself, and you may need to consider a replacement if it is no longer under warranty.
If your monitor is still under warranty, you can contact the manufacturer for support. They may be able to provide repair or replacement services, even if you have lost the warranty slip. You will need to provide the Service Tag or other relevant information to initiate the process.
While vertical red lines on an LCD monitor can be frustrating, there are potential solutions to address the issue. It is important to try different methods and determine the root cause to find the most effective solution.
Monitoring Memory Usage in C: A Comprehensive Guide
You may want to see also

Electrical interference
Another potential cause of electrical interference is a faulty or damaged cable, such as an HDMI, DisplayPort, or VGA cable. In some instances, simply unplugging and replugging the cable can resolve the issue. Using a different cable, preferably one with better shielding, may also help.
It is also possible that the issue is not with the cable itself but with the connection between the cable and the device. In such cases, wiggling the cable or plugging it into a different port on the monitor or graphics card might solve the problem.
If the issue is not cable-related, it could be due to a faulty or loose internal connection within the monitor. This may be resolved by disassembling the monitor and applying pressure to the ribbon cable that enters the LCD display, or by taping down the cable to hold it in place. However, this solution is temporary, as the adhesive that bonds the cable to the panel may have failed.
In some cases, the issue may be with the graphics driver, which can be resolved by updating the driver to the latest version.
Monitoring Internet Usage: Router Settings for Parents and Administrators
You may want to see also
Frequently asked questions
Vertical red lines on an LCD monitor indicate underlying hardware or software issues. Top causes include outdated graphics drivers, overheating, electrical interference, physical damage, or a faulty HDMI or DisplayPort cable.
Try updating your graphics drivers, adjusting the screen resolution, disabling hardware acceleration, or replacing the cable. If none of these work, the issue may be with the monitor itself, in which case you may need to replace it.
Vertical lines on a computer monitor are not a good sign. While they could indicate that your monitor is getting old and may need replacing, they could also be caused by a faulty cable or outdated graphics drivers.