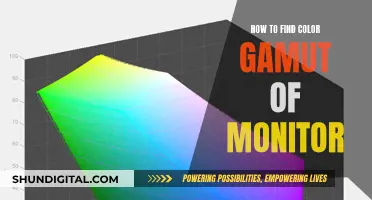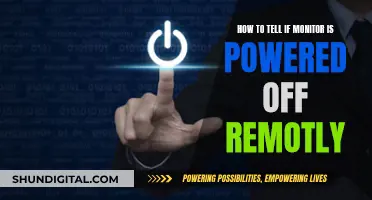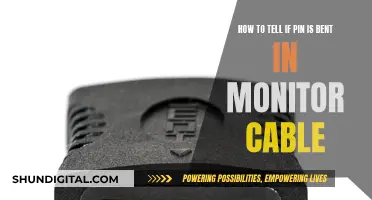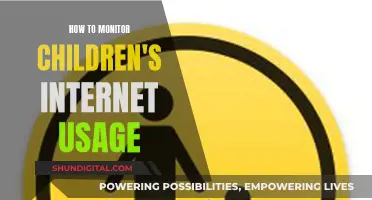The Raspberry Pi is a small, affordable computer that can be used for a variety of projects. One such project is connecting an LCD monitor directly to the Raspberry Pi. This can be done in a number of ways, depending on the model of the Raspberry Pi and the type of LCD monitor being used. Some common methods include using an HDMI cable, a Display Serial Interface (DSI), or the General Purpose Input/Output pin array (GPIO).
For example, if you have a Raspberry Pi Model A, B, or Zero, you can use an HDMI cable to connect the device to a monitor. If you have a Raspberry Pi 4 or 400, you can use a micro-HDMI port to support dual display setups.
Another option is to use a DSI, which is designed to enable touch controls and is present on all Raspberry Pi A and B models except for the Raspberry Pi Zero. To use a DSI, you will need to connect a ribbon cable that transfers video data to the display and touch data to the Raspberry Pi.
If you have a smaller LCD, typically 3.5 inches, you can use the GPIO pins on the Raspberry Pi to connect the display. This method requires a standard HDMI monitor, a mouse, and a keyboard to install the device driver.
Regardless of the method you choose, connecting an LCD monitor directly to a Raspberry Pi can provide a portable and user-friendly interface for your projects.
| Characteristics | Values |
|---|---|
| Display Type | LCD Touchscreen |
| Display Size | 3.2-inch |
| Resolution | 320x240 |
| Connection Type | SPI |
| Connection Interface | GPIO Pin-Compatible Female Headers |
| OS Image File | Included with most LCD touchscreens |
| OS | Raspbian |
| OS Version | Jessie Full |
What You'll Learn

Choosing the right LCD screen
Size
The size of the display will determine how much data can be shown on the screen. Larger displays provide more screen space but tend to be more expensive. Consider how much information you need to display and how portable you need the setup to be.
Resolution
The resolution of the LCD screen will affect the sharpness and clarity of the visuals. Higher resolutions provide better image quality but require more processing power from the Raspberry Pi. Choose a resolution that balances image quality with the processing capabilities of your Raspberry Pi model.
Connectivity
Check the interface of your Raspberry Pi and ensure it is compatible with the connectivity of the display. Some screens use SPI or I2C interfaces, while others use HDMI. The Raspberry Pi 4 and 400, for example, support dual HDMI displays with up to 4K resolution at 60 FPS.
Touchscreen Capability
Touchscreen capability can be advantageous for certain projects. If you require a touchscreen, ensure that the display is compatible with the Raspberry Pi and supports touch input. The official Raspberry Pi 7" Touchscreen Display is a popular option that allows for touch inputs and can also be used as a desktop screen.
Cost
LCD displays can vary significantly in price. Set a budget that works for you and choose a display that fits within your means. Keep in mind that cost often correlates with size and resolution, so you may need to balance these factors to find the best option for your needs.
Examples of LCD Displays for Raspberry Pi
- Waveshare 7-inch HDMI LCD with a resolution of 1024x600 and a touch panel.
- SunFounder 10.1-inch HDMI LCD with a resolution of 1280x800 and a touch panel.
- Adafruit PiTFT Plus is a compact and affordable option with SPI connectivity and a resolution of 320x240. It also includes a resistive touch panel.
- Kuman 3.5-inch LCD is a reasonably priced choice with a resolution of 480x320 and SPI connectivity. It does not have a touch panel.
- Waveshare 3.2-inch LCD display with a resistive touchscreen and a stylus. It is simple to interface and cost-effective.
Large Monitor, Large Experience: 42-Inch TV as PC Display
You may want to see also

Connecting the LCD screen to the Raspberry Pi
The Raspberry Pi can be connected to an LCD screen using a few different methods. The most common way is through the General Purpose Input/Output (GPIO) pins, which are present on all Raspberry Pi models. Other methods include using a Display Serial Interface (DSI) or an HDMI connection.
Using the GPIO pins
The GPIO pins on the Raspberry Pi can be used to connect to a variety of LCD screens, typically smaller displays of around 3.5 inches with touchscreen support. To set up an LCD screen using the GPIO pins, follow these steps:
- Enable SPI communication: SPI (Serial Peripheral Interface) is used for the Raspberry Pi to communicate with the touchscreen. By default, SPI communication is disabled, so you need to enable it in the raspi-config menu or by removing the entry from the blacklist file.
- Configure the fbturbo driver: The fbturbo video driver needs to be configured to output the Raspberry Pi's display to the SPI bus instead of the HDMI bus. This can be done by changing the "fbdev" option in the /usr/share/X11/xorg.conf.d/99-fbturbo.conf file.
- Install the fbtft drivers: Download and install the necessary drivers and kernel modules to run the LCD touchscreen. This can be done by entering a specific command in the command prompt.
- Configure the kernel modules: Edit the /etc/modules file to configure the kernel modules for the LCD display and touchscreen sensors. Add the required code below the snd-bcm2835 line to support the fbtft_device and ads7846_device modules.
- Edit the /boot/cmdline.txt file: This file contains all the settings used to configure the system when it boots up. Replace the code in this file with the provided code, which includes information such as the fbtft_device name, gpios, speed, and rotation.
- Configure startx to load automatically: The final step is to set up the Pi to load startx automatically and boot to the GUI. If you prefer to boot to the command prompt, skip this step. Enter the command "sudo nano /etc/rc.local" and add the required code above the line that says "exit 0".
Using a Display Serial Interface (DSI)
The Display Serial Interface (DSI) is a feature of smartphones and tablets that enables touch controls. It is present on all Raspberry Pi A and B models (except for the Raspberry Pi Zero) and uses a ribbon cable to transfer video data to the display and touch data to the Raspberry Pi. To connect an LCD screen via DSI, follow these steps:
- Connect the ribbon cable: Use a ribbon cable to connect the LCD screen to the DSI connector on the Raspberry Pi.
- Mount the Touch Display: You can mount the Raspberry Pi to the back of the Touch Display using its standoffs and then connect the appropriate cables. Alternatively, you can mount the Touch Display in a separate chassis if you have one available.
- Power the Touch Display: It is recommended to use the Raspberry Pi's GPIO to provide power to the Touch Display. If you prefer, you can power the display directly with a separate micro USB power supply.
Using an HDMI connection
All Raspberry Pi models, except for the Raspberry Pi Zero, have an HDMI connector, which allows you to easily connect the device to a living room television or any other modern desktop monitor. To connect an LCD screen via HDMI, simply use a good quality HDMI cable to connect the Raspberry Pi to the display.
Transforming LCD Monitors into Digital Photo Frames
You may want to see also

Enabling SPI communication
SPI stands for Serial Peripheral Interface and is a synchronous serial communication interface used for data transfer between devices. It is commonly used to send data between microcontrollers and small peripherals such as shift registers, sensors, and SD cards.
To enable SPI communication on a Raspberry Pi, follow these steps:
Ensure that you are using the latest available version of raspi-config. Update it and all other packages by running the following two commands:
> sudo apt update
> sudo apt full-upgrade
Once the Pi has been updated, start up the config tool by running the following command:
> sudo raspi-config
- Within this tool, navigate to the 5 Interfacing Options menu using the arrow keys.
- Select P4 SPI from the Interfacing Options menu.
- You will then be able to enable or disable the SPI bus. Choose *
* to enable the SPI interface and press the Enter key. - SPI is now successfully enabled on your Raspberry Pi.
- To use SPI, you will need to restart the Raspberry Pi. These changes will only take effect during the reboot sequence. To reboot your Pi, run the following command:
> sudo reboot
You can also check if SPI is enabled by using the ls command to list the available interfaces and confirm the presence of the two SPI channels.
Monitoring Internet Usage: Home Hub Parental Controls
You may want to see also

Configuring the fbturbo driver
First, ensure your system is up to date by running the following commands:
Sudo apt-get update
Sudo apt-get upgrade
Next, install the necessary packages:
Sudo apt-get install git build-essential xorg-dev xutils-dev x11proto-dri2-dev
Sudo apt-get install libltdl-dev libtool automake libdrm-dev
Then, get the sources of xf86-video-fbturbo:
Git clone https://github.com/ssvb/xf86-video-fbturbo.git
Cd xf86-video-fbturbo
Run the following commands to configure and install the driver:
Autoreconf -vi
/configure --prefix=/usr
Make
Finally, copy the default xorg.conf subfile to the correct location. If you already have an /etc/X11/xorg.conf file, it is recommended to back it up first:
Sudo cp xorg.conf /etc/X11/xorg.conf
The fbturbo driver is now installed and configured for your Raspberry Pi. This driver provides better performance on ARM hardware and can be used as a drop-in replacement for xf86-video-fbdev and xf86-video-mali drivers.
University WiFi: Staff Privacy and Monitoring Concerns
You may want to see also

Installing the fbtft drivers
First, a device tree overlay needs to be configured to enable the fbtft driver for the display. This will also enable the device driver for the touch screen controller. This involves obtaining the device tree overlay and adding it to the /boot/overlays directory, as well as enabling it in the /boot/config.txt file.
Next, the XOrg FBdev driver needs to be configured. This is done by creating a new file, /etc/X11/xorg.conf.d/99-fbdev.conf, and adding the following content:
> Section "Device"
> Identifier "FB Driver"
> Driver "fbdev"
> Option "fbdev" "/dev/fb1"
> EndSection
After a reboot, the desktop environment should be visible on the screen. To show the console during bootup, the following mapping needs to be added to the /boot/cmdline.txt file:
> echo " fbcon=map:10 fbcon=font:VGA8x8" >> "/boot/cmdline.txt"
The third step is to configure the XOrg evdev input driver for touch events. The Xorg evdev driver package can be installed via the apt package manager:
> sudo apt-get install xserver-xorg-input-evdev
Then, a new file called 10-evdev.conf needs to be created under /etc/X11/xorg.conf.d/ with the following content:
> Section "InputClass"
> Identifier "evdev pointer catchall"
> MatchIsPointer "on"
> MatchDevicePath "/dev/input/event"*
> Driver "evdev"
> EndSection
>
> Section "InputClass"
> Identifier "evdev keyboard catchall"
> MatchIsKeyboard "on"
> MatchDevicePath "/dev/input/event"*
> Driver "evdev"
> EndSection
>
> Section "InputClass"
> Identifier "evdev touchpad catchall"
> MatchIsTouchpad "on"
> MatchDevicePath "/dev/input/event"*
> Driver "evdev"
> EndSection
>
> Section "InputClass"
> Identifier "evdev tablet catchall"
> MatchIsTablet "on"
> MatchDevicePath "/dev/input/event"*
> Driver "evdev"
> EndSection
>
> Section "InputClass"
> Identifier "evdev touchscreen catchall"
> MatchIsTouchscreen "on"
> MatchDevicePath "/dev/input/event"*
> Driver "evdev"
> EndSection
The final configuration file to be created is related to the calibration of the touchscreen. Inside /etc/X11/xorg.conf.d/, create a file called 99-calibration.conf with the following content:
> Section "InputClass"
> Identifier "calibration"
> MatchProduct "ADS7846 Touchscreen"
> Option "Calibration" "3932 300 294 3801"
> EndSection
The calibration values provided are a starting point and may need to be adjusted for your particular display.
After a reboot, the touchscreen should be functional. However, if there is unexpected behaviour, such as touches on the left side registering as inputs on the right, the calibration values can be reversed.
For precise touch events, it is recommended to perform a calibration using the xinput-calibrator program. This will show four points on the screen that need to be touched, and it will calculate the right calibration values to use.
> sudo apt-get install xinput-calibrator
> DISPLAY=:0.0 xinput_calibrator
After following the instructions, the output should provide new calibration values that can be noted down and used to update the /etc/X11/xorg.conf.d/99-calibration.conf file. A reboot is then required for the changes to take effect.
Your touchscreen should now be fully set up and ready to use!
Monitoring VRAM Usage: MSI Afterburner Guide
You may want to see also
Frequently asked questions
You can connect an LCD monitor to a Raspberry Pi using an HDMI cable, a DSI connector, or a GPIO pin array.
You can connect an LCD touchscreen to a Raspberry Pi using a DSI connector or a GPIO pin array.
An LCD monitor is a display device that does not have the ability to receive input from touch. An LCD touchscreen, on the other hand, is a display device that allows users to interact with it by touching the screen.