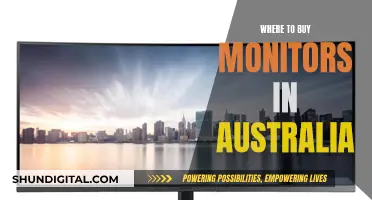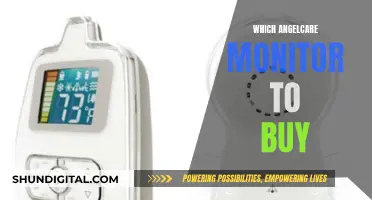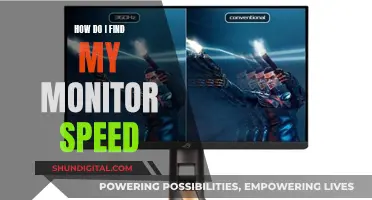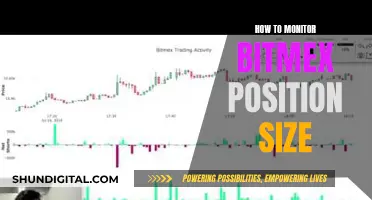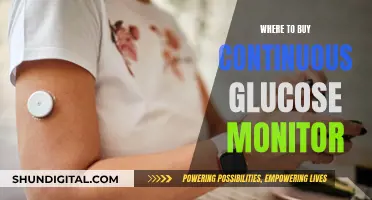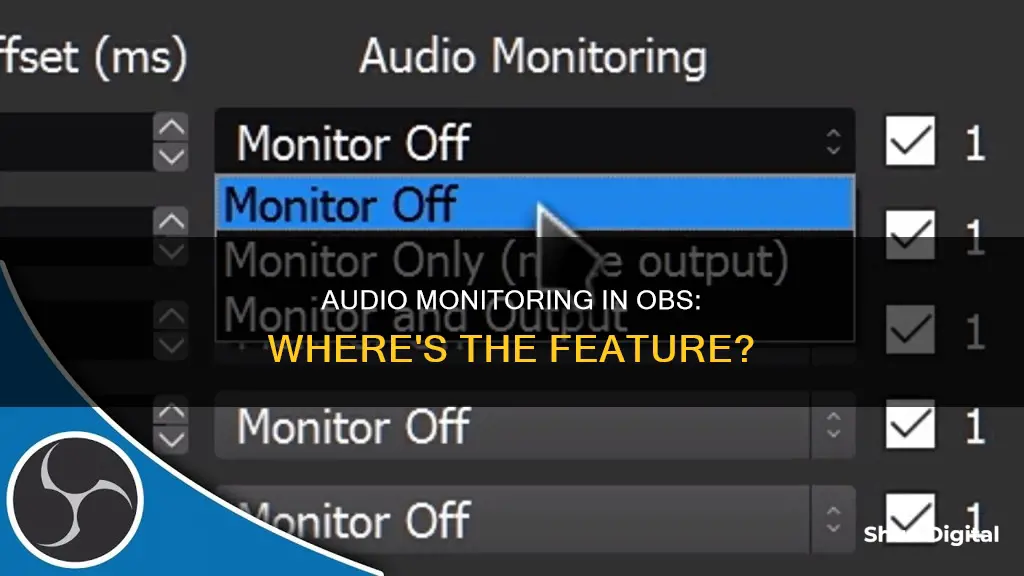
OBS Studio is a free and open-source software for live streaming and recording that is compatible with Windows, macOS, and Linux. It has an audio monitoring feature that allows users to select the audio output device for their audio input sources. This feature is useful for streamers who want to create a separate headphone mix and monitor and send any source within OBS to any audio device of their choice. To enable audio monitoring in OBS Studio, users need to right-click in the Mixer area and open the Advanced Audio Properties. In the Audio Monitoring category, they can then select their Preferred Output Mode. The Monitor Only (Mute output) mode outputs the sound source to the desktop only, while Monitor and Output mode outputs the sound to the stream and desktop audio separately. The Audio Monitor plugin for OBS offers more functionality and allows users to send the audio of any OBS source to any audio device.
What You'll Learn

How to enable audio monitoring in OBS Studio
Audio monitoring in OBS Studio allows you to hear what your audience hears, which is essential for ensuring good audio quality, especially when dealing with multiple audio sources. Here's a step-by-step guide on how to enable and use audio monitoring in OBS Studio:
Step 1: Access Advanced Audio Settings
To begin, you need to access the advanced audio settings in OBS Studio. Right-click in the Mixer area and then select "Advanced Audio Properties." This will open up the advanced audio settings menu.
Step 2: Select Preferred Output Mode
In the Audio Monitoring category, you will find three monitoring options: "Monitor Off," "Monitor Only (Mute output)," and "Monitor and Output."
- "Monitor Off" disables audio monitoring.
- "Monitor Only (Mute output)" outputs the sound of the source to your desktop or headphones only, muting the output so it is not captured.
- "Monitor and Output" outputs the sound to both the stream and your desktop or headphones separately, allowing for individual audio control.
Select the preferred output mode based on your requirements.
Step 3: Set Monitoring Device
By default, OBS Studio will output the monitor audio to your default playback device. However, if you want to change the monitoring output device, go to Settings > Audio in OBS Studio. Here, you can find the "Monitoring Device" option. Select the audio device you want the monitored audio to play back over.
Step 4: Use a Virtual Audio Cable (Optional)
If you want to monitor the final mixed audio that your audience hears without listening to the live stream itself, you can use a virtual audio cable. A virtual audio cable is software that allows you to route audio between different applications. Examples include VB-Cable for Windows, Blackhole for Mac, or JACK for Linux.
First, install the virtual audio cable software and set it as your main audio device in OBS (Settings > Audio > Advanced > Monitoring Device). Then, open your computer's sound settings and set the virtual audio cable as your main output device. Finally, use an audio player that supports multiple output devices to monitor the sound. Choose your regular speakers or headphones as the output device, and you will be able to hear the final mixed audio going out to your stream.
Step 5: Additional Tips
- If you want to monitor your microphone audio independently without echo, you can use a workaround like Voicemeeter. This will allow you to create separate default devices for your desktop audio and microphone, and then run virtual cables to your actual speaker output device.
- If you want to listen to the live stream and monitor the OBS audio output simultaneously, you can open the live stream on a separate device or browser window. However, keep in mind that this may introduce a delay due to the nature of live streaming.
Folding Your ASUS Monitor Stand: A Step-by-Step Guide
You may want to see also

Adjusting audio output modes
- Open the OBS Studio software on your computer and go to the "Settings" tab.
- In the left side menu, select the "Sound" or "Audio" option.
- In the audio settings section, you will find the "Output Device" option.
- Select the correct device in the "Output Device" option. You can choose between internal speakers, headphones, or external recording devices.
- Once you've made your selection, click the "Apply" button to save the changes.
It is important to choose the appropriate audio output device to ensure optimal streaming or recording quality. Additionally, you can adjust the volume and advanced settings, such as noise cancellation and echo cancellation, to further enhance the audio quality.
If you want to output the audio from OBS to your speakers, you can enable 'Listen to this device' in the Windows sound control panel for the virtual cable. However, keep in mind that OBS is not designed to replace your local Windows audio mixer.
For more advanced audio output mode adjustments, you can switch the "Output" mode to "Advanced" in the settings. This will give you access to more options, such as the ability to set a higher bitrate for better audio quality.
By following these steps and experimenting with different settings, you can easily adjust the audio output mode in OBS Studio to suit your specific needs and create a professional-sounding stream or recording.
Finding Monitor Refresh Rates: A Simple Guide to Success
You may want to see also

Using the Audio Monitor plugin
The Audio Monitor plugin is a highly useful and powerful tool for OBS Studio that enhances your audio monitoring capabilities. It is a plugin designed to address the limitations of OBS in terms of audio monitoring and control. With this plugin, you can easily route and manage audio from various sources to different audio devices, making it a favourite among streamers, podcasters and musicians.
To get started with the Audio Monitor plugin, you first need to download and install it. The plugin is available for both PC and Mac systems from the official OBS website. After downloading the appropriate version for your system, follow the installation instructions, which may include a self-installer or manual placement of plugin files in the correct folder. Once installed, restart OBS to ensure the plugin is ready to use.
Now, let's dive into the process of using the Audio Monitor plugin. Here's a step-by-step guide:
- Select a Source with Audio: In the Audio Mixer within OBS, select any source that has audio. This could be your microphone, game audio, or any other audio input.
- Access Audio Settings: Click on the settings icon at the bottom of the selected source in the Audio Mixer. This will open up the audio settings for that particular source.
- Add the Audio Monitor Filter: Under "Audio Filters" or "Audio/Video Filters," press the "+" button to add a new filter. Select "Audio Monitor" from the list of available filters.
- Choose the Output Device: With the Audio Monitor filter added, you can now select the device to which you want to send the audio from that source. This could be an audio interface, headphones, or even a virtual audio device like a Virtual Audio Cable.
- Adjust Volume Levels: You have the option to adjust the volume levels for the selected source going to the chosen device. This adjustment will only impact the audio level for that specific source and device combination.
- Create Custom Mixes: One of the most powerful features of the Audio Monitor plugin is the ability to create custom mixes. You can add multiple Audio Monitor filters to a single source and send the audio to different devices, allowing you to create unique mixes for your headphones, guests, or co-hosts.
- Enable the Audio Monitor Dock: To access additional controls and settings, you can enable the Audio Monitor dock within OBS. Go to the "View" menu, click "Docks," and select "Audio Monitor." This will add the Audio Monitor panel to your OBS interface.
- Adjust Output Levels: Within the Audio Monitor panel, you can use the sliders to adjust the output levels from the source to your selected audio device. This gives you precise control over the volume of each source in your mix.
- Access Advanced Settings: By clicking on the gear icon within the Audio Monitor panel, you can access additional settings. From here, you can choose to display all available audio sources or only those in the current scene. Additionally, you can preview and control the output levels for each of the six available audio tracks in OBS.
The Audio Monitor plugin empowers you to take full control of your audio routing and monitoring within OBS. Whether you're a gamer, podcaster, or musician, this plugin ensures you can create custom mixes, monitor specific sources, and manage audio levels independently. While there is a learning curve to understanding the interface, the benefits it brings to your audio workflow are significant.
Finding Mates: The Asian Water Monitor's Unique Strategies
You may want to see also

Selecting an audio monitoring device
The audio monitoring device is used to select the audio output device that you can send your audio input sources to. For example, if you are using a USB microphone to record commentary, you can select headphones as the audio monitoring device.
To enable audio monitoring in OBS Studio, right-click in the Mixer area and open the Advanced Audio Properties. In the Audio Monitoring category, select the Preferred Output Mode:
- Monitor Only (Mute output) – This mode will output the sound of the source to the Desktop only. Desktop audio will need to be enabled to capture the sound.
- Monitor and Output – This mode will output the sound of the source to the stream and Desktop audio separately, allowing for individual audio control. For example, you can listen to game audio while the sound is muted for the stream.
By default, OBS Studio will output the monitor audio to the default playback device. To change the monitoring output device, open the OBS Studio settings, click on the Audio tab, and select the audio device that monitored audio will play back over.
Using the Audio Monitor Plugin
The Audio Monitor plugin offers all the functionality producers need in an easy-to-use interface. It gives you the ability to send the audio of any OBS source to any audio device by simply adding the Audio Monitor filter to the source. With this, you can create your own custom headphone or monitor mix.
To install the Audio Monitor plugin, download it from the OBS website for your PC or Mac system. After installing, restart OBS.
To use the plugin, select any source with audio in the Audio Mixer, click on the settings icon, and add the Audio Monitor under Audio Filters. Then, select the device you wish to send the audio from that source to. You can send it to any device connected to your system, including audio interfaces and virtual options like a Virtual Audio Cable.
You can adjust the volume levels for each source, and add as many Audio Monitor filters as you like to send sources to multiple devices. The Audio Monitor panel can be docked within the OBS interface, or you can move it to the same panel as the default mixer and use a tab to switch between them.
The Audio Monitor plugin is ideal for complex workflows such as connecting OBS with Zoom, and for users who want to control exactly what is going into their headphones, such as gamers and live music performers.
Setting Up Studio Monitors for Stereo: A Step-by-Step Guide
You may want to see also

Troubleshooting audio monitoring
- Check your audio settings: Right-click on the Mixer area and open the Advanced Audio Properties. Make sure you have selected the correct Preferred Output Mode for your needs. You can choose between "Monitor Only (Mute output)" and "Monitor and Output".
- Change the monitoring output device: If you can't hear any audio, try changing the monitoring output device. Go to Settings > Audio and find the Monitoring Device option. Select a different audio device and see if that solves the problem.
- Update your firmware: If you're using a capture card, make sure you have the latest firmware installed. Outdated firmware can sometimes cause issues with audio monitoring.
- Avoid feedback loops: Don't use the same device for both capturing and monitoring audio. For example, if you're capturing desktop audio, don't use desktop audio as your monitoring device. This will create a feedback loop and OBS will not output the monitored source to that device.
- Try a different browser: Make sure you are using an up-to-date browser. Outdated browsers may not be compatible with OBS Studio and can cause issues with audio monitoring.
- Use a plugin: If you're still having trouble, you can try using a plugin like "Audio Monitor" to add an audio monitor dock and filter. This will give you more control over your audio monitoring settings.
- Restart OBS and your PC: If audio monitoring isn't working after a PC restart, try changing the Monitoring Device and then restarting OBS. This has been known to fix the issue, at least temporarily.
Remember to check your audio settings and make sure you're using the correct output mode and monitoring device. If you're still having issues, you can try using a different browser or installing plugins for more advanced audio routing options.
Blind Spot Monitors: Van Safety Superpower Explained
You may want to see also
Frequently asked questions
To enable audio monitoring in OBS Studio, right-click in the Mixer area, open the Advanced Audio Properties, and select your preferred output mode in the Audio Monitoring category.
The two output modes are Monitor Only (Mute output) and Monitor and Output. Monitor Only will output the sound of the source to the Desktop only, while Monitor and Output will output the sound to the stream and Desktop audio separately.
To change the monitoring output device, open the OBS Studio settings, click on the Audio tab, and select your preferred device under Monitoring Device.