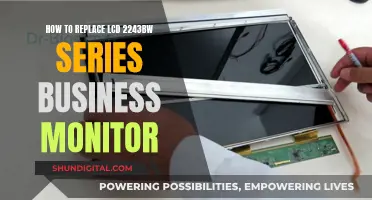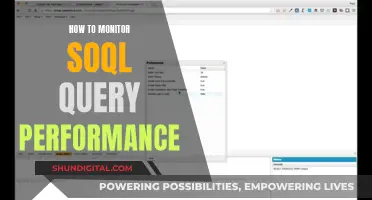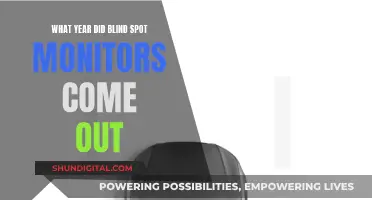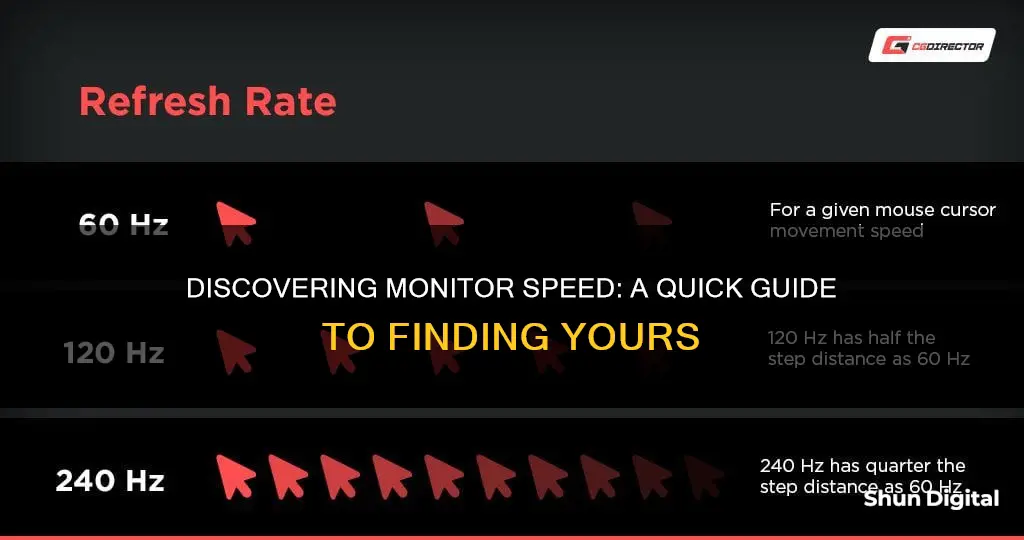
The refresh rate of a monitor is the number of times per second that the image refreshes on the screen. It is measured in hertz (Hz) and a higher refresh rate means smoother visuals. To check your monitor's refresh rate, you can go to the Windows display settings by right-clicking on your desktop and selecting Display Settings. From there, you can scroll down to Advanced Display Settings and then refresh rate to see the current refresh rate your monitor is set to. If you are using an Nvidia graphics card, you can also check the refresh rate using the Nvidia Control Panel.
| Characteristics | Values |
|---|---|
| How to find monitor speed | Go to Settings > Display > Advanced Display Settings > Refresh Rate |
| Windows shortcut | Windows + I |
| Nvidia Control Panel shortcut | Right-click on desktop > Nvidia Control Panel > Display > Change Resolution |
| Windows 7 | Control Panel > Appearance and Personalization > Adjust Screen Resolution |
| Windows XP | Control Panel |
| Mac | System Preferences > Displays |
| Linux | Open terminal > Type xrandr > Press Enter |
What You'll Learn

Finding monitor speed on Windows 10 or 11
The speed of a monitor refers to its refresh rate, or the number of times per second that the image refreshes on the screen. For example, a 60Hz display will update the screen 60 times per second. To find the refresh rate of your monitor on Windows 10 or 11, follow these steps:
- Select the Start button, then select "Settings".
- Select "System".
- Select "Display".
- Select "Advanced Display".
- Next to "Choose a refresh rate", you will see the current refresh rate of your monitor.
You can also see the specifications of your monitor, including the refresh rate, by following these steps:
- Click on the "Display page" on the right side.
- Under the "Related settings" section, click on the "Advanced display setting".
- Use the "Select a display to view or change its settings" drop-down menu to choose the monitor to view its information.
- Under the "Display information" section, you will see the brand and model number of your monitor, as well as the display specifications, including the refresh rate.
Benefits of Changing Refresh Rate
The benefits of changing the display refresh rate depend on the type of content you are viewing and the capabilities of your display. Some common benefits include:
Gaming
A higher refresh rate can improve your gaming experience by reducing motion blur and screen tearing, and giving you a competitive edge in fast-paced games by reducing input lag and increasing responsiveness.
Browsing and Inking
A higher refresh rate can make scrolling and using a digital pen more fluid and natural, while also reducing eye strain and fatigue by minimizing flicker and ghosting.
Battery Life
Lowering your refresh rate can save battery power by reducing the amount of energy your display consumes, which can be useful when using a laptop or tablet to extend battery life.
Dynamic Refresh Rate (DRR)
Windows 11 introduces a new feature called Dynamic Refresh Rate (DRR) that automatically adjusts the refresh rate based on your activity. This can provide a smooth experience when needed for gaming or browsing, while also conserving battery life when performing other tasks. To enable DRR:
- Select Start > Settings > System > Display > Advanced display.
- Next to "Choose a refresh rate", select the "Dynamic" option.
Note that DRR is not available on Windows 10.
EarCheck Monitor: Where to Buy This Middle Ear Essential
You may want to see also

Using Nvidia Control Panel
If you're using an Nvidia graphics card, you can check your monitor's refresh rate using the Nvidia Control Panel. Here's how to do it:
- Open the Nvidia Control Panel. You can do this by right-clicking on your desktop and selecting "Nvidia Control Panel" from the menu.
- In the Nvidia Control Panel navigation tree pane, go to "Display" and then select "Change Resolution".
- If you have multiple displays, select the display for which you want to check the refresh rate.
- Next to the resolution, you will see a dropdown menu for the refresh rate. Select the refresh rate that you want to set.
- The recommended refresh rate for an analog display is a minimum of 80 Hertz, while for a digital display, it is a minimum of 75 Hertz.
- If you have a VRR-capable display and VRR is enabled, the refresh rate will automatically be set to the highest rate.
It's important to note that the refresh rate, measured in Hz, indicates how often your screen can display an image per second. This impacts how smooth software, especially video games, appear on your screen. For example, a 60 Hz refresh rate means your screen can display 60 images per second.
In addition to checking the refresh rate, the Nvidia Control Panel also allows you to adjust your screen resolution. To do this, follow steps 1 to 3 and then:
- Click on the image that represents the display you want to adjust.
- If multiple choices are available, select the connector type for your display from the Connector list.
- In the Resolution list box, scroll to locate the resolution you want and then click on it.
- Click "Apply" to save your changes.
Keep in mind that increasing the display resolution will show more information but with smaller icons and text, while decreasing the resolution will show less information but with larger icons and text.
Easy Setup: Roku Ultra and Monitor Connection Guide
You may want to see also

Why monitor speed matters
Monitor speed, or refresh rate, is an important factor in ensuring smooth visuals on your screen. It determines how quickly your monitor can display a new image, which is measured in hertz (Hz). A higher refresh rate means smoother visuals with less flickering or stuttering, especially in fast-paced games.
For gamers, a higher refresh rate can provide a competitive advantage. In fast-paced games, any slowdown or latency can result in losing a game or missing a shot. Additionally, a higher refresh rate is beneficial when running a game at a high frame rate. If your monitor has a low refresh rate, you may not fully benefit from your high-end PC's capabilities.
The refresh rate of a monitor is usually 60Hz, but can go as high as 500Hz. To check your monitor's refresh rate, you can access the display settings on Windows or use Nvidia's control panel if you have an Nvidia GPU.
It's worth noting that a higher refresh rate may not always be necessary. For casual gaming or non-gaming activities like browsing the web or watching movies, a standard 60Hz refresh rate is generally acceptable. However, for intense games, particularly first-person shooters, a higher refresh rate will significantly improve your gameplay experience.
In addition to refresh rate, another factor to consider is response time, which is the time it takes for your monitor to shift from one color to another. A faster response time results in better visual quality, reducing issues like blurring or "ghosting." For gamers, a low response time can provide a competitive edge, as every millisecond counts.
In conclusion, monitor speed, or refresh rate, matters because it directly impacts the smoothness of visuals on your screen and can enhance your gaming experience by reducing lag and improving responsiveness. A higher refresh rate is particularly beneficial for gamers, especially in fast-paced and competitive gaming environments.
Studio Monitors: The Right Time to Invest
You may want to see also

How to change monitor speed
The speed of a monitor is typically referred to as its refresh rate, which is the number of times per second that the image refreshes on the screen. This is usually measured in Hz. For example, a 60Hz display will update the screen 60 times per second.
The refresh rate of your monitor can be changed by adjusting the settings on your device. Here is a step-by-step guide on how to change your monitor's refresh rate:
On Windows:
- Open your display settings by right-clicking on your desktop and selecting "Display Settings".
- Scroll down to "Advanced Display Settings".
- Under "Refresh Rate", you will see the current refresh rate of your monitor and computer.
- If there is a drop-down menu, click on it and select your preferred refresh rate.
- If you do not see a drop-down menu, your monitor may be set to a default rate of 60Hz. In this case, you can try changing the settings through the Nvidia Control Panel.
Nvidia Control Panel:
- Right-click on your desktop and select the "Nvidia Control Panel".
- Under "Display", find the option for "Change Resolution".
- Click on the "Refresh Rate" drop-down menu and select your preferred rate.
It is important to note that some monitors may require certain cables, such as a DisplayPort or HDMI cable, to run at their maximum refresh rate. Additionally, newer graphics cards may have better HDMI ports that can support higher refresh rates.
By following these steps, you can change the refresh rate of your monitor to improve your viewing experience, whether it be for gaming, browsing, or other activities.
LCD Monitors: China Tariff List Concerns for Buyers
You may want to see also

How monitor speed differs from FPS
The terms "monitor speed" and "FPS" refer to two different but related concepts. Monitor speed, or refresh rate, refers to the number of times per second that a monitor can redraw the screen, and it is measured in Hertz (Hz). On the other hand, FPS stands for Frames Per Second and refers to the number of unique images displayed on-screen in one second, generated by the CPU and GPU working together.
While a higher refresh rate does not directly affect the FPS, it does influence how many frames can be displayed. If your monitor's refresh rate is lower than the FPS, it will not be able to display all the frames, effectively capping the number of frames shown. This can result in screen tearing, where information from multiple frames is shown simultaneously. To prevent this, you can enable Vertical Synchronization (VSync), which synchronizes the GPU's actions with the display, ensuring that new frames are rendered and sent only when the monitor is ready.
Additionally, the quality of the cable connecting the monitor to the CPU can also impact the FPS. Old and low-quality cables can disrupt the signal transmission and affect the FPS, while high-quality cables improve picture quality and support higher FPS.
It is also worth noting that the size of the monitor does not directly impact the FPS. However, the resolution does. A higher resolution means more pixels per frame, requiring more processing power from the CPU and GPU to maintain the same FPS.
In summary, while monitor speed or refresh rate does not directly determine the FPS, it plays a crucial role in how many frames can be displayed, and a mismatch between the two can lead to issues like screen tearing.
Connecting Your Kemper to a Monitor: A Step-by-Step Guide
You may want to see also
Frequently asked questions
To find your monitor's refresh rate on a Windows PC, first open your display settings. You can do this by right-clicking on your desktop and clicking "Display Settings". From there, scroll down to "Advanced Display Settings" and then "Refresh Rate".
On a Mac, go to "System Preferences" and then "Displays".
If you want to change your monitor's refresh rate, you can do so by going into your display settings and selecting the desired refresh rate from the dropdown menu.
The best refresh rate for your monitor depends on what you are using it for. A 60Hz rate is standard for most monitors and is suitable for general use. However, if you are a gamer or someone who watches a lot of fast-paced content, you may want to consider a higher refresh rate such as 144Hz or 240Hz for smoother visuals.