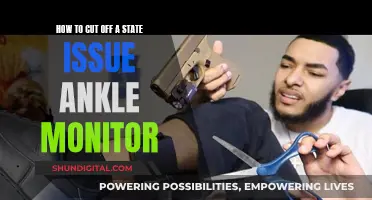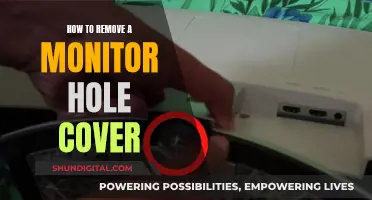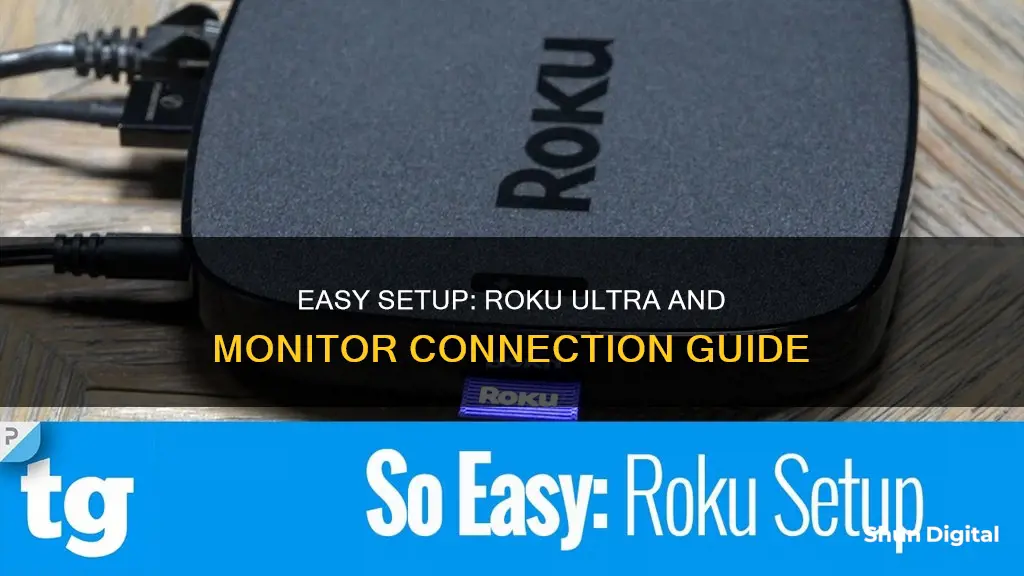
If you're looking to hook up a Roku Ultra to a monitor, you're in luck! All Roku streaming devices on the market can be connected to any monitor with an HDMI port and internal speakers. This includes the $99 Roku Ultra. Here's a step-by-step guide: First, connect the Roku to a power source using a USB cord. Then, connect the Roku to an HDMI cable and plug that cable into an unused HDMI input on your monitor. Finally, switch to the HDMI input you used on your monitor. When the Roku homepage appears, you can navigate it with your Roku remote. If your monitor doesn't have internal speakers, you can use remote audio on the Roku app or get an HDMI audio extractor.
| Characteristics | Values |
|---|---|
| Connection to power source | USB cord |
| Connection to monitor | HDMI cable |
| Monitor compatibility | Any monitor with an HDMI port and internal speakers |
| Monitor input | Plug the cable into an unused HDMI input on your monitor |
| Monitor input selection | Switch over to the HDMI input used on your monitor |
| Navigation | Roku remote |
| Exceptions | Roku Streaming Stick (no HDMI cable required) |
| Older monitors | Connect a Roku player with a composite audio/video connection |
| Older monitor identification | Single port labelled A/V or A/V OUT, or separate ports labelled VIDEO, AUDIO (x2) |
| Older monitor cable | Red, white, and yellow connectors |
What You'll Learn

Connecting your Roku Ultra to a monitor with an HDMI port
Begin by connecting your Roku Ultra to a power source using a USB cord. This will provide power to the device. Then, connect the Roku Ultra to an HDMI cable. Take the other end of the HDMI cable and plug it into an unused HDMI input on your monitor.
Next, switch to the HDMI input you used on your monitor. Once you've made the switch, the Roku homepage should appear on your monitor. At this point, you should be able to navigate the Roku homepage using your Roku remote control.
It's important to note that if you are using a Roku Streaming Stick, there is no need for an HDMI cable. Simply insert the Streaming Stick directly into your monitor's HDMI port, and you're ready to start streaming.
If you encounter any issues with remote control functionality, such as power and volume control, you may need to manually configure these settings or use alternative methods like the Roku remote control phone app. Additionally, if your monitor lacks internal speakers, you may need to explore audio extraction methods or use external speakers.
Monitoring Home Electricity Usage: A Guide for Indian Households
You may want to see also

Using an old monitor without an HDMI port
If you want to use your Roku Ultra on an old monitor without an HDMI port, you can use an HDMI-to-AV adapter. To determine if your player is compatible, look for a single port labelled A/V or A/V OUT. You may also see a separate port labelled VIDEO along with two ports labelled AUDIO. If that's the case, the cable you need to connect your player to your monitor likely has red, white, and yellow connectors.
Alternatively, if your monitor has a USB port, you can connect your Roku Ultra using the USB cable that comes with the device. Simply connect one end of the USB cable to the USB port on the Roku Ultra, and the other end to the USB port on your monitor. Then, follow the on-screen instructions to complete the setup.
Easy Steps to Connect and Optimize Your Monitor 4000 Enhanced
You may want to see also

Ensuring your monitor has audio capabilities
To ensure your monitor has audio capabilities, you need to check if it has built-in speakers. Some monitors come with internal speakers, while others do not. If your monitor does not have built-in speakers, you will need to purchase external speakers or use headphones.
To determine if your monitor has built-in speakers, you can check the product specifications, look for speaker grilles or vents, or inspect the input/output ports. Monitors with built-in speakers typically have an audio input, such as a 3.5 mm audio jack, HDMI port, or DisplayPort.
If your monitor does not have built-in speakers, there are several external speaker options available, including desktop speakers, soundbars, headphones or earbuds, and AVRs. You can connect these external speakers to your monitor using an HDMI audio extractor or an HDMI switch, depending on your setup.
It is important to note that even if your monitor has built-in speakers, the audio quality may not be as impressive as dedicated audio devices. External speakers or headphones generally deliver superior audio quality and allow for more customisation.
Additionally, if you are using a Roku device with your monitor, you will need to ensure that the monitor has an HDMI port and internal speakers. Roku devices require an HDMI connection for video and audio capabilities, and the internal speakers or a headphone input are necessary for audio playback.
Inns and Internet Privacy: What You Need to Know
You may want to see also

Using a Roku remote with your monitor
Once you have set up your Roku device with your monitor, you can use your Roku remote to navigate the Roku Home page. However, there are some limitations to using a Roku remote with a monitor.
If your monitor does not have built-in speakers, you will not be able to hear any sound from your Roku device. In this case, you will need to use remote audio on the Roku app or get an HDMI audio extractor to connect to external speakers.
Additionally, you may not be able to control the power and volume of your monitor with the Roku remote. This is because most computer monitors do not have an IR receiver or volume control. To resolve this issue, you can try using the Roku remote control phone app, which allows you to control Roku devices via Wi-Fi. Alternatively, you can consider upgrading to a Roku Streambar, which has built-in speakers and a Roku streamer in one chassis.
If you are using a Roku Streaming Stick, there is no need for an HDMI cable. Simply insert the Streaming Stick directly into your monitor's HDMI port.
Connecting Toughbook to a Monitor: A Comprehensive Guide
You may want to see also

Troubleshooting remote pairing issues
If your Roku remote isn't pairing, the first thing to check is the batteries. Try replacing them with new ones, ensuring they are inserted correctly according to the polarity markings. If you have a Roku Voice Remote Pro, you'll need to recharge it using a Micro-USB cable.
If that doesn't work, the next step is to re-pair the remote with the Roku device. To do this, press and hold the pairing button on the back of the remote (underneath the batteries) until the LED light starts flashing. Bring the remote as close as you can to your Roku device and hold down the pairing button for 3 seconds. A pairing dialogue should pop up on the screen. If the pairing is successful, the LED light will stop flashing, and the remote should start working again.
If the pairing screen doesn't pop up, try the following:
- Remove the batteries from your Roku remote, then reinsert them
- Reboot the Roku device by unplugging and replugging the power supply
- Hold your Roku remote near your Roku and hold down the pairing button while the device starts up
- Try pairing the remote on a different wireless network, as Wi-Fi strength can be a reason why remote pairing fails
If you're still having issues, you can try resetting both the Roku device and the remote. This will restore the devices to their default factory settings, which may fix any issues with the remote. To do this:
- Unplug the power cable from the Roku device
- Remove the batteries from the remote
- Wait for at least 10 seconds
- Reconnect the power cable to the Roku device
- Wait for the device to restart and display the Roku logo on the screen
- Reinsert the batteries into the remote
- Wait for the remote to establish a connection with the Roku device
If you're still experiencing issues, you may need to purchase a new remote or try using the Roku mobile app as an alternative remote.
LCD LED-lit Monitor: How Long Should It Last?
You may want to see also