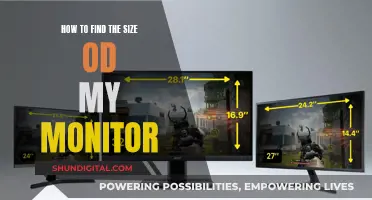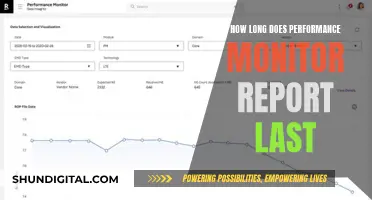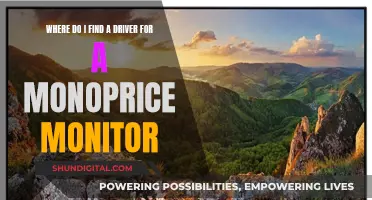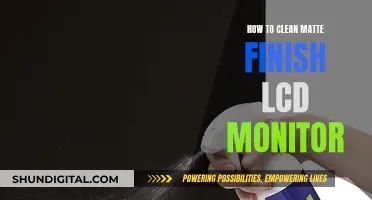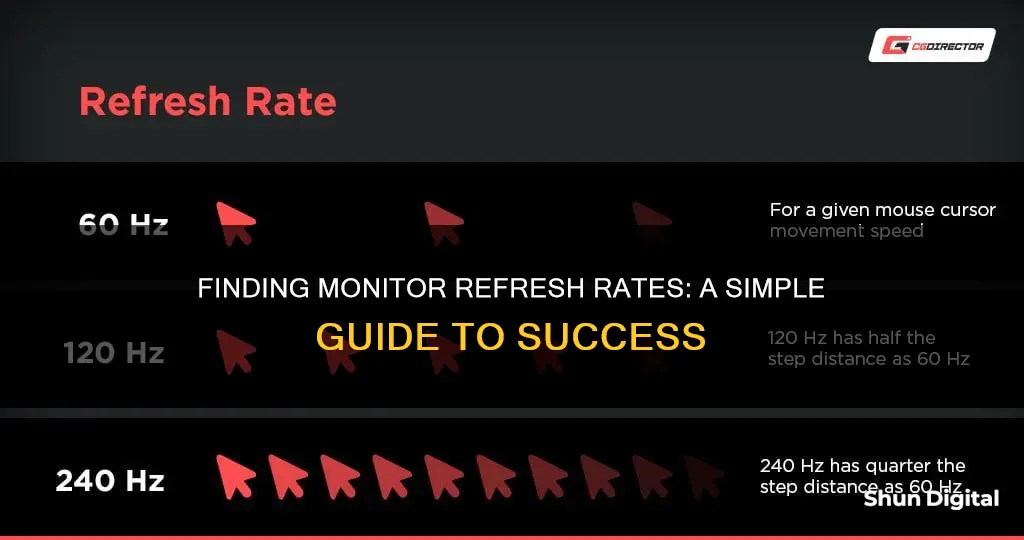
A monitor's refresh rate is a measure of how many times per second the display refreshes the image on the screen. It is measured in hertz (Hz). For example, a 144Hz monitor can refresh its display 144 times per second. The faster the refresh rate, the smoother the video will be. To check your monitor's refresh rate, you can right-click on your desktop and go to the screen resolution page. From there, you can click on the advanced settings, followed by the monitor tab, which will display the refresh rate.
| Characteristics | Values |
|---|---|
| How to find monitor frequency | Right-click on the desktop and click Display Settings |
| Find and select the 'Advanced Display Settings' tab | |
| Click on Display Adapter Properties | |
| Click on the Monitor tab | |
| Choose your desired refresh rate and click on Apply and then OK | |
| For Windows 10, click Start > Settings > Display > Advanced Display Settings | |
| For Apple operating systems, navigate to the Apple Menu > System Preferences > Display |
What You'll Learn

Right-click on the desktop and select Display Settings
To find your monitor's frequency, you can start by right-clicking on your desktop and selecting 'Display Settings'. This action will open the Display Settings menu, which provides access to various display-related configurations and information.
Within the Display Settings menu, you will find several sections and options. The specific steps may vary slightly depending on your operating system version and manufacturer. However, in general, you should look for the section related to display or monitor properties. This section typically includes details such as the make and model of your monitor, as well as its supported resolutions and refresh rates.
To find the frequency of your monitor, locate the "Advanced Display Settings" or similar options within the Display Settings menu. Here, you should be able to see the available refresh rates for your monitor. The refresh rate is directly related to the monitor's frequency and is typically measured in hertz (Hz). For example, a refresh rate of 60Hz means the monitor updates its image 60 times per second.
By reviewing the available refresh rates or the specified current refresh rate, you can determine the frequency of your monitor. It is important to note that some displays may offer multiple refresh rate options, allowing you to choose the one that best suits your preferences or specific use cases. For instance, higher refresh rates are often preferred for gaming or fast-paced visual content, providing smoother motion and improved responsiveness.
If you cannot locate the specific frequency or refresh rate information within the Display Settings menu, you may need to refer to the monitor's manual or the manufacturer's website, using the make and model information provided in the Display Settings menu. Additionally, specialised third-party applications can be used to detect and display detailed specifications about your monitor, including its frequency or supported refresh rates.
Connecting a Chromebox to a Monitor: A Step-by-Step Guide
You may want to see also

Find and select the 'Advanced Display Settings' tab
To find the Advanced Display Settings tab, you'll first need to open the Display Settings menu. On Windows, this can be done by right-clicking on your desktop and selecting 'Display Settings'. From there, you'll want to locate and click on the 'Advanced Display Settings' tab. This tab may be found towards the bottom of the Settings menu, under the 'Related Settings' or 'Display' header.
Once you've selected the Advanced Display Settings tab, you'll be presented with a range of options for customizing your display. Here, you should be able to adjust your monitor's resolution, brightness, and colour settings. If you're looking to find your monitor's frequency, or refresh rate, you'll want to locate the 'Display adapter properties' option. This can typically be found by scrolling down in the Advanced Display Settings menu.
Selecting 'Display adapter properties' will open a new window with additional settings. Click on the 'Monitor' tab to access your monitor's properties. Here, you should be able to view your monitor's current refresh rate, as well as other information such as screen size and colour format. If your monitor supports multiple refresh rates, you may also be able to select a new rate from the 'Screen refresh rate' dropdown menu.
The Advanced Display Settings tab gives you access to a range of tools for customizing your display. While finding your monitor's frequency is one option, you can also use this menu to adjust resolution, colour calibration, and more. Playing around with these settings can help you optimize your display for everyday use or improve performance for specific tasks like gaming.
Best Places to Buy Monitors in Houston
You may want to see also

Click on Display Adapter Properties
To find your monitor's frequency, follow these steps:
Right-click on your desktop and select 'Display Settings'. From the settings window, scroll down and click on 'Advanced Display Settings'. Here, you will see a section for 'Display Adapter Properties'. Click on this.
A new window will pop up, titled 'Display Adapter Properties'. This window provides detailed information about your display adapter, including its type, manufacturer, and current driver version. To find the frequency of your monitor, click on the 'Monitor' tab.
In the 'Monitor' tab, you will find detailed information about your monitor, including its make and model, the display area, and most importantly, the 'Monitor Settings' section. This section provides information about your monitor's capabilities, including the supported frequencies.
The 'Screen Refresh Rate' option in the 'Monitor Settings' section is what you are looking for. This is the frequency at which your monitor updates the image, measured in hertz (Hz). Common frequencies include 60Hz, 120Hz, and 144Hz, but this can vary depending on your monitor. If available, select the desired frequency from the drop-down menu.
By following these steps and accessing the 'Display Adapter Properties' window, you can easily find and adjust the frequency of your monitor to suit your preferences and optimize your viewing experience.
Verizon's Data Usage Monitoring: What You Need to Know
You may want to see also

Click on the Monitor tab
To find your monitor's frequency, follow these steps:
Click on the "Monitor" tab in the settings menu of your computer. This tab should display all the relevant information about your monitor, including its model number and serial number. This information is crucial for determining the frequency of your monitor. The "Monitor" tab may also directly display the refresh rate of your monitor, which is typically expressed in Hertz (Hz). The refresh rate refers to the number of times the image on your screen is refreshed per second, and it is essentially the same as the frequency of your monitor. Thus, if you see the refresh rate listed, you've found your monitor's frequency.
However, if the refresh rate is not explicitly stated, don't worry. You can still calculate it using the information provided on the "Monitor" tab. Look for the "Horizontal Frequency" or "Horizontal Scan Rate" listed in kilohertz (kHz). This number will typically be in the range of 30-90 kHz. Take note of this number, as it represents the horizontal frequency of your monitor. Now, refer to the "Resolution" section of the "Monitor" tab. Select the resolution that your monitor is currently set to, and identify the "Vertical Refresh Rate" or "Vertical Scan Rate" for that resolution. This number will be listed in Hertz (Hz) and will typically range from 50-165 Hz.
To calculate the overall frequency of your monitor, you'll need to multiply the horizontal frequency by the vertical refresh rate. This calculation will give you the total number of pixels refreshed per second, which is essentially the frequency of your monitor. For example, if your horizontal frequency is 60 kHz and your vertical refresh rate is 120 Hz, your monitor's frequency would be 7,200,000 Hz (60 x 120 = 7,200). This high number may seem unusual, but it is correct, as modern monitors have very high refresh rates, resulting in smoother and more seamless visuals.
By following these steps and referring to the "Monitor" tab in your settings, you should be able to easily find or calculate the frequency of your monitor. This information can be particularly useful if you're looking to upgrade your monitor or ensure that it meets certain specifications for specific tasks, such as gaming or video editing.
OSD Setup on ASUS Monitors: A Comprehensive Guide
You may want to see also

Choose your desired refresh rate and click Apply, then OK
Once you have located the 'Monitor' tab, you will be able to see the current refresh rate of your monitor. This is where you can change the setting to your desired refresh rate.
The refresh rate is how quickly a monitor can pull up a new image. The higher the refresh rate, the smoother the visuals will look on your screen. For example, if you own a 144Hz monitor, it can refresh its display 144 times per second. So, the faster the refresh rate, the smoother the video will be.
If you are a gamer, a higher refresh rate will make motion look smoother and is extremely important for gaming, especially for competitive esports games. A 60Hz refresh rate is considered the minimum for modern gaming, but 75Hz is preferable as it gives a little bit of a buffer. 120Hz is considered good for gaming, and 144Hz is a good starting point for competitive gaming. If you are a casual gamer, 60Hz is perfectly acceptable.
Once you have chosen your desired refresh rate, click 'Apply' and then 'OK' to save your changes.
Motherboard Monitor Connection: How to Check?
You may want to see also
Frequently asked questions
Right-click on your desktop and go to Display Settings. From there, find and select the ‘Advanced Display Settings’ tab and click on Display Adapter Properties. Click on the Monitor tab and you should be able to see your monitor’s refresh rate.
Go to the Apple Menu and click on System Preferences, then Display. This menu should display your current refresh rate.
The refresh rate is how quickly a monitor can display a new image. The higher the refresh rate, the smoother the visuals will look on your screen.