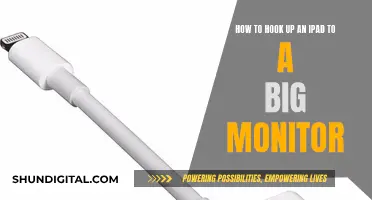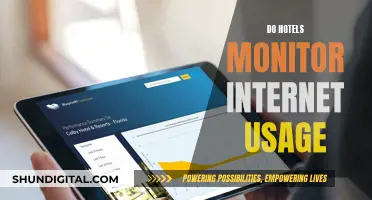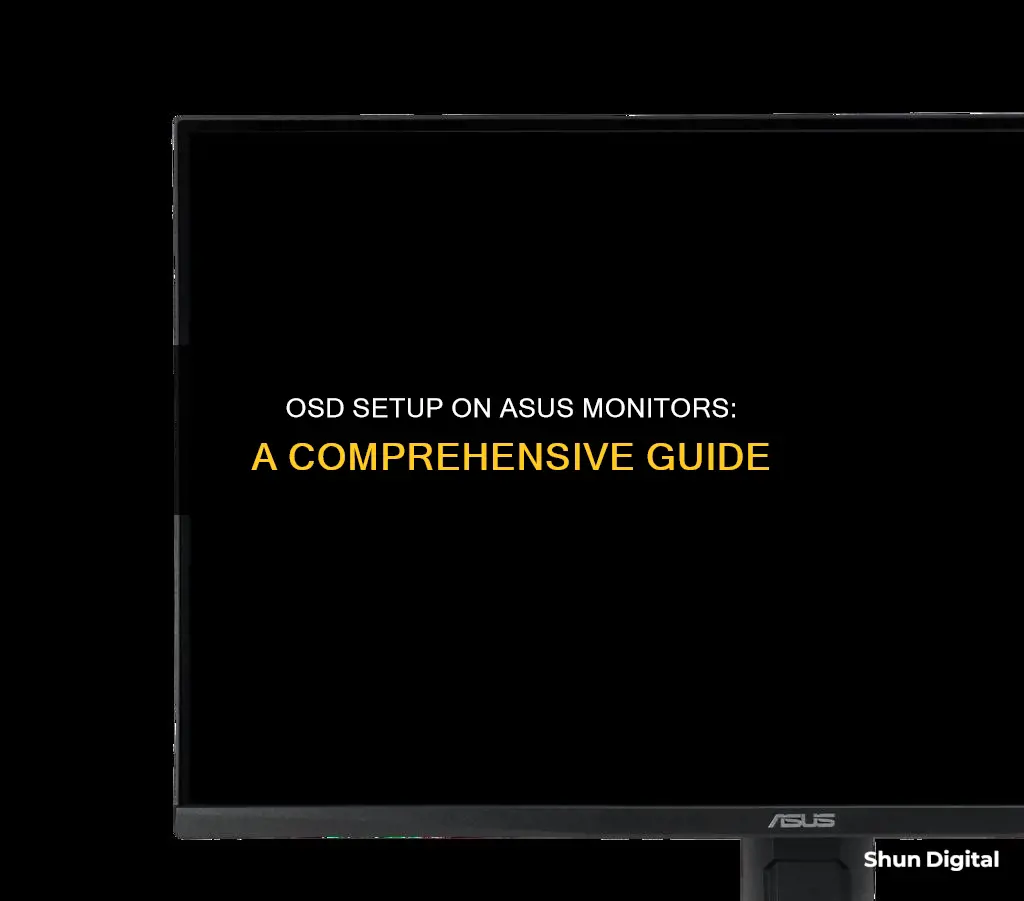
OSD stands for On-Screen Display. The OSD setup on an Asus monitor allows you to adjust various settings to improve the image quality and overall viewing experience. This includes changing the picture mode, adjusting brightness and colour settings, and enabling or disabling certain features. The OSD can be accessed and navigated using the joystick or buttons on the monitor, usually located on the back, side, or bottom. It is important to configure the OSD settings properly to ensure you are getting the most out of your monitor, whether it is for gaming, content creation, or general use.
What You'll Learn

OSD setup and calibration
OSD stands for On-Screen Display. The OSD setup and calibration on an ASUS monitor allow you to adjust and fine-tune your display settings to your exact preferences. This includes screen brightness, contrast, and color temperature.
OSD Setup
To access the OSD menu, press the MENU button, usually located on the back, side, or bottom of your monitor. Navigate through the functions using the buttons or joystick-style control, which is unique to most ROG monitors. The joystick-style control allows you to move left, right, up, and down to navigate the menus and select by pressing inward.
The OSD menu provides access to various settings, including the Language sub-menu, which offers an impressive 21 options. The Information function displays a window with details such as the input signal's resolution, refresh rate, input type, and monitor model number. The OSD function introduction provides six sub-functions, each with a Reset selection to maintain your settings or return to the default configuration. These sub-functions include:
- Scenery Mode: Recommended for scenery photo display with SPLENDID™.
- Standard Mode: Ideal for document editing with SPLENDID™.
- Theater Mode: Suitable for watching movies with SPLENDID™ Video.
- Game Mode: Optimized for gaming with SPLENDID™ Video.
- Night View Mode: Designed for dark-scene games or movies with SPLENDID™ Video Enhancement.
- SRGB: Recommended for viewing photos and graphics from PCs.
Calibration
Calibration involves fine-tuning your monitor's settings to achieve the desired image quality. ASUS monitors offer various presets that affect the contrast, color, and vibrancy of the image. These presets include:
- Racing: Offers vibrant colors, especially on wide-gamut monitors.
- SRGB: Clamps colors into a narrower space, resulting in more accurate colors but less vibrancy.
- MOBA: Enhances the colors of opponents' health and mana bars.
- FPS: Provides higher contrast to improve the visibility of enemies.
- User Mode: Allows manual adjustment of the R-G-B white balance.
Additionally, you can adjust the brightness to suit your environment, with lower brightness suitable for nighttime use and higher brightness needed to counteract sunlight during the day.
ASUS monitors also provide advanced features like Local Dimming or Variable Backlight, which enhance the image quality by allowing for deeper blacks and brighter whites. Other settings, such as contrast, can usually be left at their default values, but you can fine-tune them to match your preferences.
For HDR content, your monitor should automatically switch to HDR mode when it detects an HDR signal. However, some games may require you to manually enable HDR in the game's settings or Windows' HDR settings.
Tips for Optimization
- Utilize DisplayWidget Center: This exclusive ASUS software allows you to easily adjust monitor settings and personalize your viewing experience.
- Adjust Physical Characteristics: Ensure your monitor is at the optimal height and angle for both ergonomics and accurate color interpretation.
- Cable Management: Take advantage of the built-in cable management features to keep your setup tidy and organized.
- Refresh Rate and Adaptive Sync: Maximize your refresh rate in Windows' Display Settings and enable Adaptive Sync (G-SYNC or FreeSync) in your monitor's OSD and graphics driver's options to reduce screen tearing.
- Overdrive Setting: Experiment with the Overdrive setting to find the right balance between reducing ghosting and minimizing inverse ghosting or overshoot.
- ELMB (Extreme Low Motion Blur): Use ELMB or ELMB Sync (if available) to reduce motion blur and gain a competitive advantage in gaming.
- Customized Settings: Create customized settings or profiles to quickly switch between your preferred configurations for different games or activities.
Monitoring Web Usage: Strategies for Tracking Online Activity
You may want to see also

OSD presets
The OSD, or On-Screen Display, is a menu that appears on an ASUS monitor when you select the options on the monitor. It allows you to adjust the monitor's settings, such as brightness, contrast, saturation, and sharpness. The OSD also includes picture presets, such as Scenery Mode, Standard Mode, Theater Mode, Game Mode, and Night View Mode, each designed for different types of content and lighting conditions.
ASUS monitors typically have six presets, called Splendid, and each preset enables and disables different options. For example, the Standard Mode is suitable for document editing, while Theater Mode is recommended for movies. The presets also affect the availability and behaviour of certain settings. For instance, in Standard Mode, you can set the contrast to 80 without any image detail being clipped, whereas in Theater Mode, you need to reduce the contrast to 35 to avoid clipping.
The OSD can be navigated using buttons on the monitor, or a joystick-style control, depending on the model. The OSD Setup sub-menu allows you to adjust the OSD's position and timeout value, as well as enable or disable certain features like DDC/CI two-way communication between the monitor and your computer.
ASUS also offers DisplayWidget Center software, which provides a user-friendly way to manage and personalise your monitor's settings, including brightness, contrast, and colour temperature.
Monitoring Children's Internet Usage: A Guide for Parents
You may want to see also

Adjusting brightness and contrast
The OSD (On-Screen Display) menu on an ASUS monitor allows you to adjust the monitor's settings, including brightness and contrast. To access the OSD menu, press the MENU button on your monitor. You can then navigate through the functions using the buttons on the monitor.
If you are having trouble adjusting the brightness and contrast on your ASUS monitor, it could be because you have a certain mode enabled. For example, the "ECO" mode in System Setup disables adjustments to brightness and contrast. To solve this, simply turn off the ECO mode and try adjusting the settings again.
Another mode that disables brightness and contrast adjustments is the "sRGB" mode. This mode is designed for viewing photos and graphics from PCs, and it locks the colour settings, including brightness, to a standard provided by the sRGB definition. If you want to adjust the brightness in this mode, you can switch to the "Rec.709" mode, which has the same colour display but allows you to modify the brightness and other colour settings.
Additionally, the "Game" mode has been known to cause issues with adjusting brightness and contrast. Disabling this mode and switching to "Standard" mode may help solve the problem.
It is worth noting that the Standard mode is generally recommended for calibrating your ASUS monitor. In this mode, you can adjust the contrast up to 80 without any issues, and you still have access to the RGB controls.
If you are still unable to adjust the brightness and contrast on your ASUS monitor, you can try performing a factory reset by going to "System Setup" and selecting "All Reset". This will reset all the settings on your monitor to their default values.
By following these steps and adjusting the relevant settings in the OSD menu, you should be able to successfully adjust the brightness and contrast on your ASUS monitor to your preferred levels.
Monitoring GPU Usage: MSI Afterburner Guide
You may want to see also

Colour temperature and accuracy
The colour temperature and accuracy of your ASUS monitor can be adjusted in the OSD (On-Screen Display) menu. To access this, press the MENU button, then navigate through the functions using the buttons on your monitor.
ASUS monitors have a number of presets built-in that determine the contrast, colour, and vibrancy of the image on the screen. The preset you choose will depend on your goals: do you want colours accurate to the original mastering of the game, or do you want an image that "pops" with vivid colours?
The "Racing" preset is a great setting to try, even if you aren't playing a racing game. It offers vibrant colours, especially on monitors with a wide colour gamut, and has low input lag. Many wide-gamut monitors also have an sRGB mode, which clamps the colours into a narrower space. This mode is less vibrant, but the colours will be more accurate to the game's original design, as games are mastered in this colour space.
The Standard Mode is the best choice for document editing, while Theater Mode is the best choice for movies. Game Mode is the best choice for playing games, and Night View Mode is the best choice for dark-scene games or movies.
You can also adjust the colour temperature and accuracy of your monitor by going into the User Mode and adjusting the R-G-B white balance by eye or with a colourimeter.
ASUS's DisplayWidget Center software also allows you to adjust the colour temperature of your monitor with just a few clicks of your mouse.
Monitoring Data Usage: Netgear Routers and Devices
You may want to see also

Response time and refresh rate
Response Time
Response time refers to the time it takes for your monitor to change pixel colour, and it is measured in milliseconds (ms). Monitors typically have a response time of 1 to 30 milliseconds. For everyday use, such as work, online meetings, photo editing, and streaming videos, the response time of a standard monitor is generally fast enough that you won't notice any issues.
However, for gaming or displaying rapid-action sequences, a faster response time is necessary to improve image quality and prevent blurring or ghosting. Gaming screens usually have a response time of 10 ms or lower, with some monitors offering an ultra-fast response time of 1 ms.
Refresh Rate
Refresh rate, on the other hand, refers to the number of times per second the display on a screen is refreshed, and it is measured in Hertz (Hz). A higher refresh rate means that the display updates more frequently, providing a smoother viewing experience.
For example, a standard movie is filmed at 24 frames per second, which translates to a refresh rate of 24 Hz. For most everyday tasks, such as streaming movies, editing photos or videos, or online meetings, a refresh rate of 60 Hz is more than sufficient.
However, for gaming, a higher refresh rate is often preferred. Gaming monitors typically have refresh rates of 120-144 Hz, while some professional gamers opt for monitors with an even higher refresh rate of 240 Hz.
It's important to note that to take full advantage of a high refresh rate, your system's hardware, including the CPU and GPU, must also be capable of delivering the necessary frame rates.
OSD Setup on ASUS Monitors
Now, let's tie this information back to your specific question about OSD setup on ASUS monitors. OSD stands for On-Screen Display, and it refers to the menu of settings that allows you to calibrate and adjust your monitor's settings.
In the OSD Setup menu of an ASUS VG248QE monitor, for example, you can find options to adjust the language, transparency, and position of the OSD menu. There are also various picture modes, called Splendid, which enable and disable different options. The Theater mode, for instance, unlocks all image adjustments, while the sRGB mode disables adjustments to brightness and contrast.
By understanding the relationship between response time and refresh rate, you can use the OSD Setup menu to calibrate your monitor for optimal performance, depending on your intended use. For example, if you're a gamer, you might want to prioritise a faster response time and a higher refresh rate to ensure smooth and blur-free gameplay.
BenQ vs ASUS: Which Monitors Offer Better Value?
You may want to see also
Frequently asked questions
OSD stands for On-Screen Display, which is an overlay that appears on the bottom of your screen and can be navigated using the buttons on your monitor.
To access the OSD menu, press the settings button, usually located on the back, side, or bottom of your monitor. On some ASUS ROG monitors, there is a joystick-style control that can be pressed to bring up the OSD and navigated to access various features and options.
The OSD menu allows you to adjust various settings such as brightness, contrast, color temperature, and picture presets. You can also enable or disable certain features like SmartView, ASCR (dynamic contrast ratio), and TraceFree. Additionally, you can create and save customized settings or profiles based on your preferences.