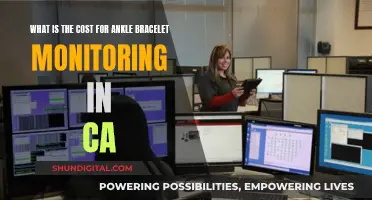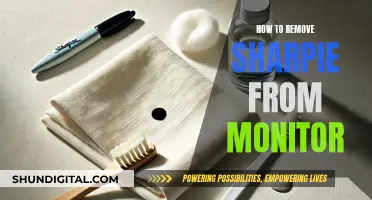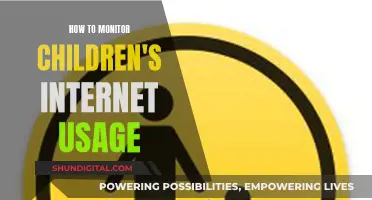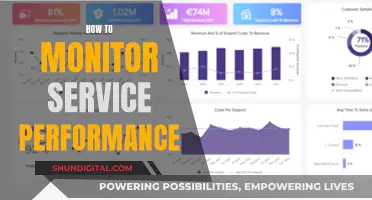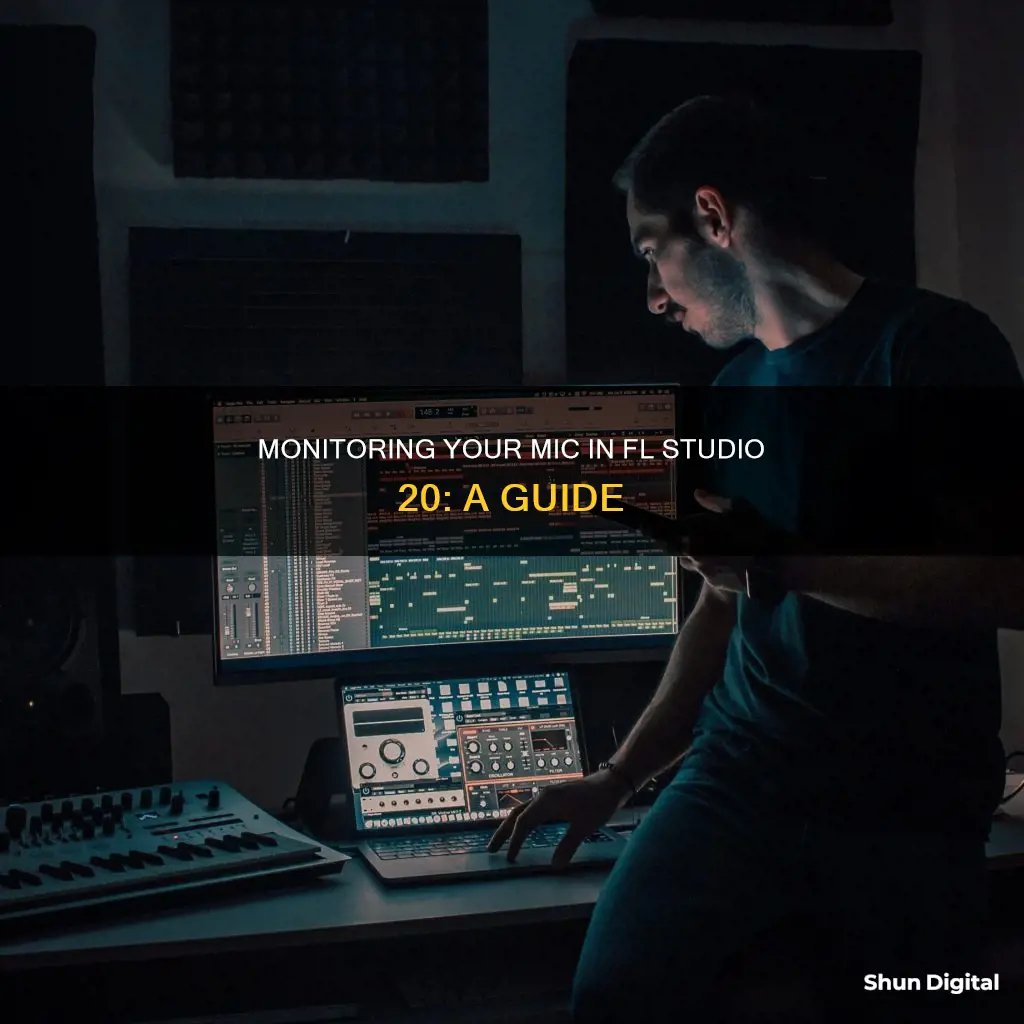
Monitoring your microphone in FL Studio 20 can be a tricky process, especially if you're dealing with latency issues or trying to use a USB microphone. To monitor your mic, you'll need to select the correct audio device in the Audio Settings, ensure FL Studio has permission to access your microphone, and configure your recording settings properly. Let's take a closer look at the steps involved.
| Characteristics | Values |
|---|---|
| How to monitor mic in FL Studio 20 | Un-route the track from the master while recording |
| How to stop monitoring mic in FL Studio 20 | Click the yellow arrow under the master fader to disengage it from the master bus |
| How to use a USB microphone in FL Studio 20 | Use FL Studio ASIO or ASIO4ALL to select independent input and output audio devices within the same audio device driver |
| How to record multiple independent inputs in FL Studio 20 | Arm multiple Mixer tracks to record external and/or internal audio sources to disk |
| How to record using multiple audio devices at the same time in FL Studio 20 | Windows: Use FL Studio ASIO to select one input and one output from separate audio devices; ASIO4ALL to select multiple inputs and outputs from separate audio devices; macOS: Use the Aggregate audio devices feature |
What You'll Learn
- Use FL Studio ASIO or ASIO4ALL for independent input and output audio devices
- Create an Aggregate Audio Device for macOS
- Set up microphone permissions for macOS
- Use the Recording Pickup Selector to choose where to record audio from
- Adjust the Playback Tracking options for inaccurate audio driver positioning

Use FL Studio ASIO or ASIO4ALL for independent input and output audio devices
FL Studio ASIO and ASIO4ALL are audio drivers that allow you to select independent input and output audio devices within the same audio device driver. This means you can use a USB microphone input and your regular audio device output simultaneously.
FL Studio ASIO
FL Studio ASIO is recommended if you want to record a single USB input. To use it:
- Press F10 on your keyboard to open the Audio Settings.
- Select your USB microphone on the Input field and your Audio Interface on the Output field.
- Set the Latency to 512 ms or less.
- If set up correctly, your USB microphone should appear as a Mixer IN option on any selected Mixer track, and the audio output from the mixer (Master track) should be routed to your audio device as usual.
ASIO4ALL
Use ASIO4ALL if you need to record multiple input devices simultaneously. It is a third-party audio driver that is included with the default FL Studio installation. ASIO4ALL has the advantage of allowing you to use all input and output devices detected by Windows. To use it:
- Press F10 to open the Settings window, then open the Audio Settings options.
- Select 'ASIO4ALL v2' in the Output window.
- Click on 'Show ASIO Panel' in the 'ASIO properties' section to open the ASIO4ALL driver window.
- Click on the 'Spanner' button in the lower-right corner to change to 'Advanced' mode if it is not already in Advanced mode.
- Enable all the devices you wish to use at the highest level in the list.
- Expand the options for each device by clicking on the [+] symbol to the left of each device name.
- Ensure that the input associated with your USB Microphone/Headset and the output on your audio device are both enabled.
- If set up correctly, your USB microphone should appear as a Mixer IN option on any selected Mixer track, and the audio output from the mixer (Master track) should be routed to your audio device as usual.
Understanding Monitor Ratio: A Quick Guide to Aspect Ratios
You may want to see also

Create an Aggregate Audio Device for macOS
To create an Aggregate Audio Device on macOS, follow these steps:
Firstly, ensure that all external audio interfaces are connected to your Mac. Then, from the Finder, choose Go > Utilities, and open the Audio MIDI Setup application. This can also be found in the Applications folder. Once open, click on Window in the menu bar and choose Show Audio Devices.
In the Audio Devices window, click the Add (+) button at the bottom of the sidebar, then select Create Aggregate Device. A new Aggregate Device will appear in the list on the left. To rename the device, simply double-click it, or click it once and enter a new name.
Now, on the right side of the window, select the devices you want to include in the Aggregate Device by checking the relevant boxes. You can also change settings for each device, such as enabling drift correction and ensuring all devices are set to the same sample rate. If you want to use the clock of one device as the primary clock source for all combined devices, select it from the Clock Source pop-up menu.
Once you have selected all the devices you want to include, close the Audio MIDI Setup window. Then, open your chosen audio application and select the newly created Aggregate Device as your input and output device.
You should now be able to use the inputs and outputs from multiple audio interfaces within your chosen audio application.
Removing the ASUS TUF Monitor Stand: A Step-by-Step Guide
You may want to see also

Set up microphone permissions for macOS
To set up microphone permissions for macOS, follow these steps:
- Click on the Apple icon in the top left corner of your screen.
- Select System Preferences.
- Click on Security & Privacy.
- Ensure you are on the Privacy pane.
- Select Microphone.
- Check the box next to the app you want to allow access to your microphone.
- Click on the security lock to save your changes.
Note that if you allow apps to access your microphone, any information they receive is governed by their privacy policy. It is recommended that you review this to ensure your personal data will be secure.
You can also use an Apple-notarized software such as CleanMyMac X to manage all your app permissions in one place. This software allows you to check what data is used by different applications and make changes in just a few clicks.
Asus Monitors: VESA Mount Compatibility and Your Options
You may want to see also

Use the Recording Pickup Selector to choose where to record audio from
The Recording Pickup Selector is an important feature when setting up audio recording in FL Studio 20, as it determines where in the signal chain the audio is recorded from. This impacts whether or not effects or other sounds are blended with the recording. The options available in the Recording Pickup Selector are as follows:
- External input only (EXT): This is the recommended setting. Audio is recorded directly from the audio interface, and the recording level is controlled by the audio interface and cannot be changed in FL Studio. This setting is useful when recording multiple takes or loop recording, as it prevents previous takes or any other audio routed to the recording mixer track from blending with the external input.
- External and mixer input (MIX): This setting includes external input and audio from internally routed mixer tracks. Recordings are made from the point just prior to the mixer track effects (at the top of the FX stack).
- Post effects (FX): This setting includes external input, internally routed mixer tracks, and mixer track effects. Recordings are made from the point just after the last effect slot (at the bottom of the FX stack).
- Post EQ (EQ): This setting includes external input, internally routed mixer tracks, track effects, and track EQ. Recordings are made from the point just after the mixer track properties track EQ.
- Post level and panning (LVL): This setting includes external input, internally routed mixer tracks, track effects, track EQ, mixer track level, and pan controls. Recordings are made from the point after the mixer track level and panning controls.
- Post track (POST): This setting includes external input, internally routed mixer tracks, track effects, track EQ, mixer track level, pan, and mute controls. Recordings are made from the point after the mixer track mute switch. This setting can be useful for creating DJ-style scratching effects, as it allows you to mute the input.
It is important to choose the correct setting in the Recording Pickup Selector to ensure that your audio is recorded from the desired source and that any effects or other sounds are blended with the recording as intended.
Concealing Ankle Monitors: Creative Ways to Disguise Electronic Tags
You may want to see also

Adjust the Playback Tracking options for inaccurate audio driver positioning
To adjust the Playback Tracking options for inaccurate audio driver positioning in FL Studio 20, follow these steps:
- Open FL Studio and go to the main menu. From the Options drop-down menu, select 'Audio Settings' or simply press the F10 function key on your keyboard to access the Audio Settings page directly.
- In the Audio Settings window, locate the 'Playback Tracking' option. This setting controls whether the audio driver or the mixer is used for playback positioning.
- If you are experiencing issues with jittery playback or incorrect song positioning, change the Playback Tracking option to 'Mixer' instead of 'Driver'. This will help correct any inaccuracies caused by the audio driver not reporting the proper playback position.
- Additionally, you can try adjusting the buffer length settings. Click on the Show ASIO Panel button to access these settings. Lower buffer lengths can improve positional accuracy and reduce latency, but may also increase the risk of audio glitches. Find the lowest setting that does not cause buffer underruns for optimal performance.
- If you are using a third-party audio interface, it is recommended to select 'Driver' mode for optimal performance.
- In some cases, you may need to update your audio drivers to fix inaccurate positioning issues. Make sure you have the latest drivers installed for your audio hardware.
How to Connect Your Monitor: GPU or CPU?
You may want to see also
Frequently asked questions
You must first ensure you have the correct hardware and software. You will need a microphone and an audio interface. You will also need to download FL Studio ASIO or ASIO4ALL, which are audio drivers that allow you to select independent input and output audio devices.
You will need to select your microphone as the input device and your audio interface as the output device.
There are two methods: Playlist and Edison. Playlist is the more complex method, which involves associating a Playlist Track lane with a Mixer Track. Edison is best for experimenting and making multiple takes.
All Mixer tracks can be armed to record external and/or internal audio sources to disk.
Select the mixer track where you are recording your vocals, then click the yellow arrow under the master fader to disengage it from the master bus.