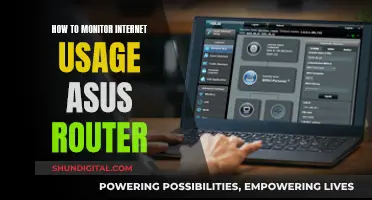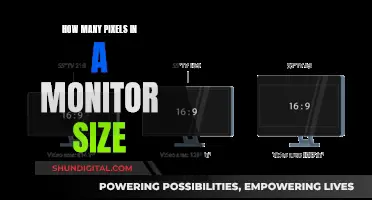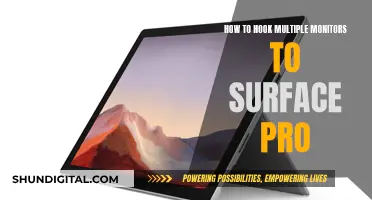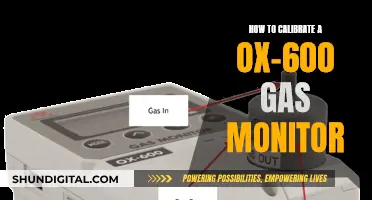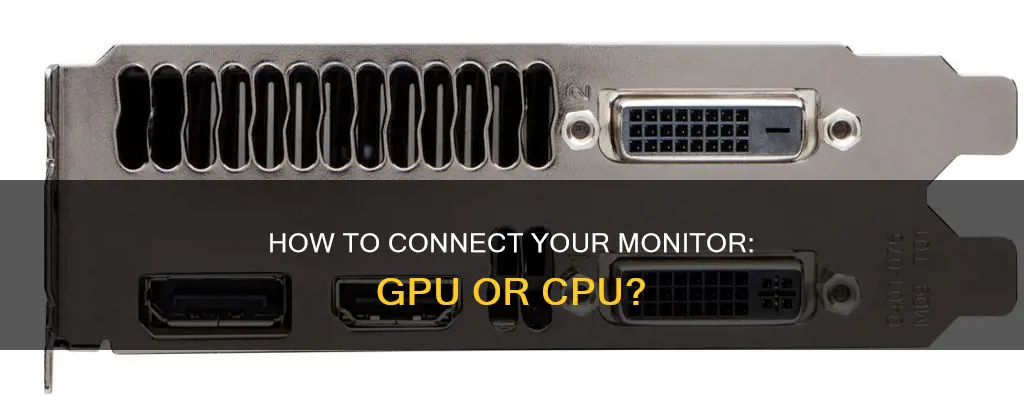
Whether you're a gamer or a professional, having dual monitors can significantly enhance your work or play. However, setting up dual monitors can be daunting if you're unfamiliar with the basics of GPUs, CPUs, and motherboards. This introduction will discuss the topic of whether a monitor hooks up to a GPU or CPU, exploring the fundamentals of these components and guiding you through the process of connecting dual monitors. By the end, you'll have a clear understanding of how to optimise your screen setup for an immersive gaming experience or improved workflow.
| Characteristics | Values |
|---|---|
| Can you connect one monitor to the GPU and the other to the CPU/motherboard? | Yes, but only if your CPU has iGPU, your motherboard supports iGPU output, your BIOS allows you to enable both dGPU and iGPU, and your BIOS settings have enabled both. |
| What if you only have one HDMI port on your GPU? | You can connect one monitor to the GPU and the other to the motherboard, but you need to ensure that your motherboard supports integrated graphics. |
| How do you enable integrated graphics? | Access the BIOS or UEFI settings of your motherboard and enable the integrated graphics option. Save the changes and restart your computer. |
| What ports can you use to connect the second monitor to the motherboard? | VGA, DVI, HDMI, or DisplayPort |
| What if the second monitor is not detected? | Check the connections, enable integrated graphics, update the motherboard BIOS, or test with a different cable or port. |
What You'll Learn
- VGA, DVI, HDMI, and DisplayPort are common motherboard ports
- GPU ports are usually similar to those on the motherboard
- The primary monitor should be connected to the GPU
- The second monitor connects to the motherboard, if supported
- Troubleshooting tips include checking connections, power, and input selection

VGA, DVI, HDMI, and DisplayPort are common motherboard ports
VGA, DVI, HDMI, and DisplayPort are common ports found on motherboards.
VGA
VGA (Video Graphics Array) is an older connection standard that was first introduced in 1987 for the IBM PS/2 series PCs. It is an analog connector that was commonly used with CRT displays. While it is less common today, it is still found on a variety of devices such as home players, projectors, and TVs. VGA has larger cables than HDMI and its analog signal is more prone to interference and noise.
DVI
DVI (Digital Visual Interface) was designed to replace VGA and became the standard port in the mid-2000s. It transmits a video signal in digital format, maintaining high image quality. DVI can transmit both analog and digital signals and supports high resolutions and frequencies. However, DVI cables are rather large and offer no direct benefits over HDMI or DisplayPort.
HDMI
HDMI (High-Definition Multimedia Interface) is a digital connector that has become very popular due to the rise of HD televisions. It carries both digital video and audio signals, making it a convenient option for connecting to multiple displays and televisions. HDMI ports can be broken into hubs, offering greater port connectivity from a single USB-C or Thunderbolt connection. The cables are widely available and inexpensive, making HDMI a versatile and cost-effective option for most users.
DisplayPort
DisplayPort is a computer connection format that offers several advantages over HDMI. It supports higher resolutions, color depths, and faster refresh rates. DisplayPort is also capable of transmitting audio and has longer cabling lengths. Additionally, it is more profitable for manufacturers as it does not require license fees like HDMI.
In summary, while VGA, DVI, HDMI, and DisplayPort are all common motherboard ports, each has its own advantages and use cases. VGA and DVI are older standards that are less common today, while HDMI and DisplayPort offer more advanced features and are widely used in modern devices.
Asus Monitor Product Key: Where to Find It?
You may want to see also

GPU ports are usually similar to those on the motherboard
The GPU (graphics card) is connected to the motherboard via an expansion slot, usually a PCIe slot. The GPU's ports are then used to connect to peripherals such as monitors.
Some GPUs may also have additional ports such as USB-C VirtualLink, which is used for VR headsets, or M.2 connections for solid-state drives.
It is important to note that while it is possible to connect a monitor directly to the motherboard through the integrated graphics output, this may not always work and is generally not recommended. The integrated graphics may be disabled when an external GPU is detected. Additionally, using the integrated graphics can result in higher CPU usage.
Monitoring IO Usage: Linux Tips and Tricks
You may want to see also

The primary monitor should be connected to the GPU
When setting up dual monitors, it is recommended to connect the primary monitor to your GPU. The GPU, or Graphics Processing Unit, is a specialised electronic circuit designed to handle and accelerate the rendering of images, videos, and animations. By connecting the primary monitor to the GPU, you can ensure optimal performance and compatibility. The primary monitor will benefit from the dedicated power and capabilities of the GPU, resulting in a smoother experience, especially for gaming or graphics-intensive applications.
To connect the primary monitor to the GPU, you will need to identify the appropriate port on the GPU that matches the type of connection your monitor uses. Common types of ports found on GPUs include VGA (Video Graphics Array), DVI (Digital Visual Interface), HDMI (High-Definition Multimedia Interface), and DisplayPort. Once you have identified the correct port, simply connect one end of the necessary cable (VGA, DVI, HDMI, or DisplayPort) to the port on the GPU and the other end to the corresponding port on your primary monitor.
After connecting the primary monitor to the GPU, you can proceed to connect the second monitor to the motherboard. However, it is important to first ensure that your motherboard supports integrated graphics. If your motherboard does not have integrated graphics capabilities, you will not be able to connect a monitor to it. Assuming your motherboard supports integrated graphics, the steps to connect the second monitor are similar. Identify the appropriate port on the motherboard that matches your monitor's connection type, and then connect the two using the appropriate cable.
Once you have both monitors physically connected, you will need to configure the display settings to ensure they work seamlessly together. This typically involves navigating to the display settings in your operating system and setting the primary and secondary monitors. You may also need to adjust the display resolution and orientation to match your preferences and the capabilities of your monitors.
By following these steps, you can successfully set up dual monitors with your GPU and motherboard, enhancing your multitasking capabilities and improving your overall computing experience.
Salvaging a Broken ASUS Monitor: Options and Recommendations
You may want to see also

The second monitor connects to the motherboard, if supported
If you're looking to connect a second monitor to your system, you may be wondering if you can hook it up to your motherboard. The answer is yes, it is possible to connect a second monitor to the motherboard, but there are a few important considerations to keep in mind.
First and foremost, ensure that your motherboard supports integrated graphics. Not all motherboards have this capability, so it's crucial to check before proceeding. Once you've confirmed that your motherboard supports integrated graphics, you can move on to the next step.
The process of connecting the second monitor involves identifying the appropriate port on the motherboard. Common types of ports found on motherboards include VGA (Video Graphics Array), DVI (Digital Visual Interface), HDMI (High-Definition Multimedia Interface), and DisplayPort. Each of these ports has different capabilities and compatibilities with monitors, so it's important to choose the right one for your setup.
After identifying the correct port, connect one end of the necessary cable (VGA, DVI, HDMI, or DisplayPort) to the port on the motherboard, and the other end to the corresponding port on your second monitor. This establishes the physical connection between the motherboard and the second monitor.
It's worth noting that, in most cases, it is recommended to connect the primary monitor to your GPU. This setup ensures optimal performance and compatibility, as the GPU can handle most graphics processing tasks more efficiently. By connecting the second monitor to the motherboard, you can still expand your screen real estate and take advantage of the benefits of dual monitors, such as enhanced multitasking capabilities.
However, keep in mind that there may be some challenges along the way. Some users have reported issues with receiving a "no signal" message or encountering a black screen on the second monitor connected to the motherboard. In such cases, troubleshooting steps may be required, such as checking connections, verifying the power supply, confirming input selection, or updating graphics drivers.
In summary, connecting a second monitor to the motherboard is possible if your motherboard supports integrated graphics. By following the steps outlined above and referring to specific guides for your hardware setup, you can successfully expand your display setup and harness the benefits of dual monitors for enhanced productivity or immersive gaming experiences.
Monitoring Tomcat Memory Usage: A Comprehensive Guide
You may want to see also

Troubleshooting tips include checking connections, power, and input selection
If you're experiencing issues with your monitor setup, there are several troubleshooting steps you can take to identify and resolve the problem. Here are some tips to guide you through the process:
Checking Connections:
Ensure that all cables connecting your monitor to the GPU or CPU are securely plugged in. Check for any loose connections and firmly reconnect them. Make sure you're using the correct ports and that the cables are compatible with your hardware.
Power Verification:
Verify that both your monitor and your computer are receiving power. Check if the power cables are properly connected and functioning. Try turning the devices on and off to ensure they are receiving power and responding accordingly.
Input Selection:
Confirm that you have selected the correct input source on your monitor. Many monitors have multiple input ports, and you need to ensure that the input matches the output from your GPU or CPU. Use your monitor's buttons to navigate to the input selection menu and choose the appropriate input.
BIOS Settings:
If you're using multiple monitors or a unique setup, you may need to adjust your BIOS settings. Access your BIOS menu during system boot and look for display or graphics settings. Enable onboard graphics if necessary, especially if you're using integrated graphics alongside a dedicated GPU.
Driver Updates:
Outdated or corrupt drivers can cause display issues. Ensure that you have the latest graphics drivers installed for your GPU or integrated graphics. You can usually download the latest drivers from the manufacturer's website.
Hardware Compatibility:
Ensure that your monitor, GPU, and CPU are compatible with each other. Check the specifications and requirements of each component to ensure they are designed to work together. Incompatible hardware can lead to display issues.
System Diagnostics:
Run system diagnostics to identify any underlying issues with your hardware. Many operating systems offer built-in diagnostic tools that can help identify problems with your display, graphics, or hardware.
Restart and Reconfigure:
If all else fails, try restarting your system and reconfiguring your monitor setup. Sometimes, a simple restart can resolve unexpected issues. If you're using multiple monitors, try connecting them in different configurations to narrow down any potential problems.
Remember to consult your hardware manuals and manufacturer support resources for specific instructions and troubleshooting steps tailored to your equipment.
The Evolution of LCD Monitors: A Historical Perspective
You may want to see also
Frequently asked questions
Yes, you can, but it depends on your setup. Your CPU will need to have an integrated GPU, and your motherboard will need to support iGPU output. You'll also need to enable both the dGPU and iGPU in your BIOS settings.
The most common types of ports for monitors are VGA, DVI, HDMI, and DisplayPort. VGA is an older analog port, while DVI, HDMI, and DisplayPort support digital signals. HDMI and DisplayPort can also transmit audio signals.
It is recommended to connect the primary monitor, which will handle most graphics processing tasks, to the GPU for optimal performance and compatibility.
First, ensure your motherboard supports integrated graphics. Then, identify the appropriate port on the motherboard for your second monitor and connect it using the necessary cable (VGA, DVI, HDMI, or DisplayPort).
Go to the Display settings, either through the context menu on your desktop or via the Settings gear icon in the Start menu. Here, you can set the primary and secondary monitors, adjust the resolution, and change the orientation.