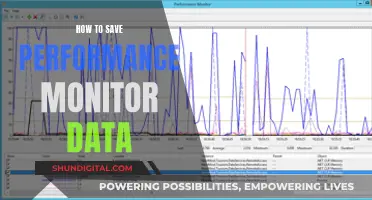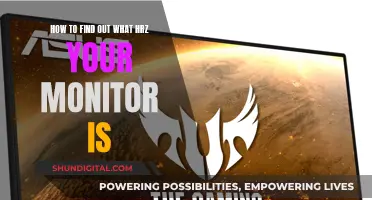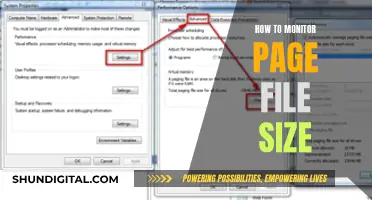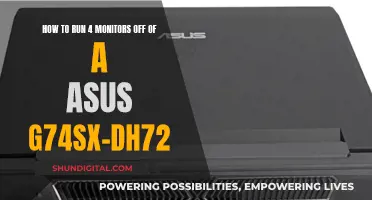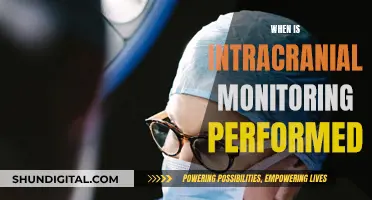Calibrating the colors on your Alienware monitor can be a tricky process, but it's worth it to get the best viewing experience. While personal preferences will vary, there are some standard settings you can tweak to improve color vibrancy and clarity. These include switching to a custom color preset mode, adjusting hue, saturation, brightness, contrast, and RGB values, as well as using tools like the Nvidia control panel and the windows color management tool to fine-tune your display.
What You'll Learn

Custom colour preset mode
To calibrate the colours on your Alienware monitor, you can switch to the custom colour preset mode in the monitor's settings. This will allow you to tweak the Offset, Hue, Saturation, and Gain settings to your preferred levels.
For the Hue settings, you can try raising Magenta to 55% and leaving the other colours at 50%. In Saturation, lower Red to 48% and Yellow to 34%, leaving the others at 50%. The Gain settings can be left at 100% for all three colours.
Additionally, you can adjust the Brightness and Contrast settings on the monitor's display. A setting of 90% for Brightness and 96% for Contrast is a good starting point, but you can further tweak these settings based on your preferences.
Remember that the optimal settings may vary depending on your specific Alienware model and personal colour preferences, so feel free to experiment with different values until you find the configuration that works best for you.
Tracking Team Performance: Strategies for Effective Monitoring
You may want to see also

Hue settings
To calibrate the colors on your Alienware monitor, you will need to access the monitor's settings. From here, you can switch to the custom color preset mode and adjust the hue, saturation, and brightness settings to your preference.
The "hue" setting on your monitor allows you to adjust the color balance along the magenta-green axis, which is orthogonal to the amber-blue color temperature axis. While it may not be necessary to adjust the hue for typical usage, it can be useful in certain scenarios.
If you are viewing content that appears biased along the magenta-green axis, you can use the hue setting to compensate and adjust the colors to your preference. However, keep in mind that adjusting the hue may require you to re-adjust the individual red, green, and blue brightness levels to maintain the desired color balance.
- Before touching the hue settings, it is recommended to first adjust the native settings of your monitor, including the overall brightness, contrast, and saturation of each color channel for the white point.
- If you plan to individually adjust the red, green, and blue brightness levels, it is best to leave the hue adjustment at the "neutral" centered position before making those changes.
- If you do decide to adjust the hue, move the setting along the magenta-green axis to compensate for any color biases in the content you are viewing.
- Keep in mind that changing the hue may require you to re-adjust the RGB levels to offset the change and achieve the desired color balance.
- In one user's custom calibration settings for the Alienware AW2521hf monitor, they raised Magenta to 55% in the Hue settings while leaving the other colors at 50%.
- It is generally recommended to leave the hue setting alone unless you have a specific need or preference for adjusting the colors along the magenta-green axis.
By following these steps and recommendations, you can fine-tune the hue settings on your Alienware monitor to achieve the desired color balance and viewing experience.
Is Your Holter Monitor On? How to Tell
You may want to see also

Saturation settings
To adjust the saturation settings on your Alienware monitor, you will need to access the monitor's settings. From here, you can switch to the custom colour preset mode and adjust the saturation levels for each colour.
For example, one user reported lowering the red saturation to 48% and the yellow saturation to 34%, while leaving the other colours at 50%. You can also adjust the hue and gain settings, as well as the brightness and contrast settings, to further refine the picture quality.
Additionally, if you have an Nvidia graphics card, you can make more advanced adjustments using the Nvidia Control Panel. Here, you can set the colour channel, brightness, contrast, and gamma, as well as adjust the digital vibrance and hue.
Powering Studio Monitor Speakers: A Comprehensive Guide
You may want to see also

Brightness and contrast settings
The best way to adjust the brightness is by using a near-black gradient test pattern. Raise or lower the brightness setting until the 17th step disappears completely, then go back one step to have it be visible again. Some monitors have a 'Black adjust' or 'Black boost' setting that lets you adjust the black level. You can use it to make blacks look darker, but since you can't make blacks look darker than what the display is capable of, it ends up crushing blacks. Some gamers use it to make blacks look lighter, making it easier to see objects in dark scenes, but it's at the cost of image accuracy. It's best to leave this setting at its default.
The contrast setting is similar to the brightness setting but affects the brighter parts of the image. If the contrast is set too high, brighter images will "clip", which is similar to crushing. Setting it too low will darken the image and reduce contrast. Just like when calibrating for brightness, adjust the contrast until steps up to 234 show some visible detail. The last few steps should be faint, so it might take some trial and error.
You can juggle the brightness and contrast to get the correct gamma while getting the brightness you want. Most photographer's web pages are designed for a 1.8 Gamma setting, while TV monitors are calibrated for 2.2 Gamma. It's recommended that you should be able to see the difference between at least X, Y, and Z, and ideally A, B, and C on a grayscale block.
One Alienware monitor user has shared their brightness and contrast settings. Their current brightness setting on the monitor's display settings is 90%, and the contrast is set to 96%. They then use the Nvidia control panel to increase the brightness to 72%, lower the contrast to 25%, and lower the Gamma to .96.
Ultimate Guide to Buying a Gaming Monitor
You may want to see also

Display settings
To calibrate the colors on your Alienware monitor, you can adjust the display settings to achieve your desired color vibrancy.
Firstly, access the monitor's settings and switch to the custom color preset mode. Here, you can tweak the Offset, Hue, Saturation, and Gain settings. In the Offset settings, adjust the values according to your preferences. For Hue, try raising Magenta to 55% while leaving other colors at 50%. In Saturation, lower Red to 48% and Yellow to 34%, keeping the others at 50%. It is recommended to leave the Gain settings at 100% for all three colors.
Additionally, you can adjust the Brightness and Contrast settings on the monitor's display. A setting of 90% for Brightness and 96% for Contrast is a good starting point, but feel free to experiment.
If you're using an Nvidia graphics card, you can make further adjustments using the Nvidia control panel. Under the "Display" option, go to "Adjust desktop color settings." Set the color channel to "All Channels," increase Brightness to 72%, lower Contrast to 25%, and adjust Gamma to your liking (a range between 1.8 and 2.2 is recommended for computer monitors).
These settings provide a good starting point for calibrating your Alienware monitor's colors. Feel free to experiment with different values within these settings to achieve the desired display output.
Best Places to Buy Garmin R10 Launch Monitor
You may want to see also
Frequently asked questions
First, switch to the custom color preset mode in the monitor's settings. Then, adjust the Offset, Hue, Saturation, and Gain settings to your preference. For example, you could try raising Magenta to 55% in the Hue settings and lowering Red to 48% and Yellow to 34% in the Saturation settings. Finally, adjust the Brightness and Contrast to your liking.
Set the monitor to Custom Color mode, and keep RGB at 100 each, luminosity at 50, and contrast at 75.
Under the "Display" option, go to "Adjust desktop color settings" and set the color channel to "All Channels". From there, you can adjust the Brightness, Contrast, and Gamma to your liking.
Unfortunately, the AMD graphics settings are unknown. However, you can try using the windows color management tool or a third-party tool to tweak the settings.