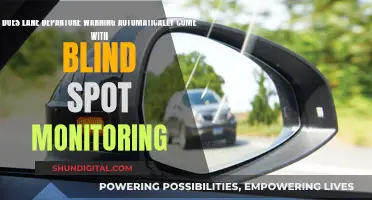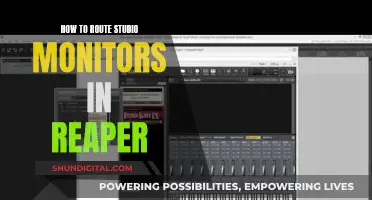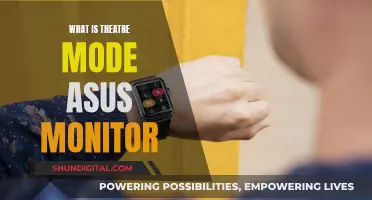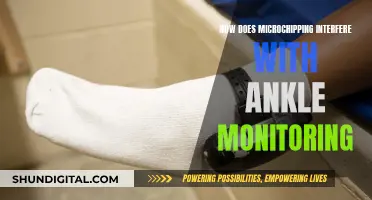The ASUS G74SX-DH72 is a powerful gaming laptop with a quad-core 2.2GHz Intel Core i7 2670QM processor, 16GB of DDR3 RAM, a Blu-ray player, a 750GB hard drive, and a 160GB solid-state drive. It has a range of connectivity options, including HDMI, DVI, VGA, and USB ports, which allow users to connect multiple displays. However, there are some limitations to the number of external monitors that can be supported simultaneously, and additional hardware or adapters may be required for a multi-monitor setup.
| Characteristics | Values |
|---|---|
| Processor | 2.2GHz Intel Core i7 2670QM Quad-Core |
| Hard Drive | 750GB 7200rpm |
| Solid State Drive | 160GB |
| Graphics Card | NVIDIA GeForce GTX 560M GPU with 3GB |
| Display | 17.3" HD+ LED-backlit |
| Resolution | Full HD 1920 x 1080 |
| Memory | 16GB of DDR3 RAM |
| Optical Drive | Blu-ray player that can burn DVDs and CDs |
| Ports | 1 HDMI, 1 DSUB, 1 Ethernet (RJ-45), 3 USB 2.0, 1 USB 3.0 |
| Operating System | Windows 7 Home Premium (64-bit) |
What You'll Learn

Check if your graphics card can handle multiple monitors
Running four monitors off of an ASUS G74SX-DH72 laptop is a challenging task. The laptop's graphics card, an NVIDIA GeForce GTX 560M GPU, is a powerful component that can support full HD 1080p video quality and immersive 3D experiences. However, it is important to note that this graphics card only has one HDMI port and one DVI port, which means you will need to use compatible video cables and adapters to connect all four monitors.
Additionally, the laptop's internal display will need to be turned off to use the external monitors. This is a common limitation of NVIDIA drivers, where only two displays can be active at the same time, and one of them is usually the internal display. In this case, you will need to disable the internal display to use the four external monitors.
To check if your graphics card can handle multiple monitors, there are a few things you should consider:
- Number of Display Outputs: The first thing to check is the number of display outputs on your graphics card. Most modern graphics cards have multiple outputs, such as HDMI, DisplayPort, and DVI. Each output can drive a single monitor, so if you want to connect four monitors, you will need a graphics card with at least four outputs.
- Maximum Supported Displays: Different graphics cards have different limitations on the maximum number of displays they can support simultaneously. For example, some NVIDIA cards can support up to four monitors, while others may only support two. It is important to check the specifications of your graphics card to determine its maximum supported displays.
- Performance Impact: Running multiple monitors can impact the performance of your graphics card. Each additional monitor increases the number of pixels your graphics card needs to render simultaneously, which can affect its performance, especially if you are running intensive applications or games on all displays. Modern graphics cards, such as the RTX 40 Series or Radeon RX 7000 Series, are designed to handle multiple monitors without sacrificing performance.
- Resolution and Refresh Rate: The resolution and refresh rate of your monitors also play a role in the performance of your graphics card. Higher resolutions and refresh rates require more processing power from your graphics card. If you are using multiple monitors with high resolutions and refresh rates, your graphics card may struggle to keep up, resulting in reduced performance or lower frame rates in games.
- Graphics Card Specifications: Checking the specifications of your graphics card can give you an idea of its capabilities and limitations when it comes to multiple monitor support. Look for information on the maximum supported displays, resolution, and refresh rate, as well as the amount of video memory (VRAM) available. A graphics card with more VRAM will generally perform better when running multiple monitors.
In the case of the ASUS G74SX-DH72 laptop, the NVIDIA GeForce GTX 560M GPU is a capable graphics card that can support high-definition gaming and multimedia experiences. However, running four external monitors simultaneously may be challenging due to the limited display outputs and the performance impact of driving multiple high-resolution displays. It is recommended to consult with technical experts or refer to online forums and resources specifically dedicated to the ASUS G74SX-DH72 model to explore possible workarounds or alternative solutions for your specific use case.
Monitoring Disk Usage: Strategies for Efficient Data Management
You may want to see also

You may need to buy an additional graphics card
The ASUS ROG G74SX-DH72 is a powerful gaming laptop, but its ability to support multiple monitors is limited by its graphics card and the number of video ports it has. The G74SX-DH72 is equipped with an NVIDIA GeForce GTX 560M graphics card, which features 3GB of dedicated memory and supports full HD 1080p content. While this is a capable graphics card, it may not be able to handle four external monitors in addition to the laptop's internal display.
To run four external monitors from the G74SX-DH72, you would need to purchase an additional graphics card that can support multiple displays. There are several options available, such as the AMD Radeon RX 5700 XT or the NVIDIA GeForce RTX 2080 Ti, which can support up to four monitors each. By installing one of these graphics cards into your laptop, you could significantly increase the number of displays you can use simultaneously.
However, simply adding a new graphics card may not be enough. You also need to consider the available video ports on your laptop. The G74SX-DH72 has one HDMI port and one DVI port, which means you would need to use a combination of these ports and any adapters or splitters to connect your four external monitors. It is important to note that using adapters or splitters may result in a loss of display quality.
Additionally, you should ensure that your laptop has the necessary power and cooling capabilities to support the additional graphics card. The G74SX-DH72 comes with a 150W charger, but some users have reported that a 180W charger is recommended to avoid throttling issues. Upgrading the charger and ensuring adequate cooling will help your laptop handle the increased power draw of the additional graphics card.
In summary, if you are looking to run four external monitors from your ASUS ROG G74SX-DH72 laptop, you may need to purchase an additional graphics card that supports multiple displays. Consider your options and ensure that you have the necessary video ports, power, and cooling to support the setup.
Monitoring Bandwidth Usage: Real-Time Strategies for Network Insights
You may want to see also

Ensure monitors have input ports that match your PC's output ports
To run four monitors from your ASUS G74SX-DH72, you'll need to ensure that the input ports on your monitors match the output ports on your PC. This is crucial for establishing a successful connection and delivering high-quality audio and video signals.
The ASUS G74SX-DH72 laptop features an HDMI port and a DSUB (VGA) port. The HDMI port is ideal for transmitting both audio and video signals, making it a popular choice for connecting to modern displays. On the other hand, the DSUB port is an older standard that transmits only video signals and is typically used when no other options are available.
When choosing your monitors, look for those that support HDMI and/or DSUB input. If you opt for HDMI, you'll be able to take advantage of its superior capabilities, including high-definition video and audio transmission. Additionally, HDMI supports longer cable lengths of up to 25-30 meters, ensuring flexibility in setting up your monitors.
It's worth noting that while the DSUB port is an older standard, it can still provide adequate performance, especially if you're using it alongside an HDMI connection for your other monitors. Just keep in mind that DSUB may require occasional adjustments using the auto-correct function on your monitor to ensure proper display alignment.
To connect your monitors, you'll need the appropriate cables. For HDMI, use an HDMI cable, and for DSUB, you'll need a VGA cable. Ensure that you invest in high-quality cables to guarantee reliable connections and optimal signal transmission.
Once you've connected your monitors, you can configure your display settings. Right-click on your desktop and select "Display settings" to access the settings menu. Here, you can adjust resolutions, refresh rates, and other display options to optimize the output for each monitor.
Charging Your ASUS Portable Monitor: A Step-by-Step Guide
You may want to see also

Configure Windows to play nicely with your multiple monitors
Once you've connected your external displays, you can adjust the settings for each one. Here are some tips to configure Windows to play nicely with your multiple monitors:
Rearrange your displays
First, make sure that your cables are properly connected to your PC or dock. Then, check for Windows updates. You can do this by selecting Start, then searching for Settings. From there, select Settings > Windows Update > Check for updates.
If Windows detects more than one display, you will have the option to rearrange your displays. This is helpful if you want your displays to match how they're set up in your home or office. In Display settings, select and drag the display to where you want. Do this for all the displays you want to move, then select Apply. Test your new layout by moving your mouse pointer across the different displays to make sure it works as expected.
Change display options
After connecting to your external displays, you can change settings like your resolution, screen layout, and more. To see available options, go to Settings > System > Display. Windows will recommend an orientation for your screen, but you can change it in Display settings under Scale & Layout. If you change the orientation of a monitor, you'll also need to physically rotate the screen.
Choose a display option
To change what shows on your displays, press Windows logo key + P. Here are your options:
- See things on one display only.
- See the same thing on all your displays.
- See your desktop across multiple screens. When you have displays extended, you can move items between the two screens.
- See everything on the second display only.
Make the monitors match
If you have a mix of monitor resolutions, open Display Settings and scroll down to the Scale and layout section to adjust the resolution of each monitor and its scaling. Set each monitor to its native resolution, but increase the scaling on the higher-resolution one so that your windows appear the same size on each.
You can also use each monitor's built-in settings to adjust brightness and color to make them match as closely as possible.
Tweak your taskbar
By default, Windows will extend your taskbar to both monitors. You can customize this further by right-clicking on the taskbar and choosing Taskbar Settings. In Windows 10, scroll down to the Multiple Displays section. Here, you can disable Show taskbar on all displays to remove the taskbar from your secondary monitor.
If you choose to keep the taskbar extended across both displays, you can decide where you want individual icons to appear: on both monitors, on the main taskbar and the taskbar where that app's window is open, or on only the app's active monitor.
Keep the laptop closed
If you're using two monitors with your laptop, you can run your laptop with the lid closed. In Windows, search for the word "lid" from the Start menu. Click "Change what closing the lid does" to open the Control Panel and view power options for your laptop under certain circumstances. Change the drop-down menu under "When I close the lid" and "Plugged in" to "Do nothing". Click Save changes. Now you can close your laptop's lid and the computer will continue to run, allowing you to see everything from your monitors.
Monitoring Devices: ASUS Router Security Settings Guide
You may want to see also

Set up your graphics card and game for multi-monitor gaming
Setting up multiple monitors for gaming is a great way to improve your experience, whether it's by expanding your peripheral vision in online shooters or immersing yourself in an open-world RPG. Here are the steps to set up your graphics card and game for multi-monitor gaming:
Step 1: Check Your Graphics Card
First, ensure your graphics card can support multiple monitors. Most modern GPUs are produced with this capability, so if you have a recent card, you're likely good to go. Check the number of ports on your card; you'll typically need one port for each monitor. If you're using an Nvidia card, be aware that many older cards can't run more than two monitors even if they have more than two ports.
Step 2: Select Your Monitors
When choosing your monitors, it's ideal to have multiple models of the same monitor. This ensures seamless image flow between the screens and consistent height adjustments. At the very least, try to have monitors with similar ports, such as HDMI, DisplayPort, or USB-C. DisplayPort is preferred for high refresh rate gaming, while HDMI is good for 4K displays.
Step 3: Set Up Your PC
Now, it's time to plug everything in and turn on your PC. During setup, you'll want to use only one screen, so don't worry if the other screens look odd at this point. You'll then configure your operating system to recognize the multiple monitors. For Windows, right-click on your desktop and select either "Screen Resolution" (Windows 7 or 8) or "Display Settings" (Windows 10 or 11). From there, you can identify and select your main display and choose to extend your desktop across all screens.
Step 4: Configure Your Graphics Card and Game
Finally, you'll need to configure your graphics card and game for multi-monitor gaming. For Nvidia cards, you'll need to set up Nvidia Surround, while AMD users will create an Eyefinity group for their monitors. You'll also need to adjust the resolution and other settings within your game to ensure it spans across all monitors. Not all games support multi-monitor setups, so check the game's official website or specifications for this information.
By following these steps, you'll be well on your way to enjoying an immersive multi-monitor gaming experience!
Turn Off Permission Usage Monitor Alerts for Good
You may want to see also
Frequently asked questions
No, it is not possible to run four monitors off of an Asus G74SX-DH72. The laptop has one HDMI and one DSUB output, and while you can run two external monitors using these outputs, you will not be able to run the laptop's internal display at the same time.
The Asus G74SX-DH72 is a 17.3" laptop that houses the power of a deluxe desktop gaming PC. It has a 2.2GHz Intel Core i7 2670QM Quad-Core processor, a 750GB 7200rpm Hard Drive + 160GB SSD, and an NVIDIA GeForce GTX 560M GPU with 3GB. It also features an integrated 2-megapixel webcam and microphone, as well as built-in stereo speakers.
Some alternative laptops that can support a triple-monitor setup include the Asus ROG G750JM and the MSI GE75 Raider 10SGS.