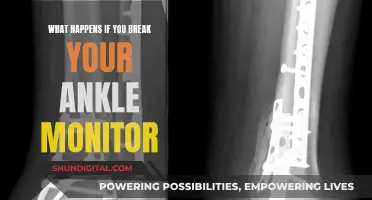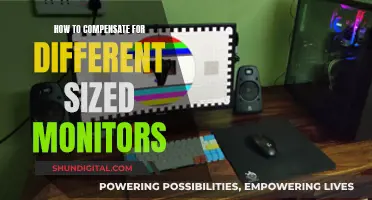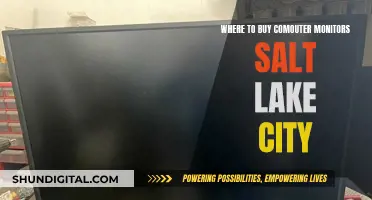The Asus ZenScreen portable monitor is a convenient device for those who want to work with multiple displays while travelling. The monitor features a built-in battery, hybrid-signal USB-C and micro-HDMI connectivity, and a foldable smart case that can be turned into a stand. The ZenScreen monitor is a great option for those who want to increase their productivity by having a secondary display that is larger than their laptop's screen.
| Characteristics | Values |
|---|---|
| Display | 15.6-inch Full HD IPS |
| Resolution | 1920 x 1080 |
| Battery | 7800mAh |
| Battery Life | Up to 4 hours |
| Weight | 0.9kg |
| Thickness | 9mm |
| Ports | USB Type-C, Micro-HDMI |
| Speakers | Yes |
| Touchscreen | No |
| Stand | Foldable smart case |
What You'll Learn

Charging your Asus portable monitor using a USB-C cable
Step 1: Prepare the Required Items
Firstly, ensure you have the necessary items. You will need your Asus portable monitor, a USB-C cable, and a power adapter. The USB-C cable is typically included with the monitor, and it is used for both data transmission and charging.
Step 2: Connect the USB-C Cable
Take the USB-C cable and connect it to the corresponding port on your Asus portable monitor. The USB-C port on the monitor is usually located on the side or bottom edge.
Step 3: Connect the Power Adapter
Now, connect the other end of the USB-C cable to the power adapter. The power adapter should have a standard USB port, and you will need to use the included USB-A-to-USB-C adapter if it doesn't have a USB-C port.
Step 4: Plug into a Power Outlet
Finally, plug the power adapter into a power outlet. Ensure that the outlet is working and can provide a stable power supply.
Step 5: Monitor the Charging Process
Once everything is connected, your Asus portable monitor should start charging. You may see a charging indicator on the monitor, such as a flashing or solid LED light, depending on the model.
Step 6: Charging Time and Usage
The charging time will vary depending on the model of your Asus portable monitor and the capacity of its battery. Some models, like the ZenScreen series, offer quick-charging capabilities with Quick Charge 3.0 technology, reducing the charging time significantly.
It's important to note that some Asus portable monitors have settings to choose the power source. You can select between using the internal battery or drawing power directly from the connected laptop or device. Make sure you have selected the appropriate setting to ensure efficient charging.
Additionally, keep in mind that the monitor's brightness settings can affect battery life and charging behaviour. Lowering the brightness can help conserve battery power and reduce the charging time.
By following these steps, you can conveniently charge your Asus portable monitor using a USB-C cable, making it ready for use whenever and wherever you need it.
Monitoring Data Usage on iPhone: Tips and Tricks
You may want to see also

Charging your Asus portable monitor using a USB-A cable
The Asus ZenScreen portable monitor comes with a USB Type-C cable and a USB-A adapter in the box. This means you can use either a USB Type-C or Type-A port to charge your monitor.
To charge your Asus ZenScreen portable monitor using a USB-A cable, simply connect the USB-A adapter to the USB Type-C cable, and then plug the cable into your monitor. The other end of the cable can be connected to a power adapter or directly to your laptop or PC.
If you are using a power adapter, make sure it has a USB Type-A port. Plug the USB-A adapter into the power adapter, and then connect the USB Type-C cable to the adapter and your monitor.
If you are connecting the monitor to your laptop or PC, you may need to install the DisplayLink driver for full compatibility. This is especially important if you are using an older laptop that does not have a USB Type-C port.
The ZenScreen monitor has a built-in battery that can power the device for up to four hours without draining your laptop's battery. When you first plug in the monitor, it will ask you if you want to use the laptop to power the screen or the screen's internal battery. You can switch between these power sources at any time.
The ZenScreen monitor also comes with a smart case that can be folded into a stand to prop up the monitor in either portrait or landscape orientation. Alternatively, you can use the included ASUS pen to prop up the monitor.
Understanding Power Usage: Monitor Your Energy Consumption
You may want to see also

Charging your Asus portable monitor using a power adapter
To charge your Asus portable monitor using a power adapter, follow these steps:
First, ensure you have the correct equipment. The Asus ZenScreen Go MB16AP portable monitor comes with a power adapter that can be plugged into a power outlet for charging. The power adapter, or "wart," has a USB Type-A port. The monitor also includes a USB-A-to-USB-C adapter and a USB-C cable.
To charge the monitor, connect the USB-A-to-USB-C adapter to the power adapter, and then connect the USB-C cable to both the adapter and the monitor. The monitor will recharge via this setup.
The Asus ZenScreen Go MB16AP has a 7,800mAh battery that can power the monitor for up to four hours at full brightness on a single charge, according to Asus. The monitor's battery is large enough to power the display, and you can also choose to drain your laptop's power if you prefer. When you first plug in the monitor, it will ask you which power source you would like to use.
If you are using an older laptop that does not have a USB Type-C port, you can use the USB Type-A adapter that comes with the ZenScreen Go. You will need to install Asus software drivers to use the display on these older laptops.
The ZenScreen Go can be charged quickly thanks to the inclusion of Quick Charge 3.0 technology, which doubles the battery-charging speed compared to general adapters.
In addition to using a power adapter, the ZenScreen Go can also be charged via a laptop's Type-A USB 3.0 port, but this requires installing a DisplayLink driver for full compatibility.
Monitoring Internet Usage: Free LAN Solutions
You may want to see also

Charging your Asus portable monitor using a power bank
Choose the Right Power Bank:
Select a power bank that is compatible with your Asus portable monitor. Ensure it has the necessary connections, such as a USB-C port, and sufficient power output and capacity to charge your monitor. The power bank should ideally have a high capacity, such as 20,000mAh or more, to provide multiple charges.
Fully Charge the Power Bank:
Before you use the power bank to charge your Asus portable monitor, ensure that the power bank itself is fully charged. This will ensure that you have enough power to charge your device when you need it.
Connect the Power Bank to Your Monitor:
Use the appropriate cable to connect the power bank to your Asus portable monitor. The ZenScreen™ MB16ACE monitor, for example, requires a single USB-C connection for both power and video transmission. So, you would need a power bank with a USB-C port and a compatible cable.
Turn on the Power Bank:
If necessary, turn on the power bank by pressing the power button or switch. Some power banks may start charging automatically when connected, while others may require manual activation.
Monitor Charging:
Once connected and turned on, your Asus portable monitor should start charging. You may see a charging symbol or indicator on your monitor, depending on the model.
Optimize Power Bank Usage:
To get the most out of your power bank, consider the following tips:
- Charge the power bank fully before taking it on the go.
- Avoid extreme temperatures, as they can affect the performance of the power bank and the device being charged.
- Protect your power bank from physical damage, and ensure it is stored and transported safely.
- Regularly check the power bank's charge level, especially before extended periods of use, to ensure it has enough power when needed.
By following these steps and tips, you can effectively charge your Asus portable monitor using a power bank, making sure you have the power you need wherever your adventures take you!
Asus Monitors: Do They Track Usage Hours?
You may want to see also

Charging your Asus portable monitor using a laptop
The Asus ZenScreen portable monitor is a great addition to your toolkit, especially if you're looking to work on two screens while travelling. The monitor is slim and lightweight, making it easy to carry around in your laptop bag. It also comes with a protective case that doubles as a foldable stand.
To charge your Asus ZenScreen portable monitor using a laptop, simply connect the monitor to your laptop using the USB-C cable provided in the box. The ZenScreen monitor is designed to receive both power and video transmission from your laptop through a single USB-C connection.
If your laptop only has a USB-A port, you can use the included USB-A-to-USB-C adapter. However, you may need to install a DisplayLink driver for full compatibility.
Additionally, if you want to connect the monitor to a laptop with only a USB-C port that is also used for charging, you may need to purchase a USB-C hub or dock that supports power delivery and has a display output compatible with your monitor, such as DisplayPort or HDMI.
It's important to note that the ZenScreen monitor has a built-in battery, so you don't need to keep it connected to your laptop at all times. The battery can power the monitor for up to four hours, depending on the brightness settings.
The Asus ZenScreen portable monitor is a convenient and flexible solution for those seeking a dual-screen setup, whether on the go or in the comfort of their home office.
Monitor Bugs: ASUS Warranty Coverage Explained
You may want to see also
Frequently asked questions
The Asus ZenScreen Touch MB16AMT portable monitor has a powerful built-in 7800 mAh battery that provides up to four hours of use.
The ZenScreen Go comes with a power adapter that can be plugged into an outlet for charging. The power adapter has a USB Type-A port, so to use it with the ZenScreen Go, you need to plug the included USB-A-to-USB-C adapter into its port and then connect the USB-C cable to the monitor.
Yes, the ZenScreen Go can be used with Android smartphones. When plugged into a Samsung Galaxy Note9, it jumps into Samsung DeX mode for a full-screen experience. You can also use it with other Android phones by using the Asus software APK or downloading a third-party screen app.