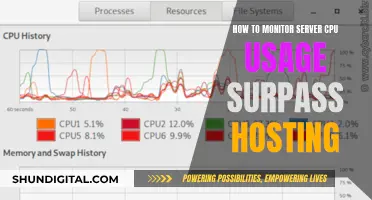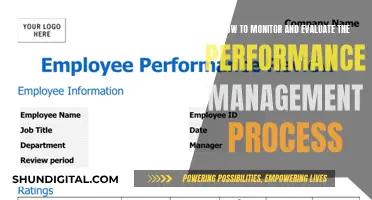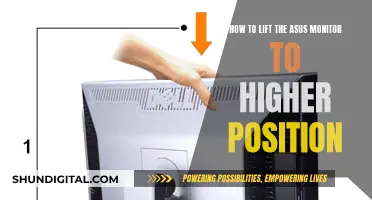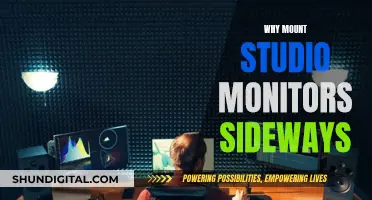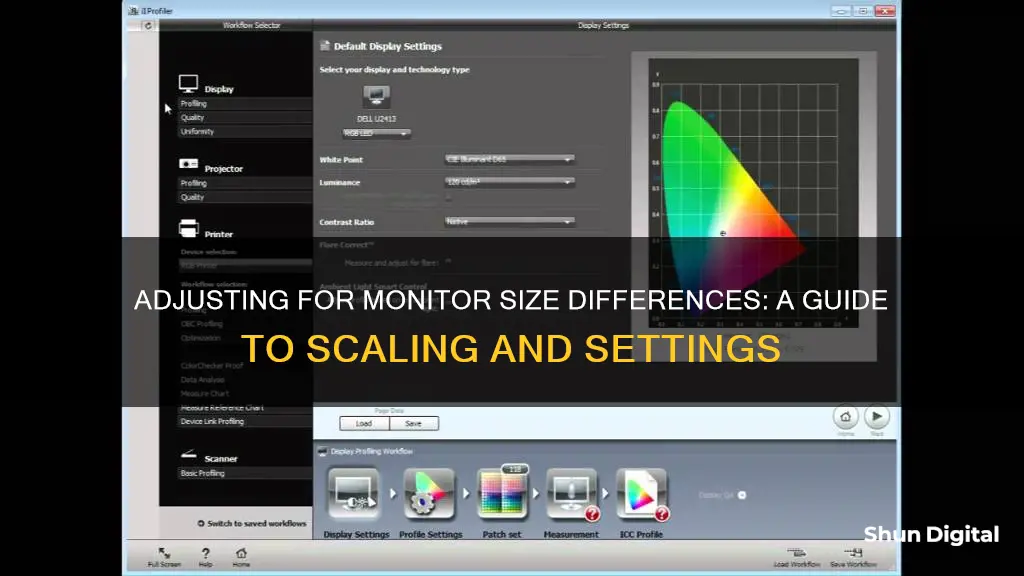
If you're using multiple monitors, you may need to do some work to get them to play nicely with each other. For example, if you're plugging your laptop into an external display and using them side by side, you'll need to adjust the display settings.
In Windows 10 and Windows 11, you can see how your monitors match up in terms of navigational continuity in the Display Settings. You can drag the rectangles around so they match the monitors' orientation on the desktop. By lining the monitors up correctly, you will avoid issues when moving the cursor between screens.
If you have a 4K monitor next to a 1080p monitor, you can adjust the resolution of each monitor and its scaling in the Display Settings. So, if you have two different resolutions, you can set each monitor to its native resolution but increase the scaling on the higher-resolution one, so your windows appear the same size on each.
You can also use each monitor's built-in settings to adjust brightness and colour to make them match as closely as possible.
| Characteristics | Values |
|---|---|
| Display settings | Windows 10 and Windows 11 users can see how their monitors match up in terms of navigational continuity. |
| Monitor arrangement | Adjust each monitor's stand so they line up perfectly. |
| Scaling | Windows auto-adjusts the scaling on 4K displays to 150% to prevent small windows and text. |
| Resolution | Set each monitor to its native resolution but increase the scaling on the higher-resolution one, so your windows appear the same size on each. |
| Brightness and colour | Use each monitor's built-in settings to adjust brightness and colour to make them match as closely as possible. |
| Taskbar | Windows will extend your taskbar to both monitors, which can be handy. |
| Cursor movement | Avoid issues when moving the cursor between screens by lining the monitors up correctly. |
| Custom software | Use third-party tools like DisplayFusion, LittleBigMouse, or Custom-resolution-utility to gain more control over your wallpapers, create custom keyboard shortcuts, align windows, etc. |
What You'll Learn

Adjust scaling in Windows 10
Windows 10 does a good job of detecting and adjusting display scaling settings based on factors such as screen size and resolution. However, it is not a perfect system, and you may need to adjust the scaling settings manually, especially if you are using different-sized monitors.
- Right-click on any empty area of your desktop and select "Display Settings."
- In the "Scale and Layout" section, use the drop-down menu to select the scale settings that suit your needs. The options available include 100%, 125%, 150%, and 175%.
- If the recommended scaling settings are not suitable for your display, you can set a custom scaling size. To do this, click on "Advanced Scaling Settings" under the "Scale and Layout" section.
- In the "Custom Scaling" section, enter a scaling size between 100% and 500%. For example, if you want to make the text and other items slightly bigger, you can try using 110% as the new scaling value.
- Click "Apply" and then sign out of your account.
- Sign back into your account to apply the new settings.
By following these steps, you can adjust the scaling in Windows 10 to compensate for different-sized monitors and ensure that text, apps, and other items are comfortable to view and use.
OSD Button on ASUS Monitor: Where is it?
You may want to see also

Use a custom resolution
If you're using Windows 10, you can adjust the scaling for multiple displays in the "Display" section of the Settings menu. This will allow you to set a custom resolution for each monitor.
To do this, right-click on any empty area of your desktop and select "Display Settings". In the "Scale and layout" section, you can adjust the resolution of each monitor and its scaling. If you have two different resolutions, you can set each monitor to its native resolution but increase the scaling on the higher-resolution monitor so that windows appear the same size on each.
For example, if you have a 1440p 27" monitor and a 1080p 24" monitor, the 1080p monitor will show things slightly bigger. To compensate, you can set the 1440p monitor resolution scale to 118%. As a general approach, decide on a target DPI to use across the monitors and set each monitor's resolution scale to native DPI ÷ target DPI x 100.
Alternatively, you can choose from pre-set scaling plateaus of 125%, 150%, 175%, or 200%. However, note that Windows does not support per-monitor custom DPI-scaling, so you will have to choose a custom scaling ratio that applies to all monitors.
If you are using an Nvidia graphics card, you can also set up custom resolutions in the Nvidia Control Panel. This will allow you to create an artificial higher resolution for the larger screen, but it may cause text to appear blurry.
Another option is to use a third-party tool like DisplayFusion, which offers more control over your wallpapers, custom keyboard shortcuts, and the ability to automatically dim the inactive monitor.
Dead Pixels: RMA Criteria for ASUS Monitors
You may want to see also

Use a third-party tool
If you're looking to compensate for different-sized monitors, you can use a third-party tool like DisplayFusion, which offers a free version with limited features. DisplayFusion is designed with dual monitors in mind and runs in your system tray, giving you more control over wallpapers, keyboard shortcuts, window alignment, and monitor dimming.
Here's how to use DisplayFusion to compensate for different-sized monitors:
- Download and install DisplayFusion: Go to the DisplayFusion website and download the installation file. Follow the standard installation process and launch the application once it's installed.
- Add your monitors: Click on the "Monitors" tab in the DisplayFusion window. Here, you will see all the detected monitors connected to your system. If one of your monitors is not listed, click the Detect Monitors button to scan for additional monitors.
- Adjust monitor settings: Select one of the monitors from the list. You will see various settings options, including resolution, scaling, brightness, and colour. Adjust these settings to match your preferences and the capabilities of your monitor.
- Compensate for size differences: If one monitor is larger than the other, you can adjust the scaling settings to make items on the screen appear bigger or smaller. This can help create a more uniform appearance between the two monitors. Play around with the scaling settings until you find a comfortable balance between the two screens.
- Fine-tune with additional features: DisplayFusion offers a range of additional features to enhance your multi-monitor setup. For example, you can create custom keyboard shortcuts for frequently used actions, automatically dim the inactive monitor to reduce distractions, or use the "Multi-Monitor Taskbars" feature to have a taskbar on each monitor, making it easier to manage windows across multiple screens.
- Explore advanced features: DisplayFusion also offers advanced features such as "Monitor Splitting," which allows you to split a single monitor into multiple virtual monitors, and "Display Profiles," which lets you save different display configurations for different scenarios, such as work, gaming, or media viewing.
By using DisplayFusion, you can easily compensate for different-sized monitors and take advantage of its extensive features to enhance your multi-monitor setup. Remember to fine-tune the settings to your liking and make use of the advanced options for a truly customised experience.
ASUS MB168B Monitor and ASRock Motherboard: A Perfect Match?
You may want to see also

Adjust the taskbar
Adjusting the taskbar is an important part of optimising a multi-monitor setup. By default, Windows will extend your taskbar to both monitors, but you can customise this to your liking.
Windows 10
Right-click on the taskbar and choose 'Taskbar Settings'. Scroll down to the 'Multiple Displays' section. Here, you can disable the 'Show taskbar on all displays' option to remove the taskbar from your secondary monitor. Alternatively, you can decide where you want individual icons to appear: on both monitors, on the main taskbar and the taskbar where the app's window is open, or only on the app's active monitor.
Windows 11
Open the 'Taskbar Settings' menu, then open the 'Taskbar behaviours' drop-down menu. Here, you can disable 'Show my taskbar on all displays' to have the taskbar only display on one monitor. You can also use the 'When using multiple displays, show my taskbar apps on' drop-down to set where apps will open.
Windows 7
Windows 7 does not give you the opportunity to use the taskbar on the secondary monitor. However, you can use third-party software such as Actual Multiple Monitors to enable this feature. This software also allows you to pin necessary icons to the taskbar.
Monitoring Xbox Usage: Remote Control for Parents
You may want to see also

Use custom wallpaper
Using custom wallpaper is a great way to compensate for different-sized monitors and add a personal touch to your setup. Here are some tips and steps to help you achieve this:
Determine the Resolution
First, you need to find out the resolution of each of your monitors. On Windows, you can do this by right-clicking on an empty space on your desktop and selecting "Screen Resolution" or "Display Settings". Make a note of the resolution of each display, as you will need this information to find or create a wallpaper that fits perfectly.
Choosing a Wallpaper
When selecting a custom wallpaper, it is essential to consider the combined resolution of your monitors. The wallpaper should ideally have a resolution that matches the total resolution of all your monitors to avoid any cropping or distortion. For example, if you have two monitors with a resolution of 1920 x 1080 each, you would want a wallpaper with a resolution of 3840 x 1080.
Setting the Wallpaper
Once you have found or created the perfect wallpaper, it's time to set it as your desktop background. On Windows 10 and 11, go to Settings > Personalization > Background. From there, you can browse for your image and select "Set for Monitor 1", "Set for Monitor 2", and so on. This allows you to choose which monitor gets which wallpaper.
Tips for a Perfect Fit
- Fit: Ensure that your wallpaper image is large enough to fit the entire screen of each monitor without being stretched or distorted.
- Avoid Stretching: Using a small photo as a background can lead to stretching and distortion.
- Tiling: Consider using the tiling option to tile multiple pictures across your screens.
- Centre Fit: Centralize the picture on each screen to avoid displaying excess borders.
MacOS Instructions
For macOS users, the process is slightly different. First, click the Apple Menu in the upper-left corner, then select System Preferences > Desktop & Screen Saver. Set the wallpaper for your primary monitor and, if you want a different background for your secondary monitor, select Secondary Desktop and repeat the process. Finally, save your changes and close the window.
BlueCross CPAP Usage: Monitored for Better Sleep and Health
You may want to see also
Frequently asked questions
Windows 10 has a preset scaling feature that you can manually adjust. Go to "Start Menu > Settings > System > Display" and choose the monitor you want to scale. You can also click "Identify" if you're unsure what monitor to select. Then, scroll down to the "Scale and layout" option and select a percentage from the dropdown menu.
In Windows 11, open the Taskbar Settings menu, then open the Taskbar behaviors drop-down menu. You can disable "Show my taskbar on all displays" to have the taskbar only display on one monitor. Use the "When using multiple displays, show my taskbar apps on" drop-down to set where apps will open.
Mac users have a similar display settings menu in macOS. Open System Settings and choose the Displays option from the sidebar to view a pop-up menu. In the display settings, you can change the display resolution, designate a refresh rate, and determine how your displays are arranged.