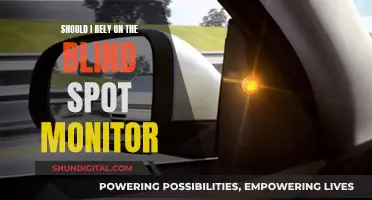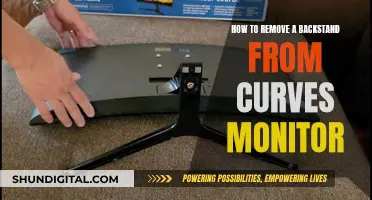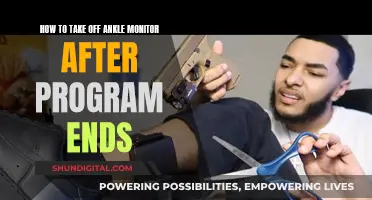The refresh rate of a monitor, measured in hertz (Hz), is the number of times per second that the image refreshes on the screen. A higher refresh rate can improve scrolling and using a digital pen, reduce eye strain, and enhance gaming experiences by reducing motion blur and screen tearing. To find out the refresh rate of your monitor, you can check the monitor's settings through Windows or Nvidia Control Panel, or use a third-party tool such as Blur Buster's UFO Test.
| Characteristics | Values |
|---|---|
| How to find refresh rate on Windows 11 | Right-click on your desktop -> Display settings -> Advanced display settings -> Refresh rate |
| How to find refresh rate on Windows 10 | Right-click on your desktop -> Display settings -> Advanced display settings -> Choose a display -> Display information |
| How to find refresh rate on Nvidia Control Panel | Open Nvidia Control Panel -> Display -> Change Resolution -> Refresh rate |
| How to find refresh rate on Linux | Open terminal (Ctrl+Alt+T) -> Type xrandr -> Look for the line with your monitor's resolution |
What You'll Learn

Check Windows display settings
To check your monitor's refresh rate in Windows, you can follow these steps:
First, open your Windows display settings by right-clicking on your desktop and selecting "Display Settings". If you are using Windows 11 or 10, you can also get to the display settings by clicking on the Start button, then selecting Settings > System > Display.
Next, scroll down until you see "Advanced display settings". Click on this, then scroll down to "Refresh rate". This will display the current refresh rate of your monitor and computer. It usually defaults to 60Hz, even if your monitor is capable of a higher rate.
If you want to change the refresh rate, click on the drop-down menu and select the desired rate. The available options will depend on your monitor's capabilities. Keep in mind that some monitors require certain cables, such as a DisplayPort or HDMI cable, to run at their maximum refresh rate.
You can also access the refresh rate settings through the Nvidia Control Panel if you have an Nvidia graphics card. To do this, right-click on your desktop, open the Nvidia Control Panel, and select "Change Resolution" under the "Display" menu. Then, click on the refresh rate drop-down menu and select the desired setting.
It's important to note that not all monitors support changing the refresh rate. Additionally, while a higher refresh rate can improve your viewing experience, it may also impact your battery life.
Monitoring TempDB Usage: A Guide for SQL Server Admins
You may want to see also

Check Nvidia Control Panel
If you have an Nvidia graphics card, you can use the Nvidia Control Panel to check the refresh rate of your monitor. The refresh rate is the number of times your screen can display an image per second, measured in Hz. A higher refresh rate means a smoother viewing experience.
To check your monitor's refresh rate using the Nvidia Control Panel, follow these steps:
- Open the Nvidia Control Panel.
- In the navigation tree pane, under "Display", click on "Change Resolution".
- Next to the resolution, you will see a dropdown menu for the refresh rate. Select the refresh rate you want to set.
It is important to note that your mileage may vary when using the Nvidia Control Panel. In some cases, you may not be able to change the refresh rate on laptops, but it should work on desktops.
Additionally, the type of display you have will determine the suggested setting for the refresh rate. For an analog display, the suggested minimum refresh rate is 80Hz, while for a digital display, it is 75Hz.
If you are using multiple displays, you can identify your displays by clicking on "Display" in the menu bar and selecting "Identify Displays". This will allow you to see which display matches the number on the icon. You can also move your mouse cursor over an icon to see more information about the display, such as the manufacturer, model, connection, and resolution.
Identifying Your Apple Monitor: A Step-by-Step Guide
You may want to see also

Check using Windows keyboard shortcut
To check your monitor's refresh rate using a Windows keyboard shortcut, you can try the following methods:
Method 1: Check Monitor Refresh Rate by DirectX
- Press the Windows logo key + R on your keyboard to open a Run box.
- Type "dxdiag" in the Run box and hit Enter.
- In the DirectX Diagnostic Tool window that pops up, click on the "Display" tab.
- Under the "Device" section, scroll down to find the "Current Display Mode" text. Here, you will see your monitor's resolution and refresh rate.
Method 2: Check Monitor Refresh Rate via System Information
- Press the Windows logo key + R to open a Run box.
- Type "msinfo32" and hit Enter.
- In the System Information window, navigate to "Components" on the left panel, then click on "Display".
- On the right panel, you will see the refresh rate of your monitor listed under "Refresh Rate".
Method 3: Check Monitor Refresh Rate through Settings
- Press the Windows logo key + I to open Settings.
- Click on "System".
- Select "Display" from the options on the left-hand side.
- Click on "Advanced display settings".
- In the Advanced display settings, you will find information about your display, including the current refresh rate.
- The refresh rate is listed under "Choose a refresh rate".
Please note that these methods may vary slightly depending on whether you are using Windows 10 or 11.
Monitoring CPU Usage: A Comprehensive Guide to Tracking Performance
You may want to see also

Check using a third-party tool
If you want to find out what Hz your monitor is, you can use a third-party tool such as Blur Buster's UFO Test. This is a website for motion blur testing that allows you to check how smooth your current refresh rate is in contrast to lower refresh rates. It also lets you check your refresh rate easily.
To use this tool, open your browser and go to the UFO Test website. Once you're on the site, you can check what's written next to "Refresh Rate" to know your monitor's current refresh rate.
This method can be particularly useful if you're unable to access your display settings or if you're looking for a quick and straightforward way to check your monitor's refresh rate without having to navigate through different settings menus.
In addition to using third-party tools, you can also find your monitor's refresh rate by checking your display settings on your computer. This can be done through the Windows display settings or the Nvidia Control Panel, depending on your graphics card.
- Right-click on your desktop and click on "Display Settings".
- Click on "Advanced Display Settings", which is usually found under the related settings section.
- Use the drop-down menu to select the display you want to view information for.
- Under "Display Information", you will find the refresh rate your monitor is currently running at, listed next to your current resolution.
If you have an Nvidia graphics card, you can also check your monitor's refresh rate using the Nvidia Control Panel. Here are the steps:
- Right-click on your desktop and click on the "Nvidia Control Panel".
- Under "Display", find the option for "Change Resolution" in the menu on the left side.
- Next to the resolution, you will see a drop-down menu for the refresh rate.
By following these steps, you can easily find out the refresh rate of your monitor using either a third-party tool or by checking your display settings on your computer.
Enhancing Acer LCD Monitor Brightness Settings
You may want to see also

Check by Googling the model number
If you want to find out the Hz of your monitor by Googling its model number, you'll first need to find the model number. Here's how to do that:
Finding the Model Number
The easiest way to find your monitor's model number is by checking the monitor itself. The model number should be on the bottom of the monitor screen. If there isn't enough space on the bezel, or if your monitor is bezel-less, the model number may be behind the screen.
If you can't find the model number on the monitor itself, try checking the product packaging. The model number should be listed on the box your monitor came in.
You can also find the model number in your Windows settings. Go to Settings > System > Display, then scroll down and click Advanced Display Settings. Here, you'll find the model number, as well as other information like the manufacturer, resolution, and graphics card.
Googling the Model Number
Once you have the model number, simply enter it into a search engine like Google, along with the word "specifications" or "specs". This should bring up results that include the refresh rate (Hz) of your monitor.
You can also try searching for the model number on the website of the manufacturer. This will often bring up a product page that includes the specifications, including the refresh rate.
Additionally, you can download and install third-party software like Belarc Advisor, which can provide you with detailed information about your monitor, including the model number and specifications.
Choosing the Right Size Monitor for Your Church Wall
You may want to see also
Frequently asked questions
On Windows, right-click on your desktop and select Display Settings. Then, click on Advanced Display Settings and you will find the refresh rate under Display Information.
You can also access the refresh rate settings via the Nvidia Control Panel. Right-click on your desktop, click on the Nvidia Control Panel, and then select Display > Change Resolution in the menu on the left side.
Yes, you can use a third-party tool such as Blur Buster's UFO Test for motion blur testing. This will allow you to check your current refresh rate and compare it to lower refresh rates.