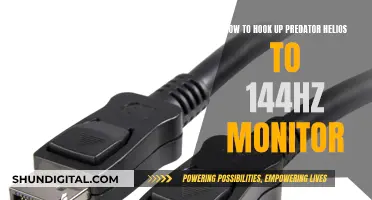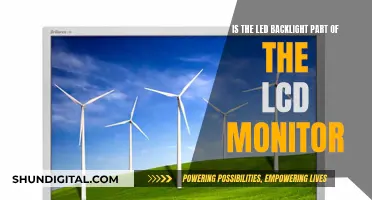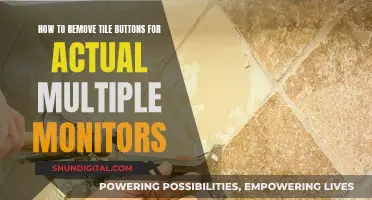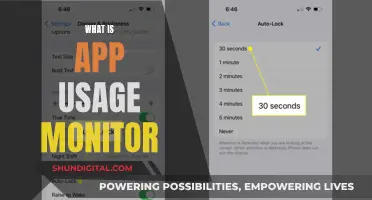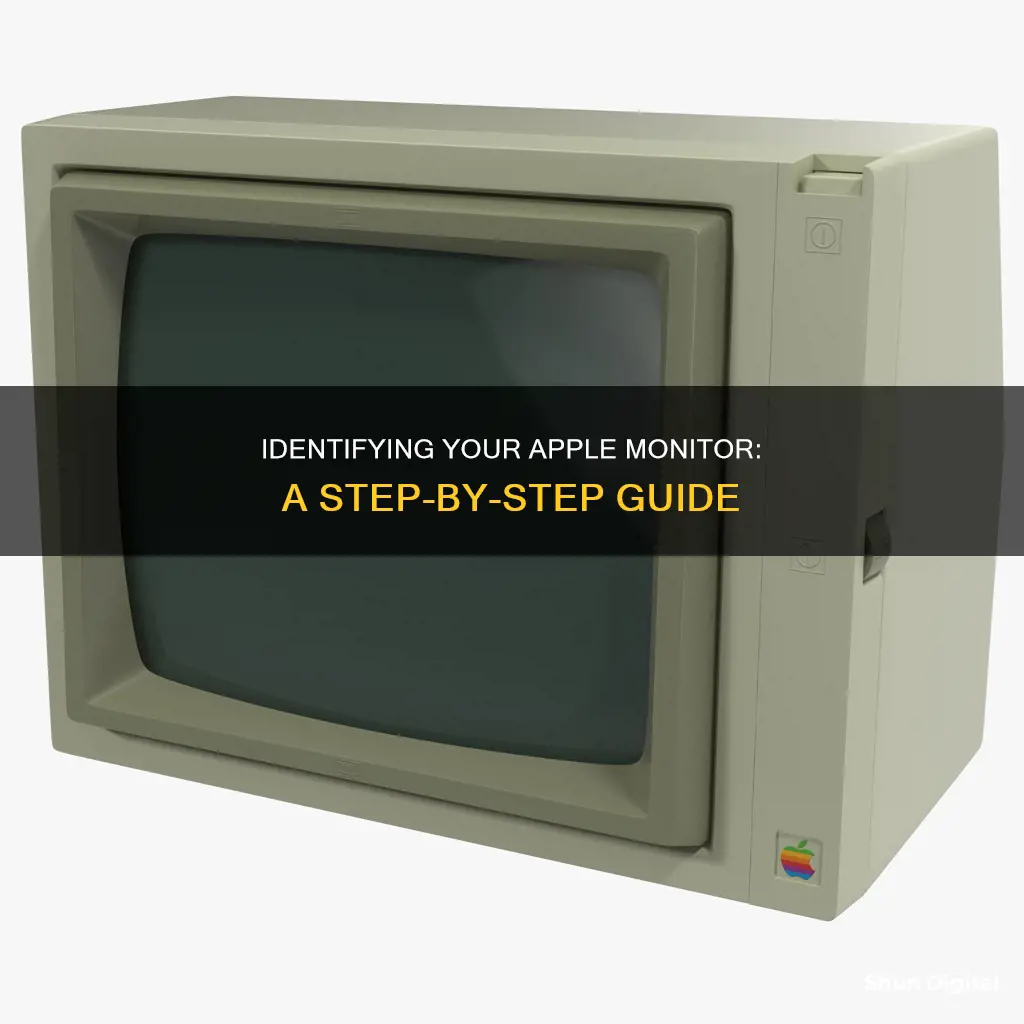
If you want to find out what Apple monitor you have, you can use the serial number to look up its model. The serial number can be found in several places, including on the original product packaging, on the display or stand itself, or on the original receipt or invoice. You can also find it digitally by going to System Preferences -> Displays -> Color -> Color LCD -> Open Profile -> scroll to the bottom to 'mmod' and look at 'Model' below. Additionally, you can use the model number to identify your Apple monitor.
| Characteristics | Values |
|---|---|
| Find the serial number of your Apple display | On your Mac when your display is connected: Go to Apple menu > About this Mac, click System Report, then click Graphics/Displays. |
| Find the serial number of your Apple display | On the original product packaging |
| Find the serial number of your Apple display | On the display or stand itself |
| Apple Studio Display serial number | On the bottom of the stand: Hold the sides of the display and gently lay the display face down on a soft, clean towel or cloth. |
| Apple Pro Display XDR serial number | On the display inset on the back of your display |
| Thunderbolt Display and Apple Cinema Display serial number | On the base of the display: Hold the sides of the display and gently lay the display face down on a soft, clean towel or cloth. |
| Thunderbolt Display and Apple Cinema Display serial number | On the original receipt (or invoice) |
| Thunderbolt Display and Apple Cinema Display serial number | On the hinge mechanism: Remove the stand and check the serial number on the hinge mechanism. |
| Mac Studio model | Use About This Mac, available by choosing About This Mac from the Apple menu in the upper-left corner of your screen. Alternatively, use the System Information app. |
| Mac Studio model | Find the serial number printed on the underside of your Mac, near the regulatory markings. It’s also on the original packaging, next to a barcode label. You can then enter that serial number on the Check Coverage page to find your model. |
What You'll Learn

Check the base of the display
To identify your Apple monitor, you can check the base of the display for the serial number. This is the simplest way to find out which Apple monitor you have.
To do this, gently lay the display face down on a soft, clean towel or cloth. Hold the sides of the display and carefully place it down so as not to damage the screen. Once you have laid the display down, you will be able to see the serial number on the base.
With the serial number, you can then use a site like EveryMac to look up the model of your Apple monitor. This site allows you to search for your monitor by serial number, model number, EMC number, model identifier, and Intel processor number.
You can also find the serial number on the original product packaging, on the original receipt or invoice, or on the hinge mechanism (if the stand has been removed).
Additionally, if your display is connected to a Mac, you can find the serial number by going to Apple Menu -> About This Mac -> System Report -> Graphics/Displays.
Recognizing Monitor Brands: A Step-by-Step Guide to Identification
You may want to see also

Check the original packaging
If you still have the original packaging for your Apple monitor, you can use it to identify the model. The original packaging for your Apple monitor should include a serial number and possibly an Apple part number. These can be used to identify your monitor model.
The serial number for your Apple monitor can typically be found printed on the underside of your Mac, near the regulatory markings. This serial number should also be printed on the original packaging, usually next to a barcode label. Once you've located the serial number on the original packaging, you can enter it on the Apple Check Coverage page to identify your specific monitor model.
In addition to the serial number, the original packaging might also display an Apple part number. These part numbers typically follow a format like "MJMV2xx/a", with "xx" being a variable that differs based on the country or region. By matching this Apple part number to the ones listed on the Apple Support website or in other official sources, you can identify your monitor model.
It's important to note that the location and format of the serial number and part number on the packaging may vary depending on the specific Apple monitor model and the country or region it was purchased in. If you're unable to locate the information on the original packaging, you can try other methods, such as checking the display or stand, the original receipt or invoice, or using the System Information app on your Mac.
By following these steps and referring to the original packaging, you should be able to identify your Apple monitor model effectively.
Monitor Size and Eyesight: Is There a Connection?
You may want to see also

Check the original receipt
If you have the original receipt for your Apple monitor, you can find the serial number on it. The serial number can help you identify the model of your Apple monitor.
To locate the serial number on the receipt, look for a series of digits separated into groups by dashes. The serial number is typically printed on the receipt in a prominent location, such as the top or bottom of the document. It may be labelled as a "serial number" or "SN."
If you have purchased multiple Apple products, make sure to locate the correct receipt for your monitor. The receipt should include details about the product, such as its model name or number, and the date of purchase. This information can help you distinguish it from other Apple product receipts.
In addition to the serial number, the original receipt may also provide other useful information, such as the purchase date, price, and any additional accessories or services bought along with the monitor. This information can be helpful for warranty claims, returns, or even for reselling the monitor in the future.
Therefore, keeping the original receipt in a safe place is essential. If you cannot find the physical receipt, you may be able to retrieve a digital copy by checking your email or online purchase history associated with your Apple account.
Electricity Monitors: Accurate or Deceitful?
You may want to see also

Check the hinge mechanism
Checking the hinge mechanism can be a good way to identify your Apple monitor. Apple monitors have a hinge that allows the screen to tilt forward and backward. The hinge is located at the bottom of the monitor, where the stand connects to the display. To check the hinge mechanism, you may need to remove the stand or turn the display on its back.
The hinge mechanism plays an important role in adjusting the viewing angle of the monitor. It should provide enough friction to hold the display in place at your desired angle. However, continuous opening and closing of the screen can put strain on the hinge, causing it to loosen over time. Physical impacts or mishandling of the monitor can also contribute to hinge looseness.
If you notice any signs of a loose hinge, such as a wobbly or unstable screen, difficulty in keeping the screen in position, clicking or popping sounds, or excessive movement in the hinge, it is important to address the issue promptly. A loose hinge can lead to further damage and affect your comfort and productivity when using the monitor.
In some cases, the hinge mechanism may be covered under an Apple 'recall' repair. For example, Apple offered free replacements for faulty iMac hinges due to an issue with the display hinge not being able to support the weight of the screen. This issue was attributed to the use of plastic washers in the spring mechanism, which were not strong enough and prone to breaking.
To check the hinge mechanism on your Apple monitor, follow these steps:
- Turn the display on its back: Place the display face down on a soft, clean towel or cloth.
- Locate the hinge: The hinge is where the stand connects to the display.
- Inspect the hinge: Look for any signs of damage, looseness, or unusual movement.
- Check for the serial number: In some cases, the serial number of the monitor may be printed on a sticker on the hinge mechanism. This can help identify the specific model of your Apple monitor.
- Address any issues: If you notice any problems with the hinge, such as looseness or damage, refer to online resources or seek professional assistance to tighten or replace the hinge mechanism.
Remember, handling the monitor and accessing the hinge mechanism requires caution and technical skill. If you are uncomfortable performing any tasks yourself, it is always best to seek help from an authorized service provider or Apple Support to avoid potential damage to your equipment.
LCD Monitors: Do They Fade?
You may want to see also

Check the System Preferences
The System Preferences application on your Mac is where you can customise various system settings. You can access the System Preferences application in a few different ways. Firstly, you can click on the Apple logo in the top left corner of your screen and select System Preferences. Alternatively, you can open a new Finder window, select the Applications folder from the left sidebar and scroll down to find System Preferences. You might also find the System Preferences icon in your Dock, which looks like a set of interlinked cogs.
Once you've opened the System Preferences application, you'll see rows of icons, each corresponding to a specific group of related options. Here's a breakdown of what each icon means and how you can use it:
- Apple ID: Here, you can manage and control your Apple ID and access various Apple subscriptions and services, such as iCloud and FaceTime.
- Network: In this pane, you can change or configure your network service settings, enable your Firewall or VPN, and manage your virtual interfaces.
- Notifications: In the Mac Notification Center, you can disable or enable application notifications and configure how they are previewed.
- Sound: In the Sound settings, you can manage Sound Effects, such as your notification sounds, volume, and startup sounds. You can also adjust the Output & Input settings, which is particularly handy if you use external devices like headphones.
- Focus: It helps you stay focused on a task by reducing distractions. In this pane, you can choose to silence and pause notifications from everyone or certain people, set a recurring refocus schedule, or use sleep to follow the sleep schedule used on your iPhone.
- App Usage: Here, you can monitor your workflow productivity and even set App limits if you're spending too much time, for instance, playing a game or browsing social networks.
- General: This pane includes a range of settings, including:
- About: Get a complete overview of your device, including serial number, memory, and storage capabilities. You can also open a System Report from here, which provides very detailed information about your Mac.
- Software Update: Keep your Mac up to date by selecting, checking, and installing the latest updates.
- Storage: Get a complete graphical breakdown of your storage usage. You can also choose to uninstall various apps or remove large files and enable Apple's optimization recommendations.
- Login Items: Manage which applications launch when your device starts up and control which applications are allowed to perform background activities.
- Time Machine: Back up your data here by setting up Time Machine.
- Desktop & Display: Here, you can select a desktop wallpaper for your desktop, manage your screen saver and tweak your lock screen settings.
- Battery: View your battery health and usage. It's handy for troubleshooting battery issues.
- Security & Privacy: Use the Lock Screen Mac settings to help protect your device from security- and privacy-related issues.
- Users & Groups: If you need to share your MacBook with another person, you can create an additional account. This way, you'll have a separate room for files and information.
- Passwords: Safely manage all your stored passwords.
- Internet Accounts: Set up and manage your internet accounts like Google, Yahoo, or Exchange.
- Game Center: If you use Game Center, you can manage your data and profile privacy from here.
- Wallet & Apple Pay: Set up and manage your Wallet & Apple Pay.
- Keyboard: Alter and adjust your keyboard and dictation settings.
- Trackpad: Configure your Trackpad and commands to suit your needs.
- Printers & Scanners: Set up, manage, and add new printers and scanners from this pane.
Connecting Your Xbox to an ASUS Monitor: A Simple Guide
You may want to see also
Frequently asked questions
You can find the model number of your Apple monitor by checking the base of the stand or the leg of the display. For the Apple Studio Display, you can find the model number on the bottom of the stand. For the Apple Cinema Display, you can find it on the base of the display or the bottom of the leg.
There are several ways to find the serial number of your Apple monitor. On your Mac, go to the Apple menu, click "About This Mac," then click "System Report," and finally click "Graphics/Displays." Alternatively, you can find the serial number on the original product packaging, the display or stand itself, or the original receipt.
You can identify your Mac model by choosing "About This Mac" from the Apple menu in the upper-left corner of your screen. You can also find the model identifier in the System Information app.
If you want to know whether your Mac display was manufactured by Samsung or LG, for example, you should take it to an Apple Store and ask for a repair. They will be able to identify the manufacturer for you.