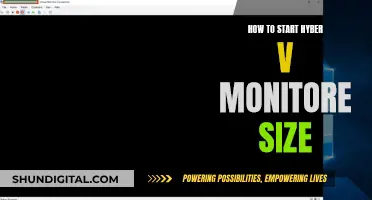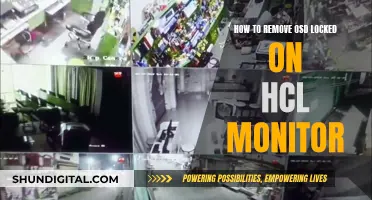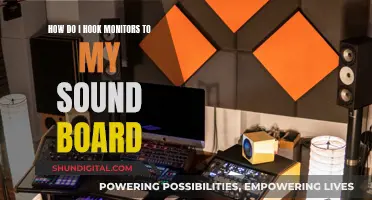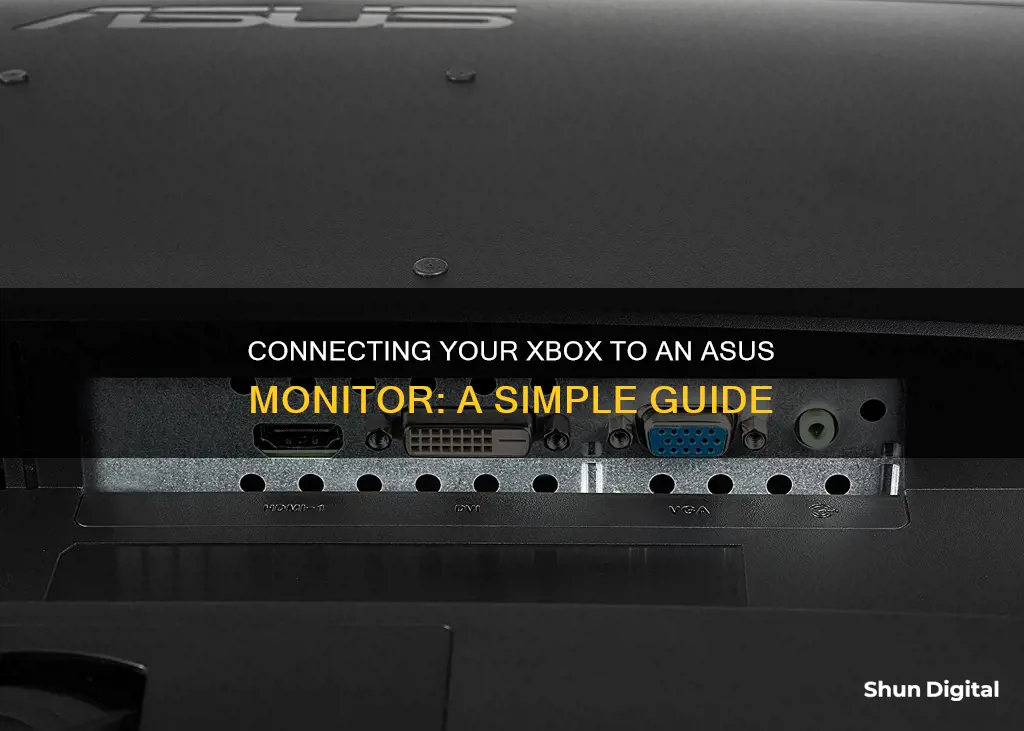
If you're looking to hook up your Xbox to an Asus monitor, you're in luck! It's a straightforward process that can greatly enhance your gaming experience, offering better visuals, smoother gameplay, and reduced input lag. Here's a step-by-step guide to help you get set up:
First, make sure you have the necessary equipment:
- An Asus monitor with an HDMI port (look for a monitor with a high refresh rate and low response time for an enhanced gaming experience).
- An Xbox console (Xbox One, Xbox Series X, or Xbox Series S).
- An HDMI cable to connect your Xbox to your monitor (make sure it's a high-speed cable capable of transmitting both video and audio signals).
- Power cables for both your monitor and Xbox.
- Optional: External speakers or headphones for audio (if you prefer not to use the monitor's built-in speakers).
Once you have all the required equipment, follow these steps:
1. Place the monitor and Xbox on your desk, ensuring there's adequate space around the console for heat dissipation.
2. Connect the Xbox and monitor with the HDMI cable. Insert one end of the cable into the HDMI output port on your Xbox, and the other end into the HDMI input port on your monitor.
3. Power on both the Xbox and the monitor. If your monitor doesn't display the output from your Xbox, you may need to select the correct input source. Look for an “Input” or “Source” button on your monitor or use the onscreen display (OSD) menu to switch to the HDMI input.
4. Adjust the display settings on your Xbox for optimal visuals. Go to Settings > Display & Sound > Display and adjust the resolution and refresh rate to match the capabilities of your monitor.
5. Fine-tune the monitor settings to further enhance your gaming experience. You can adjust brightness, contrast, colour temperature, and response time through the OSD menu on your monitor.
And that's it! You're now ready to enjoy an immersive gaming experience with enhanced visuals and performance. Keep in mind that if you encounter any issues during the setup process, you can refer to troubleshooting guides or seek assistance from user manuals or online support resources.
| Characteristics | Values |
|---|---|
| Connection type | HDMI cable, HDMI-to-DVI transmitter, wireless |
| Equipment | Xbox console, ASUS monitor, HDMI cable, power cables, audio accessories |
| Resolution | 1080p, 4K, QHD |
| Refresh rate | 120Hz, 144Hz |
| Response time | 5ms or lower |
| HDMI compatibility | HDMI 2.0, HDMI 2.1, HDMI 1.4 |
| Audio | External speakers, headphones, monitor's built-in speakers |
What You'll Learn

HDMI connection
To connect your Xbox to your Asus monitor using an HDMI cable, you'll need to ensure that both devices are compatible and have the necessary ports. Most modern Xbox consoles and Asus monitors should have HDMI ports, but it's important to check before proceeding.
Once you've confirmed compatibility, follow these steps:
- Power off both your Xbox console and your Asus monitor.
- Locate the HDMI output port on your Xbox console and the HDMI input port on your Asus monitor. They are usually located at the back of the devices and labelled as "HDMI".
- Take a high-speed HDMI cable and insert one end into the HDMI output port on your Xbox.
- Connect the other end of the HDMI cable to the HDMI input port on your Asus monitor. Ensure that the cable is securely plugged into both devices for a stable connection.
- Power on both your Xbox and your Asus monitor.
- Your Asus monitor should automatically detect the Xbox as an input source. If it doesn't, you may need to manually select the correct input source using the buttons or menus on your monitor.
- Adjust the display settings on your Xbox to match the capabilities of your monitor. This includes settings like resolution and refresh rate. You can access these settings by pressing the Xbox button on your controller and navigating to the "Display & Sound" section.
- If you prefer using external speakers or headphones, connect them to your Xbox or monitor as per your setup's requirements.
By following these steps, you should be able to successfully connect your Xbox to your Asus monitor using an HDMI cable and enjoy an immersive gaming experience.
Monitoring Bandwidth Usage: Tracking Program Bandwidth Consumption
You may want to see also

Wireless connection
To connect your Xbox to your Asus monitor wirelessly, you will need to use the Wireless Display application. This application is available for download on the Microsoft Store or the Xbox Store.
Before you begin, ensure that your Xbox and the device you are connecting from are on the same network. Also, make sure that your external device is compatible with the Wireless Display app. Only Windows or Android-based devices are compatible, as the application relies on the casting systems supported by these operating systems.
Now, follow these steps:
On your Xbox:
- Press the Xbox button on your controller to open the guide menu.
- Select 'My games & apps', followed by 'See all'.
- Highlight the 'Apps' tab and select 'Wireless Display'.
- Ensure the Wireless Display app is open and running on your Xbox.
On your external device:
- Move to your Windows 10 PC or Android device.
- Connect or Cast to your Xbox. The option to do this may vary depending on your device manufacturer. For example, Samsung devices use Smart View, while other Android manufacturers may simply name the feature Cast.
Once you have completed these steps, your devices should connect, and your Xbox will display the media from your external device.
If you wish to adjust your controller input, press the Menu and View buttons to open the Controller setup.
Theatre Mode: ASUS Monitor's Unique Feature Explained
You may want to see also

Xbox app streaming
Streaming Xbox games to your laptop or desktop is a convenient way to enjoy your favourite games without needing a TV or separate monitor. This can be achieved through the Xbox app, which is available on Windows PC.
To stream games to your laptop or PC, you'll need to ensure you have the following:
- A compatible device: The Xbox app is available on Windows PC, as well as on mobile devices (Android and iOS).
- A Microsoft account with an Xbox profile.
- A high-speed internet connection: A 5Ghz Wi-Fi or mobile data connection of at least 10Mbps down is recommended.
- A compatible controller: You can use an Xbox Wireless Controller with Bluetooth or another supported controller connected via Bluetooth or USB.
- The Xbox app: Download the Xbox app on your PC or mobile device and follow the setup instructions.
Once you have everything set up, you can start streaming games from your Xbox console to your laptop or PC. Here's a step-by-step guide:
- Open the Xbox app on your laptop or PC.
- Select the "Connection" option from the menu.
- Choose your Xbox console from the available options.
- Wait for the app to establish a connection.
- Select "Stream" and start playing your game.
It's important to note that the Xbox app is primarily for remote play from an Xbox console. If you don't have an Xbox console, you can still stream Xbox games to your devices through Xbox Cloud Gaming (Beta). This service allows you to play Xbox games without owning an Xbox console. To use Xbox Cloud Gaming, you'll need an active Game Pass Ultimate subscription and a supported device, such as a Windows PC, Apple or Android phone or tablet, or a compatible TV or VR headset.
With the right equipment and setup, you can enjoy a seamless Xbox gaming experience on your laptop or desktop, taking advantage of features like high refresh rates and low response times for smoother and more immersive gameplay.
Muting an ASUS Monitor: Quieting Volume with Simple Steps
You may want to see also

Monitor compatibility
Resolution:
Check the maximum resolution supported by both your ASUS monitor and your Xbox console. For optimal gaming visuals, aim for a monitor that supports at least 1080p (Full HD) resolution or higher. The Xbox Series X, for example, can display games in 4K resolution if the monitor supports it.
Refresh Rate:
Match the refresh rate of your ASUS monitor to the capabilities of your Xbox. The refresh rate refers to how many times the monitor refreshes the image per second. For instance, if your Xbox supports a maximum refresh rate of 60Hz, there's no need to invest in a monitor with a higher refresh rate like 144Hz.
Response Time:
Response time indicates how quickly a pixel can change from one colour to another. A lower response time results in smoother and more responsive gameplay. Look for an ASUS monitor with a response time of 5ms or lower to enhance your gaming experience.
HDMI Compatibility:
Ensure that both your ASUS monitor and Xbox have HDMI ports for seamless connectivity. Check the HDMI versions supported by your devices to ensure compatibility. The Xbox Series S, for example, comes with an HDMI 2.0 cable, while the Xbox Series X includes an HDMI 2.1 cable.
If your ASUS monitor and Xbox meet these compatibility requirements, you can proceed with the setup. However, if they are not compatible, you may need to consider using adapters or investing in a different monitor that satisfies the necessary criteria.
SPPC: Monitoring Customer Usage and Bills?
You may want to see also

Display settings
Once you have successfully connected your Xbox to your Asus monitor, you can further optimise your display settings for the best gaming experience.
To adjust the display settings on your Xbox, go to the “Settings” menu by pressing the Xbox button on your controller and selecting the gear icon. From there, navigate to the “Display & sound” section.
Under the “Display” tab, you will find various options to customise your display settings. Here are the key settings to adjust:
- Resolution: Adjust the "Resolution" setting to match the capabilities of your monitor. Select the highest resolution supported by both your monitor and Xbox. For example, if your monitor supports 1080p (Full HD) or higher, ensure you select this resolution for optimal visuals.
- Refresh Rate: Set the "Refresh rate" to the maximum value supported by your monitor. This will provide smoother gameplay. For instance, the Xbox Series X supports gaming at 4K 120Hz with an HDMI 2.1 connector, while the Xbox Series S supports QHD 120Hz with an HDMI 2.0 connector.
- Video Fidelity & Overscan: Ensure that the “Video Fidelity & Overscan” setting is set to “Auto-detect” to optimise the display output based on your monitor's capabilities.
- HDR (High Dynamic Range) and VRR (Variable Refresh Rate): Consider enabling these features if your monitor supports them, as they can enhance visual quality and reduce screen tearing.
After making these adjustments, remember to save the settings before exiting the menu. Fine-tuning these display settings will help you maximise the visual performance of your monitor and create a more immersive gaming experience.
Monitoring Wi-Fi Usage on iPhone: A Step-by-Step Guide
You may want to see also
Frequently asked questions
First, ensure that your monitor has an HDMI input port. Then, connect your Xbox to your monitor using an HDMI cable. If your monitor doesn't have a spare HDMI port, you can use an HDMI-to-DVI transmitter or an HDMI wireless adapter.
You can buy an HDMI cable separately or use an adapter to convert your HDMI to VGA or DVI. However, using HDMI will provide the best experience.
You can connect external speakers to the Xbox's optical output port or plug headphones into the Xbox controller.
Yes, you can connect wirelessly if your monitor supports Wi-Fi or if you have Windows 10. For the former, ensure that both devices are connected to the same Wi-Fi network. For the latter, install the Xbox application on Windows and connect it to your Microsoft account.
On your Xbox, go to "Settings" > "Display & sound" > "Display". Here, you can adjust the resolution and refresh rate to match your monitor's capabilities.