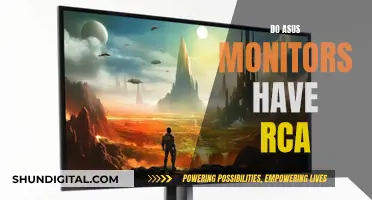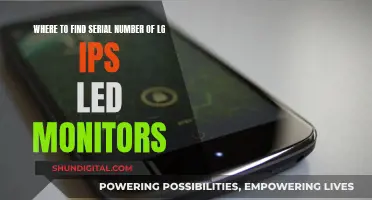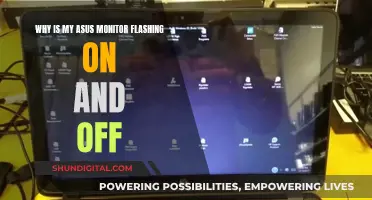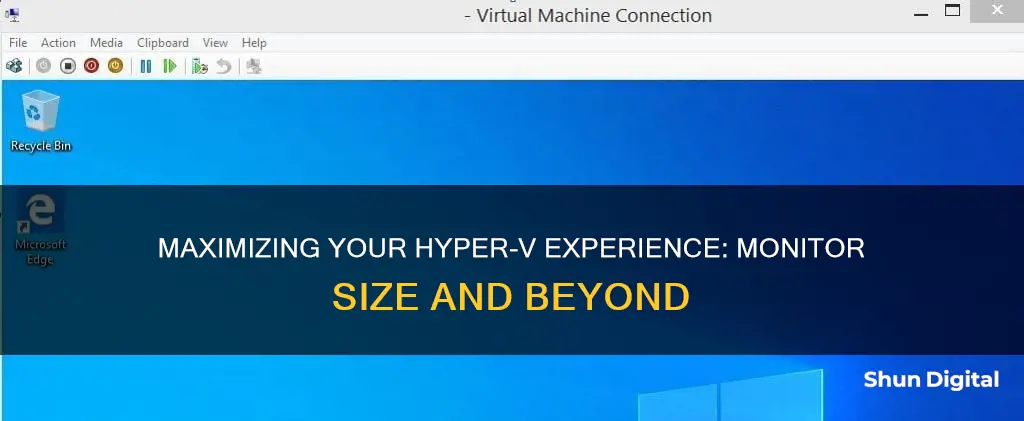
Hyper-V is a popular virtual machine software that allows users to configure and change settings without needing to learn advanced technological skills. One common issue users face is the inconvenience of non-full-screen window size when opening a Windows 10 virtual machine in Hyper-V. This can be resolved by adjusting the display resolution, which can be done through two methods: changing the Hyper-V settings or using PowerShell. In this article, we will discuss the steps to enhance the session mode and select the desired display resolution for an optimal viewing experience.
What You'll Learn

Enable Enhanced Session Mode in Hyper-V Settings
To enable Enhanced Session Mode in Hyper-V Settings, follow these steps:
- Type "Hyper-V Manager" in the Windows Search box and press Enter.
- In the Hyper-V Manager window, select "Hyper-V Settings" from the right pane.
- Click on "Enable Session Mode Policy" from the left pane, then select the "Allow enhanced session mode" checkbox.
- Under "User," select "Enhanced session mode" and check the "Allow enhanced session mode" box.
- Power on the virtual machine. A VMConnect configuration wizard should pop up. Drag the slider to configure the display as needed, then click "Connect" to close the window.
- Access the Windows 10 virtual machine and select "Settings" on the right pane.
- Click on "Integration Services," then select "Guest Services" and any other relevant services.
- Return to the virtual machine and select "View" > "Full Screen Mode."
With these steps, you've enabled Hyper-V Enhanced Session Mode for your account, allowing you to utilise your hardware capacity fully and improve your virtual machine viewing experience.
Monitoring Data Usage: A Guide to Tracking Globe-wide
You may want to see also

Adjust resolution via VMConnect.exe
To adjust the resolution via VMConnect.exe, you will first need to enable Enhanced Session Mode.
- Type "Hyper-V Manager" in the Windows Search box and press Enter.
- In the Hyper-V Manager window, select "Hyper-V Settings" from the right pane.
- Click on "Enable Session Mode Policy" from the left pane, then select the "Allow enhanced session mode" box.
- If you cannot find the "Edit Session Settings" option, this is because VMConnect does not list the virtual machine. This is due to user permissions on localhost. Ensure you are logged in to an administrator account to turn Enhanced Session Mode on or off.
- After enabling Enhanced Session Mode Policy, select "Use enhanced session mode" from the User pane, then click "OK".
- Power on the virtual machine. A VMConnect configuration wizard should pop up. Drag the slider to configure the display as desired, then click "Connect" to close the window.
- Access the Windows 10 virtual machine and select "Settings" on the right pane.
- Click on "Integration Services", then select all the services on the right box.
- Back in the virtual machine, select "View" > "Full Screen Mode".
The Hyper-V virtual machine will now automatically use the window size as its native resolution.
Alternative method
An alternative method to adjust the resolution via VMConnect.exe is to use the following command in cmd.exe:
VMConnect.exe
Note that you may need to have the VM started for this to work, and you may need to run this from an admin prompt if on localhost.
Resetting the resolution prompt
If you have already set a resolution and would like to change it, you can reset the resolution prompt by following these steps:
- Close the VM client.
- Change the Hyper-V Manager settings (right-hand window of the Hyper-V console).
- Under Server -> Enhanced Session Mode Policy, uncheck "Allow Enhanced Session mode", then re-check the box (this will reset).
- Start the VM in question, but do not connect yet.
- Wait for the VM to start, then right-click the VM in the console.
- Click on "Edit Session Settings". The original dialogue box will appear again.
Troubleshooting Slow ASUS Monitor Startup
You may want to see also

Use PowerShell to change resolution
To change the resolution of your Hyper-V virtual machine, you can use PowerShell. Here is a step-by-step guide:
Step 1: Launch Hyper-V Manager and PowerShell
Firstly, launch the Hyper-V Manager on your Windows 10 system. Then, open the PowerShell console.
Step 2: Navigate to the PowerShell Console
In the PowerShell console, use the following command:
Set-VMVideo -VMName "Name of VM in Manager" -HorizontalResolution 1920 -VerticalResolution 1080 -ResolutionType Single
You can adjust the resolution to your desired settings. For example, if you want a resolution of 1920x1080, you would use the above command. The `ResolutionType Single` parameter ensures that this is the only resolution available for the VM.
Step 3: Enable Enhanced Session Mode
To enable Enhanced Session Mode, follow these steps:
- Type "Hyper-V Manager" in the Windows Search box and press Enter.
- In the Hyper-V Manager window, select "Hyper-V Settings" from the right pane.
- Click on "Enable Session Mode Policy" from the left pane, then select the "Allow enhanced session mode" box.
- Click "OK" to save the changes.
Step 4: Configure Display Settings
After enabling Enhanced Session Mode, you can configure the display settings:
- Power on the virtual machine.
- A VMconnect configuration wizard should appear. Drag the slider to adjust the display to your desired settings.
- Click "Connect" to close the window.
- Access the Windows 10 virtual machine and select "Settings" on the right pane.
- Click on "Integration Services" and select all the services listed on the right.
- Go back to the virtual machine and select "View" > "Full Screen Mode".
Your Hyper-V virtual machine should now be using the window size as its native resolution.
Repairing Your ASUS LCD Monitor Buttons: A Step-by-Step Guide
You may want to see also

Change resolution via Windows Settings
To change the screen resolution in Windows, follow these steps:
- Select Start > Settings > System > Display. This will open the Display settings page, where you can adjust your display preferences.
- Choose the display you want to change. If you have multiple displays connected to your PC, select the one you want to adjust.
- Adjust the display resolution:
- Windows 11/10: Scroll to the Scale & Layout section and select Display resolution from the drop-down menu. Choose the recommended resolution or another option.
- Windows 7: Click the "Resolution" drop-down menu and select a resolution value. The recommended resolution will be marked as such.
- Windows 8: Click the "Display resolution" drop-down menu and select a new resolution.
- Windows Vista: In the "Display Settings" window, click and drag the "Resolution" slider left or right to adjust the resolution.
- Windows XP: In the "Display Properties" window, click and drag the "Resolution" slider left or right to adjust the resolution.
Confirm your choice: After selecting a new resolution, click "OK" or "Keep changes" to apply the changes. You may also need to click "Revert" if you want to go back to the previous setting.
It's important to note that changing the resolution can affect how content is displayed. If you choose a lower resolution than the native resolution of your monitor, text may not look as sharp, and the display may appear smaller or stretched. It's usually best to stick with the recommended resolution.
Monitoring CPU Usage: MSI Afterburner Guide
You may want to see also

Change resolution in CentOS
To change the resolution in CentOS, you can try the following methods:
Method 1: Using the Grubby Command
This method involves using the grubby command to update the kernel command line with the desired resolution.
- Open a terminal.
- Gain root access by running the command: `su root`.
- Update the kernel command line with the desired resolution: `grubby --update-kernel=ALL --args="video=hyperv_fb:1920x1080". Replace `1920x1080` with your desired resolution.
- Reboot your system: `reboot`.
Method 2: Using the xrandr Command
This method uses the xrandr command to configure the display resolution.
- Find the name of your display port (e.g., VGA1, HDMI1) by checking the `/var/log/Xorg.0.log` file or using the command: `xrandr`.
- Find the display parameters for your desired resolution. For example, to get a resolution of 1600x900 @ 60 Hz, use the command: `gtf 1600 900 60 -x`.
- Create a new mode with the desired resolution using the xrandr command: `xrandr --newmode "1600x900" 119.00 1600 1696 1864 2128 900 901 904 932 -HSync +Vsync`. Replace the values with the display parameters obtained in the previous step.
- Add the new mode to your display port: `xrandr --addmode VGA1 1600x900`. Replace `VGA1` with your display port name and `1600x900` with the mode name.
- Switch to the new mode: `xrandr --output VGA1 --mode 1600x900`. Replace `VGA1` with your display port name and `1600x900` with the mode name.
Method 3: Using the system-config-display Command (For CentOS 7)
- Backup the config file: `cp /etc/X11/xorg.conf /etc/x11/backup.xorg.conf`.
- Configure the display resolution: `system-config-display --reconfig --set-resolution=1920x1200`. Replace `1920x1200` with your desired resolution.
- Restart the X server with `ctrl-alt-backspace`.
Method 4: Using Hyper-V Settings (For Virtual Machines)
If you are using CentOS as a virtual machine in Hyper-V, you can change the resolution by enabling Enhanced Session Mode:
- Open Hyper-V Manager and select "Hyper-V Settings" from the right pane.
- Click on "Enable Session Mode Policy" from the left pane and select the "Allow enhanced session mode" box.
- Select "Use enhanced session mode" from the User pane and click "OK".
- Power on the virtual machine and adjust the display as needed.
- Access the Windows virtual machine and select "Settings".
- Click on "Integration Services" and select all the services on the right.
- Select "View > Full Screen Mode" to enable full-screen mode.
Mounting an ASUS Monitor: A Creative Solution for Hole-less Designs
You may want to see also
Frequently asked questions
To change the resolution of your Hyper-V screen, you need to enable Enhanced Session Mode. Once enabled, you can either change the settings by going into the VM settings or just open the VM and change the resolution from Windows Settings.
In order to set 1920x1080 resolution, you need to first update your Graphics Drivers. Outdated drivers might not support Full HD. You can then go to Settings > Display and then select 1920x1080 from the drop-down menu.
You can enable Enhanced Session Mode from the Windows PowerShell and then make changes to the Settings of the virtual machine. To do this, open PowerShell as an administrator and run the following command to check if the feature is enabled:
Get-VMHost | fl -Property EnableEnhancedSessionMode
If Enhanced Session Mode is disabled, run the following command to enable it:
Set-VMhost -EnableEnhancedSessionMode $True
Open the Hyper-V Manager app by searching for it in the Start Menu. Once the app has launched, right-click on your machine and select Hyper-V Settings. Go to the Enhanced Session Mode Policy tab and tick the box next to Allow enhanced session mode. Now, navigate to the Enhanced Session Mode tab and tick the box next to Use enhanced session mode. Finally, click on Apply > OK.